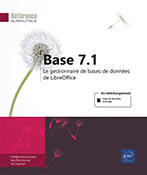Objets d'une base de données
Découvrir les objets d’une base de données
Un fichier de base de données contient un ensemble d’objets qui permettent d’exploiter les informations enregistrées dans votre base de données. Certains objets sont utilisés pour renseigner la base de données (les tables et les formulaires), d’autres servent à restituer tout ou partie des données (les vues de table, les requêtes et les rapports).
Tables
Chaque table de la base de données contient les données relatives à un sujet particulier sous la forme d’une feuille de données. Par exemple, une table Clients contient la liste des adresses et autres coordonnées des clients de la société, une table Articles contient la liste des articles commercialisés avec leur référencement et leur prix.
C’est l’objet fondamental d’une base de données : toute requête, formulaire ou rapport est directement ou indirectement basé sur une ou plusieurs tables.
Vues de table
Une vue de table permet de filtrer et d’extraire une partie des données d’une ou de plusieurs tables permettant ainsi de les afficher plus rapidement. Lorsque les données de la ou des tables sont modifiées, celles de la vue sont automatiquement mises à jour, par contre, les données d’une vue ne peuvent pas être...
Afficher et sélectionner des objets
Affichez, si besoin, la fenêtre de base de données.
Pour afficher la liste des objets d’une catégorie, cliquez sur le nom de la catégorie concernée dans le volet Base de données ou utilisez la commande Affichage et cliquez sur le nom de la catégorie à afficher.
La liste des objets de la catégorie sélectionnée s’affiche dans la partie inférieure de la fenêtre. Le nom du volet indique la catégorie choisie (dans notre exemple, Requêtes).
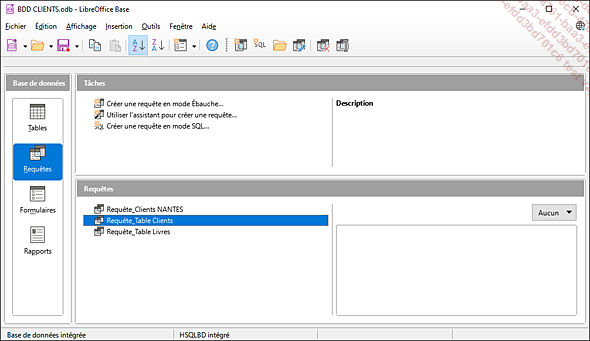
Pour sélectionner un objet de la catégorie affichée, cliquez sur son nom.
Pour sélectionner plusieurs objets, si la sélection est continue, cliquez sur le premier objet puis, maintenez la touche Shift et cliquez sur le dernier objet à sélectionner ; si la sélection est discontinue, cliquez sur le premier objet, puis, maintenez la touche Ctrl et cliquez successivement sur les objets à sélectionner.
Utilisez également la touche Ctrl pour désélectionner un objet sélectionné.
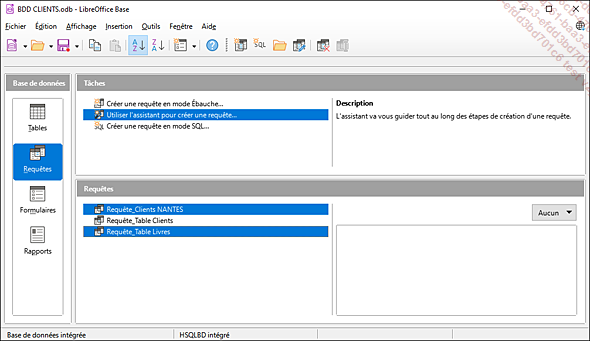
Pour sélectionner tous les objets d’une même catégorie, utilisez la commande Édition - Tout sélectionner ou le raccourci-clavier Ctrl A.
Afficher/masquer l’aperçu d’un objet
Dans la fenêtre de base de données, cliquez, si besoin, sur le type d’objet concerné dans le volet Base de données.
Sélectionnez l’objet pour lequel vous souhaitez afficher l’aperçu dans le volet de l’objet.
Utilisez la commande Affichage - Aperçu - Document ou
choisissez l’option Document dans
la liste du bouton 
Ici, l’aperçu de la table Livres apparaît dans la partie inférieure droite de la fenêtre. L’option reste active pour tout autre objet sélectionné ultérieurement.
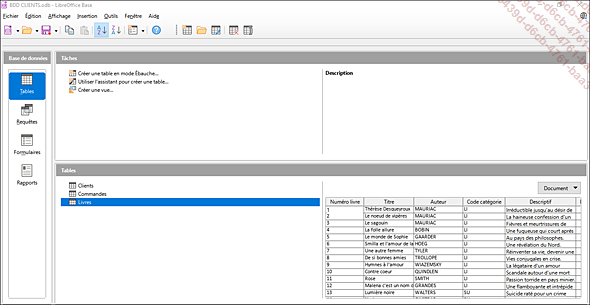
Pour masquer l’aperçu des objets,
utilisez la commande Affichage - Aperçu - Aucun ou
choisissez l’option Aucun dans
la liste du bouton 
Afficher un objet en mode Édition
Le mode Édition permet d’afficher le contenu d’un objet afin de pouvoir ajouter, modifier, supprimer, trier, filtrer ou rechercher ses données.
Dans la fenêtre de base de données, sélectionnez l’objet que vous souhaitez ouvrir en mode Édition.
Choisissez la commande Édition - Ouvrir un objet de base de données ou
cliquez sur l’outil Ouvrir un objet de base de données de
la barre d’outils Tableau, Requête, Formulaire ou Rapport (par exemple, 
S’il s’agit d’une table ou d’une requête, les données sont regroupées dans une feuille de données, dans le cas d’un formulaire ou d’un rapport, le document s’affiche dans la fenêtre de l’application Writer.
Pour revenir à la fenêtre
de base de données, cliquez sur le bouton 
Afficher un objet en mode Ébauche
Le mode Ébauche permet d’afficher et de modifier la structure de l’objet.
Dans la fenêtre de base de données, sélectionnez le type d’objet concerné dans le volet Base de données.
Sélectionnez l’objet que vous souhaitez
ouvrir en mode Ébauche puis choisissez la commande Édition - Éditer ou
cliquez sur l’outil Éditer de
la barre d’outils Tableau, Requête, Formulaire ou Rapport (par exemple, 
La structure de l’objet s’affiche à l’écran. La fenêtre est différente en fonction du type d’objet sélectionné. Sur cet exemple, il s’agit de la structure d’une table.
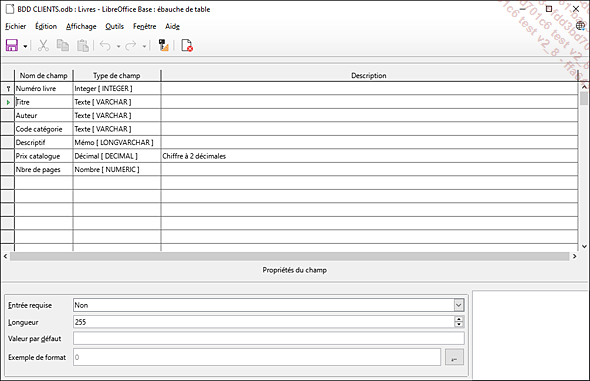
Pour revenir à la fenêtre
de base de données, cliquez sur le bouton 
Enregistrer un objet
Lorsque vous apportez des modifications à un objet en mode Édition ou en mode Ébauche, il est nécessaire d’enregistrer ces changements.
Ouvrez l’objet, en mode Édition ou en mode Ébauche.
Choisissez la commande Fichier - Enregistrer ou cliquez sur l’outil Enregistrer 
S’il s’agit d’un nouvel objet, précisez son nom et cliquez sur le bouton OK.
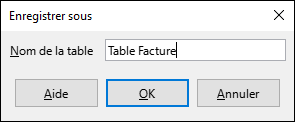
Pour revenir à la fenêtre
de base de données, cliquez sur le bouton 
Fermer un objet
Lorsque vous avez terminé de travailler sur un objet, en mode Édition ou en mode Ébauche, il est préférable de le fermer.
Choisissez la commande Fichier - Fermer ou bien cliquez sur le bouton 
Si des modifications, non enregistrées, ont été apportées à l’objet, un message vous propose de le faire : cliquez sur le bouton Oui pour fermer l’objet en enregistrant les modifications ; cliquez sur le bouton Non pour fermer l’objet sans enregistrer les modifications ; cliquez sur le bouton Annuler pour annuler la fermeture de l’objet.
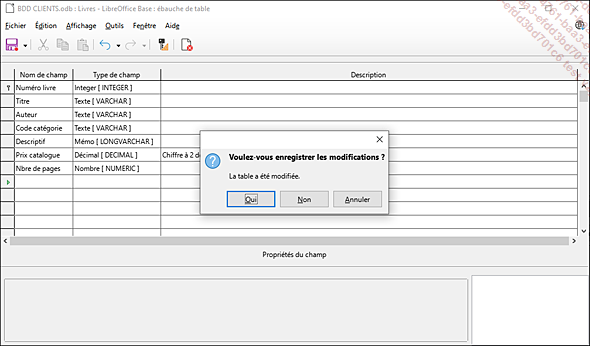
Supprimer un objet
Dans la fenêtre de base de données, sélectionnez l’objet que vous souhaitez supprimer.
Si plusieurs objets doivent être supprimés, sélectionnez-les en utilisant la touche Shift (sélection continue) et/ou la touche Ctrl (sélection discontinue).
Cliquez sur l’outil Supprimer de
la barre d’outils Tableau, Requête, Formulaire ou Rapport (par exemple, 
Cliquez ensuite sur le bouton Oui du message de confirmation qui s’affiche.
Si plusieurs objets ont été sélectionnés, cliquez sur le bouton Tous pour confirmer la suppression de tous les objets sélectionnés.
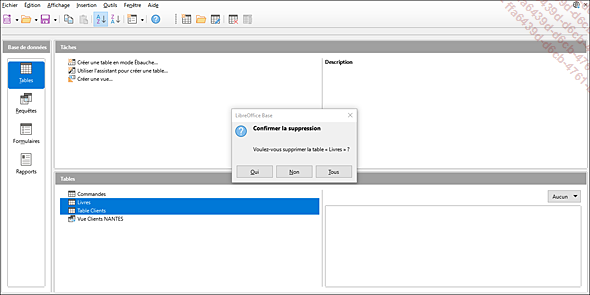
Certains objets ne pourront être supprimés s’ils sont associés à d’autres via une relation par exemple.
Renommer un objet
Dans la fenêtre de base de données, sélectionnez l’objet que vous souhaitez renommer.
Choisissez la commande Édition - Renommer ou cliquez sur l’outil Renommer de la barre d’outils Tableau, Requête, Formulaire ou Rapport (par
exemple, 
Saisissez le nouveau nom de l’objet.
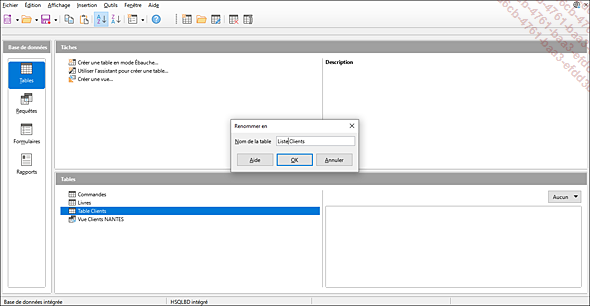
Cliquez ensuite sur le bouton OK.
Copier un objet
Dans la fenêtre de base de données, sélectionnez l’objet que vous souhaitez dupliquer (s’il s’agit d’une table ou d’une vue de table, référez-vous au chapitre Création d’une table - Créer une table en copiant la structure et/ou les données d’une table existante).
Choisissez la commande Édition - Copier ou cliquez sur l’outil Copier 
L’objet est copié dans le Presse-papiers de Windows.
Si vous souhaitez copier l’objet dans une autre base de données, affichez, dans ce cas, la fenêtre de base de données du fichier et affichez la même catégorie que l’objet d’origine.
Copiez ensuite le contenu du Presse-papiers
en utilisant la commande Édition - Coller ou après avoir cliqué dans
le volet de l’objet en dehors de la sélection, en cliquant
sur l’outil Coller 
Saisissez le nom que vous souhaitez attribuer à la copie de l’objet.
Deux objets ne peuvent pas avoir le même nom.
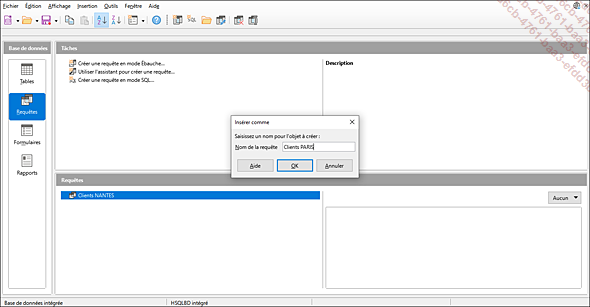
Cliquez ensuite sur le bouton OK.
La copie de l’objet apparaît dans la catégorie de l’objet d’origine.
 Editions ENI Livres | Vidéos | e-Formations
Editions ENI Livres | Vidéos | e-Formations