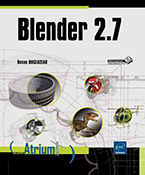Ajouter des modificateurs
Principe
 ) diffère d’un objet à l’autre,
selon le type de géométrie qui lui est propre.
Les objets Empty, Speaker, Camera, Lamp, Armature et Metaball n’ont pas de liste de modificateurs. Les courbes, les
surfaces, les textes et les lattices possèdent une liste
de modificateurs se basant sur leurs points de contrôle
et leur résolution. Les maillages, de par leurs faces et
leur boîte englobante, peuvent fournir des informations
d’indices et des coordonnées UV exploitables par d’autres
modificateurs. Un maillage supporte donc la totalité des
modificateurs disponibles.
) diffère d’un objet à l’autre,
selon le type de géométrie qui lui est propre.
Les objets Empty, Speaker, Camera, Lamp, Armature et Metaball n’ont pas de liste de modificateurs. Les courbes, les
surfaces, les textes et les lattices possèdent une liste
de modificateurs se basant sur leurs points de contrôle
et leur résolution. Les maillages, de par leurs faces et
leur boîte englobante, peuvent fournir des informations
d’indices et des coordonnées UV exploitables par d’autres
modificateurs. Un maillage supporte donc la totalité des
modificateurs disponibles. Les paramètres des modificateurs sont animables. L’effet d’un modificateur peut être temporaire. Il peut être masqué dans la vue 3D ou au rendu en désactivant le modificateur. Une donnée d’un objet, sa géométrie par exemple, peut subir les effets cumulés de plusieurs modificateurs. Chacun peut alors être considéré comme une étape de modélisation dont le point de départ est la géométrie obtenue en mode Édition. Appliquer un modificateur fusionne de façon irréversible son effet aux données de l’objet....
Ajouter un modificateur
Sélectionnez l’objet concerné ; par exemple, le cube par défaut.
Dans l’éditeur Properties, cliquez sur le bouton Modifiers  puis cliquez sur la liste Add Modifier.
puis cliquez sur la liste Add Modifier.
Tout en bas de la catégorie Generate, choisissez Subdivision Surface  .
.
 au niveau de subdivision souhaité.
Le nom par défaut du modificateur est Subsurf. Il s’agit de l’abréviation utilisée
dans les versions 2.4x pour le même modificateur.
au niveau de subdivision souhaité.
Le nom par défaut du modificateur est Subsurf. Il s’agit de l’abréviation utilisée
dans les versions 2.4x pour le même modificateur.Un modificateur possède généralement un en-tête correspondant à son affichage minimisé.

De gauche à droite, la flèche pour déplier le modificateur, son symbole propre, un champ nominatif, une série de symboles pour déterminer le contexte dans lequel il est actif, des boutons pour le déplacer dans la pile et une croix pour le supprimer.
Sous l’en-tête du modificateur développé, il y a la plupart du temps les deux boutons Copy et Apply.
Passez le cube en mode Édition.
Le cube avant subdivision apparaît en transparence par-dessus le cube subdivisé selon la méthode Catmull-Clark.
Déplacez un sommet.
L’effet du modificateur se met à jour :
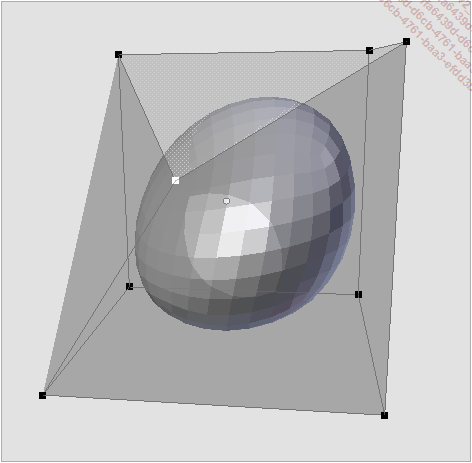
Pour manipuler...
Supprimer un modificateur
Si besoin, sélectionnez l’objet concerné.
Dans l’éditeur Properties, cliquez sur le bouton Modifiers  .
.
Cliquez sur le bouton  situé à droite de l’en-tête
du modificateur.
situé à droite de l’en-tête
du modificateur.
Vous pouvez aussi faire une opération de copie à partir d’un objet actif n’ayant aucun modificateur pour les supprimer sur toute la sélection.
Copier un modificateur
Dans l’éditeur Properties, cliquez sur le bouton Object modifiers  .
.
Pour copier un modificateur avec tous ses paramètres sur le même objet, sélectionnez-le puis cliquez sur le bouton Copy.
Pour copier les modificateurs d’un objet à l’autre, vous devez sélectionner les deux objets en finissant par l’objet actif possédant les modificateurs.
Utilisez le menu Object - Make Links ou le raccourci Ctrl L puis cliquez sur l’option Modifiers.
Pour ne copier que certains modificateurs d’un objet à l’autre, affichez la fenêtre User Preferences (CtrlAlt U), activez l’onglet Add-ons puis cochez l’add-on 3D View - Copy Attributes Menu de la catégorie 3D View.
Faites une sélection en finissant par l’objet actif possédant les modificateurs à copier.
Combinez les touches Ctrl C pour appeler le menu puis choisissez Copy Selected Modifiers, en bas de la liste.
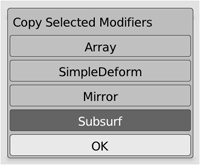
Enfin, enfoncez les boutons correspondant aux noms des modificateurs à copier puis cliquez sur le bouton OK.
Appliquer un modificateur
Sélectionnez le cube de la scène par défaut.
Dans l’éditeur Properties, cliquez sur le bouton Object modifiers  .
.
Cliquez sur la liste Add Modifiers puis ajoutez un modificateur Subdivision Surface.
Activez la méthode Simple en cliquant sur le bouton correspondant puis montez son niveau de Subdivisions View à 3.
Ajoutez un modificateur Cast  puis montez son paramètre Factor à 4.
puis montez son paramètre Factor à 4.
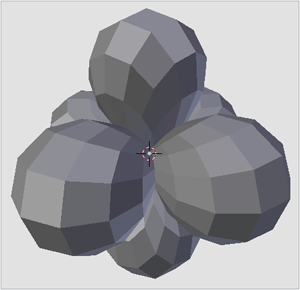
Les six faces du cube initial sont gonflées comme des montgolfières.
Pour appliquer le modificateur Subsurf, cliquez sur son bouton Apply.
Cliquez sur le bouton Apply as Shape pour appliquer le modificateur Cast en tant que forme clé.
Le cube a repris une forme normale.
Dans l’éditeur Properties, cliquez sur le bouton  puis affichez le panneau Shape Keys.
puis affichez le panneau Shape Keys.
 (Shape Keys) ont été créées
: Basis correspond à la forme originelle, Cast correspond à celle provoquée par le
modificateur.
(Shape Keys) ont été créées
: Basis correspond à la forme originelle, Cast correspond à celle provoquée par le
modificateur.Cliquez sur Cast pour sélectionner la forme clé.
Modifiez la valeur de la forme clé Cast : pointez la glissière située à gauche du bouton Value puis faites-la glisser jusqu’à ce que vous ayez atteint la valeur souhaitée.
Pour une valeur égale à 0, la forme est celle du cube subdivisé. Pour une valeur...
Changer l’ordre des modificateurs
Dans la scène par défaut, supprimez le cube et ajoutez une grille.
Affichez les propriétés de la vue 3D (touche N) puis ouvrez le panneau 3D Cursor.
Dans la zone Location, saisissez 1 pour X, 0 pour Y et 0 pour Z.
Vérifiez que la grille est sélectionnée, cliquez sur le bouton Set Origin dans le panneau Edit de la colonne des outils (touche T) puis cliquez sur Origin to 3D Cursor.
Ajoutez un modificateur Mirror  sur la grille (cf. Ajouter
un modificateur).
sur la grille (cf. Ajouter
un modificateur).
La grille est prolongée en X par un maillage symétrique à son maillage original, l’axe de symétrie étant défini par l’emplacement de son origine.
Ajoutez un modificateur Build  à la suite.
à la suite.
Ce modificateur a fait disparaître la géométrie.
Cliquez sur le bouton Play animation dans la Timeline pour voir la géométrie de la grille se construire d’après les réglages du modificateur Build.
La première image rendue de l’effet d’animation du modificateur est appelée Start frame. Ici, il s’agit de la frame 1. Puis l’effet se déroule sur 100 frames. Par défaut, la timeline lit une animation de 250 frames. La case Reversed change l’effet de construction en destruction progressive des faces de la géométrie. L’apparition...
Ajouter un modificateur de catégorie Generate
1. Principe
Un modificateur de la catégorie Generate ajoute ou soustrait des faces. Il modifie la géométrie ou au moins génère une nouvelle topologie. Son intérêt est de modéliser ou d’optimiser le rendu.
2. Explication rapide de l’effet de chaque modificateur
 duplique la géométrie
autant de fois que désiré, d’après un
décalage et suivant une direction.
duplique la géométrie
autant de fois que désiré, d’après un
décalage et suivant une direction.
Ici, à gauche, le modificateur Array est utilisé pour créer une colonnade en répliquant en ligne droite et à intervalle régulier un maillage de colonnes. À droite, le décalage de la taille et la position des répliques d’un tube sont basés sur les transformations d’un objet Empty représenté par des axes. Cela permet de donner une courbure au résultat, telle une flûte de pan.
 crée un chanfrein
ajusté aux arêtes d’un maillage selon
leurs angles ou d’après une pondération Bevel Weight définie pour chaque arête.
crée un chanfrein
ajusté aux arêtes d’un maillage selon
leurs angles ou d’après une pondération Bevel Weight définie pour chaque arête.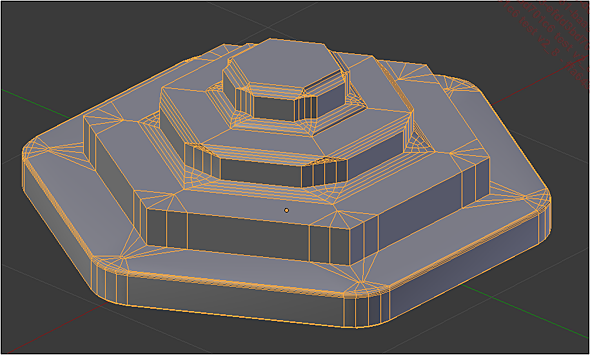
Ici, une pyramide à étages sur laquelle agissent quatre modificateurs Bevel. Ils créent un chanfrein constitué de quatre segments. L’action de chacun est restreinte à un étage par un vertex group ou par le Bevel Weight. La valeur du profil du dernier étage est égale à 0. Le cas de figure le plus courant est d’appliquer un chanfrein à une géométrie...
Ajouter un modificateur de catégorie Deform
1. Principe
Un modificateur Deform déplace les éléments de la géométrie les uns par rapport aux autres. Cela peut servir à la modélisation ou à l’animation.
2. Explication rapide de l’effet de chaque modificateur
 relie la géométrie
d’un objet Mesh, Curve ou Surface à un objet Armature
relie la géométrie
d’un objet Mesh, Curve ou Surface à un objet Armature  .
. contraint le maillage à prendre
un aspect de sphère, cylindre ou cubique.
contraint le maillage à prendre
un aspect de sphère, cylindre ou cubique.Il facilite la manipulation d’un personnage par une armature contrôlée uniquement par des enveloppes. Avec ce modificateur, vous pouvez éviter l’étape de pondération des sommets ou Weight Painting.

Ici, un personnage au maillage complexe est déformé par une armature masquée d’après la méthode des enveloppes. À gauche, le résultat est décevant. Les influences des enveloppes se contredisent, provoquant torsions exagérées au niveau des bras. À droite, un modificateur Corrective Smooth utilise la position au repos comme référence pour préserver...
Ajouter un modificateur de catégorie Simulate
1. Principe
 est remplacé par
est remplacé par  qui est un raccourci vers les propriétés Physics où la simulation peut être supprimée.
qui est un raccourci vers les propriétés Physics où la simulation peut être supprimée.2. Explication rapide de l’effet de chaque modificateur
 sert aux simulations de tissus.
sert aux simulations de tissus. permet à la surface
d’être considérée comme un obstacle par
les effets physiques.
permet à la surface
d’être considérée comme un obstacle par
les effets physiques. permet d’enregistrer les mouvements
d’un objet Brush sur un objet Canvas pour animer les propriétés des sommets
ou les textures de l’objet Canvas.
permet d’enregistrer les mouvements
d’un objet Brush sur un objet Canvas pour animer les propriétés des sommets
ou les textures de l’objet Canvas. simule l’explosion d’un maillage
d’après l’animation d’un système de particules.
simule l’explosion d’un maillage
d’après l’animation d’un système de particules. imite le comportement de fluides
dans un environnement de 10 mètres de large, au maximum.
imite le comportement de fluides
dans un environnement de 10 mètres de large, au maximum. simule de vastes étendues
marines par le biais d’un motif procédural qui lui est
propre. Il génère un maillage plus ou moins dense
selon sa résolution. Son animation peut être stockée
sous forme d’une séquence...
simule de vastes étendues
marines par le biais d’un motif procédural qui lui est
propre. Il génère un maillage plus ou moins dense
selon sa résolution. Son animation peut être stockée
sous forme d’une séquence...Ajouter un modificateur de catégorie Modify
1. Principe
Ces modificateurs changent la distribution de nombreuses données du maillage. Il peut s’agir d’une propriété des arêtes (Edge Sharp, Edge Crease...), des orientations des normales des faces, de la carte des coordonnées UV d’un objet ou de la distribution du poids des sommets.
2. Explication rapide de l’effet de chaque modificateur
À la suite de création de variantes d’un personnage, vous l’utiliserez pour récupérer les vertex groups du personnage d’origine.
Après un changement de géométrie par une séance de sculpture par topologie dynamique, vous restaurerez les couleurs des sommets (Vertex Colors) du maillage avant modification grâce à ce modificateur.
 récupère
l’animation des sommets d’un maillage stockée dans un fichier
au format MDD ou PC2.
récupère
l’animation des sommets d’un maillage stockée dans un fichier
au format MDD ou PC2.L’animation du fichier cache peut supplanter celle de modificateurs précédents ou s’y ajouter.
 Editions ENI Livres | Vidéos | e-Formations
Editions ENI Livres | Vidéos | e-Formations