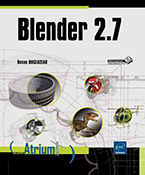La vue 3D
Activer les différentes vues
Cliquez sur le menu View puis cliquez sur l’option correspondant au changement de vue souhaité ou utilisez les touches du pavé numérique :
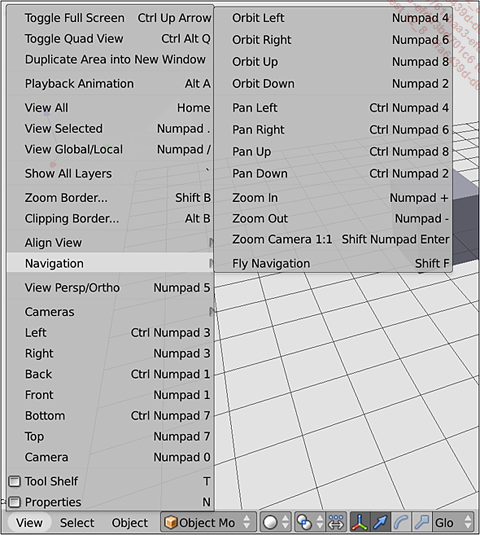
Menu View de la 3D View regroupant les accès aux vues standards et aux manipulations de la vue.
Pour basculer de la vue perspective à la vue orthographique, tapez 5.
La vue utilisateur au démarrage est une vue perspective rendant compte de l’éloignement des objets. En haut à gauche de la vue 3D se trouvent le nom de la vue et sa qualité de vue orthographique ou perspective. En vue orthographique, toutes les arêtes verticales du cube ont la même hauteur, qu’elles soient proches ou lointaines. Passer en vue orthographique facilite la perception de scènes et d’objets complexes ou de grande taille trop distordus par l’effet de perspective. Elle permet une vision proche d’un plan technique pour les vues standards.
Appuyez sur la touche 1 pour activer la vue standard de face (Front), sur la touche 3 pour la vue de droite (Right), la touche 7 pour la vue de dessus (Top) et sur la touche 0 pour la vue caméra (Camera).
Les vues opposées s’appellent avec la touche Ctrl enfoncée, Ctrl 1 pour la vue de derrière (Back), Ctrl 3 pour la vue de gauche (Left) et Ctrl 7 pour la vue de dessous (Bottom).
Malgré la nouvelle possibilité...
Naviguer dans la vue 3D
1. Pivoter la vue
Avec la souris, maintenez enfoncé le bouton du milieu pour pivoter.
Une option Emulate 3 Button Mouse existe dans les préférences (cf. chapitre Les fonctions incontournables - Définir les préférences de l’utilisateur - Gérer les raccourcis-clavier).
Pour provoquer un pivotement incrémenté de 15°, utilisez les touches marquées d’une flèche du clavier numérique : 2, 8, 4 et 6.
Les options Orbit du menu View - Navigation sont équivalentes. Modifiez la valeur de l’incrément dans la fenêtre User Preferences - onglet Interface - zone View Manipulation - option Rotation Angle. Par défaut, le centre du pivotement est le centre de l’éditeur. L’option Zoom To Mouse Position fait pivoter la vue autour du pointeur de la souris.
Pour pivoter la vue autour d’une sélection, cochez la case Rotate Around Selection de la fenêtre User Preferences (onglet Interface) ; l’option Auto Depth permet de prendre en compte la profondeur de la vue 3D lors de la navigation.
2. Décaler la vue
Pour décaler horizontalement ou verticalement la vue sans changer l’orientation du point de vue, maintenez la touche Ctrl enfoncée en utilisant les touches du clavier numérique marquées d’une flèche ou en utilisant...
Verrouiller le centre de la vue sur un objet
Ouvrez la colonne des propriétés de la vue 3D (touche N) puis ouvrez le panneau View si besoin.
Cliquez dans le champ Lock to Object.
Entrez le nom d’un objet ou sélectionnez-le dans la liste.
La vue se centre et se verrouille sur l’objet. Il n’est plus possible de la décaler. Même si l’option Rotate Around Selection est activée, la vue pivote autour de l’objet en son centre. C’est un moyen efficace de suivre un personnage animé sans passer par un travelling de caméra plus limité. Évidemment, une vue Camera est insensible à cette fonctionnalité.
Adapter l’aspect de la vue 3D (repères visibles, couleur de fond)
Plusieurs repères aident à la compréhension de la vue 3D. Cependant, leur affichage peut partiellement masquer des objets, il est donc utile de pouvoir les désactiver.
1. La grille
Le plan XY passant par l’origine de la scène est indiqué dans la vue User par une grille de 256 cases d’une unité de large. Ce repère fixe un sol imaginaire et aide à ne pas confondre différence de taille et espacement des objets.
Dans la colonne des propriétés de la vue 3D, ouvrez le panneau Display.
Pour masquer la grille, décochez Grid Floor.
Les valeurs numériques liées à la grille sont alors grisées.
Affichez la grille en cochant l’option Grid Floor et modifiez la valeur Lines en cliquant sur le bouton correspondant.
La grille n’est visible qu’à partir de 3 lignes et puis s’agrandit d’un pourtour de cases à chaque nombre pair. L’espacement des lignes par défaut est d’une unité mais il peut être redimensionné grâce au facteur Scale. Cette valeur sert pour la grille en vue User ou pour celle qui s’affiche en une vue standard orthographique. Dans une vue standard orthographique, la grille s’étend à l’infini et chaque case comporte des subdivisions marquées...
Basculer en affichage classique 4 vues
Dans les anciennes versions de Blender, la construction d’un espace de travail affichant les quatre vues standards, Top, Front, Right et Camera ou Perspective, était laissée aux bons soins de l’utilisateur. L’inconvénient majeur était l’impossibilité de synchroniser le décalage ou le zoom des vues. Un affichage 4 vues est désormais propre à un seul éditeur 3D View.
Ouvrez la colonne des propriétés de la vue en appuyant sur N.
Ouvrez le panneau Display.
Cliquez sur le bouton Toggle Quad View.
L’option Lock verrouille les vues à l’exception de la vue supérieure droite.
Le passage d’une vue à l’opposé est toujours possible. Par exemple, Ctrl 7 dans la vue de dessus (Top) pour la passer en vue de dessous (Bottom).
Décochez momentanément Lock si le choix de la disposition des vues ne vous convient pas.
Vous pourrez par exemple changer la vue de dessus (Top) en vue de côté (Right).
Cochez l’option Box pour synchroniser les vues.
Un zoom ou un décalage réalisé dans une vue se produit également dans les autres vues.
Cochez l’option Clip pour limiter l’affichage des objets à ceux visibles dans toutes les vues.
Par exemple, si vous décalez la vue de droite afin d’en...
Afficher une portion de la vue
Combinez Alt B ou utilisez le menu View - Clipping Border pour faire appel à un outil de sélection rectangulaire.
Découpez la portion à afficher en faisant un clic gauche maintenu et relâchez pour valider.
L’affichage des objets est réduit à la portion découpée. Si l’objet dépasse du cône de visualisation, il apparaîtra découpé. Tout objet ajouté en dehors du cône de visualisation sera invisible mais bien présent dans la scène.
Refaites Alt B pour retrouver un affichage complet.
Il s’agit d’une méthode rapide pour limiter l’affichage d’une vue chargée sans entreprendre de sélection.
Par défaut, afin de ne pas surcharger la machine, la vision de la vue 3D est restreinte : la vue 3D n’affiche pas des objets infiniment petits ou situés infiniment loin. Les objets proches d’une distance de moins de 0.1 unité blender et ceux éloignés de plus de 1000 unités blender sont invisibles.
Modifiez les valeurs Start et End dans l’encart Clip du panneau View afin de pouvoir zoomer d’avantage sur un objet ou d’afficher des objets distants apparemment invisibles.
Changer ces valeurs peu aussi parfois résoudre quelques bugs graphiques ou de sélection. Pour...
Cadrer une scène
Appuyez sur la touche Début du clavier ou passez par le menu View - View All.
Il s’agit d’un item du sous-menu More du menu radial Q évoqué en début de chapitre.
Cadrer une sélection
Pour centrer la vue 3D sur une sélection, appuyez sur la touche . du clavier numérique.
Vous pouvez aussi utiliser le menu View - View Selected.
Il s’agit d’un item du sous-menu More du menu radial Q évoqué en début de chapitre.
Le curseur 3D
Le curseur 3D a longtemps été un outil multi-usage propre à Blender. Il servait à positionner avec précision les éléments avant que Blender ne possède des outils d’accrochage. Il sert également de pivot aux transformations et permet de centrer la vue 3D.
1. Déplacer le curseur 3D
À l’ouverture, le curseur 3D est centré sur l’origine de la scène.
Faites un clic gauche dans la vue 3D pour le placer.
Dans ce cas, un affichage quatre vues est utile pour bien apprécier la profondeur du curseur 3D.
Pour plus de précision, affichez les propriétés de la vue et entrez ses coordonnées précises dans le panneau 3D Cursor.
2. Centrer une sélection sur le curseur 3D
Sélectionnez le cube.
Placez le curseur 3D sur un bord de la grille.
Dans le menu Object, choisissez Snap - Selection To Cursor ; le raccourci du menu Snap est Shift S.
3. Recentrer le curseur 3D sur l’origine de l’espace 3D
Utilisez le raccourci Shift C pour placer le curseur sur l’origine de la scène et centrer la vue sur la scène ou passez par le menu View - Align View - Center Cursor and View All.
4. Centrer la vue sur le curseur 3D
Utilisez le menu View - Align View - Center View To Cursor ou faites AltDébut.
Ce choix est également présent dans l’add-on...
Basculer de la vue globale à la vue locale
Appuyez sur la touche / du clavier numérique pour passer d’une vue globale comprenant tous les objets des calques visibles de la scène à une vue locale limitée à l’affichage de la sélection au moment de la pression de la touche.
Les calques ne sont plus disponibles dans l’en-tête de la vue 3D. L’information (Local) est précisée à côté du nom de la vue affichée en haut à gauche.
Utilisez la même touche ou passez par le menu View - View Global/Local pour revenir à la vue globale.
Cette bascule est d’un usage courant pour éditer un objet appartenant à une scène complexe.
Il s’agit d’un item du sous-menu More du menu radial Q évoqué en début de chapitre.
Afficher/masquer une sélection
Appuyez sur la touche H pour masquer une sélection.
Combinez Shift H pour tout masquer, excepté la sélection.
Combinez Alt H pour afficher les objets masqués.
Le menu Object ou celui qui le remplace comporte un menu Show/Hide avec les mêmes choix.
Gérer l’affichage des objets dans la vue 3D
1. Lisser un objet facetté
Par défaut, tous les objets nouvellement ajoutés ont leurs faces apparentes bien distinctes les unes des autres. Chaque face a un ombrage qui lui est propre. Afin de percevoir la surface de l’objet comme un tout, il faut lisser l’ombrage des faces.
Déplacez le curseur 3D.
Ajoutez une sphère à la scène à l’aide du menu Add - Mesh - UV Sphere.
Dans la colonne d’outils, sous l’encart Shading du panneau Edit, cliquez sur le bouton Smooth.
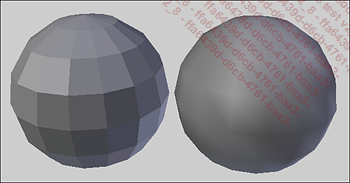
À gauche la sphère Flat, à droite la sphère Smooth.
Les faces qui la composent ne sont plus visibles.
Cliquez sur le bouton Flat pour rendre de nouveau les faces apparentes.
Les objets Text et Metaball apparaîtront toujours lissés. Un objet Mesh (maillage) peut être partiellement lissé en Mode Edit contrairement à un objet Curve ou une Surface qui ne sera facetté ou lissé qu’en Mode Object.
2. Changer le type d’affichage des objets
Dans l’en-tête de la vue 3D, déroulez
la liste Viewport Shading  située juste à droite
de la liste des modes.
située juste à droite
de la liste des modes.
Choisissez Bounding Box pour réduire l’affichage des objets de la scène à des boîtes englobantes.
Les boîtes englobantes ne sont pas qu’un affichage minimum soulageant la navigation dans la vue 3D. Elles facilitent la lecture d’éventuelles interpénétrations des objets.
Choisissez Wireframe pour afficher le maillage des objets en fil de fer.
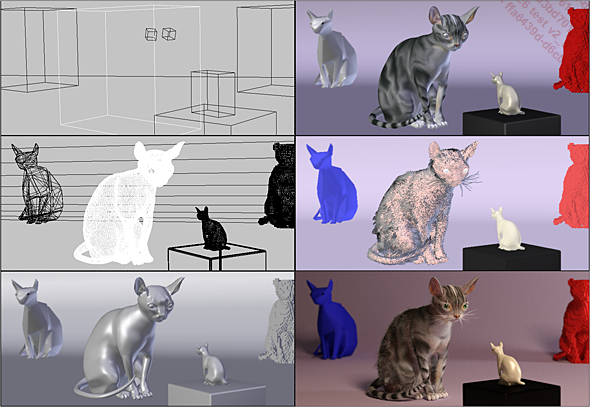
La même scène est affichée selon un mode d’affichage différent. À gauche, de haut en bas, les affichages Bounding Box, Wireframe et Solid. À droite, de haut en bas, les affichages Texture, Material et Rendered. Les poils et moustaches du chat ne sont visibles que pour les modes Material et Rendered.
Permettant de voir à travers les objets, cet affichage léger est très utilisé pour travailler en même temps sur l’avant et l’envers des objets.
Choisissez Solid pour voir les objets avec leur surface ombrée selon un éclairage basique qui s’adapte à la vue.
Cet affichage par défaut rend bien compte de la forme des objets qui peut être...
Gérer l’affichage de la scène par le biais des calques
1. Répartir les objets sur différents calques
Sélectionnez les objets concernés ; par exemple la Camera et l’objet Lamp.
Appuyez sur la touche M ou passez par le menu Object - Move to Layer.
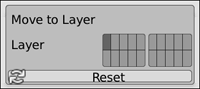
Dans la première rangée du haut, cliquez sur la deuxième case en partant de la gauche.
La sélection n’est plus affichée. Elle a été déplacée sur le calque 2.
Dans l’éditeur Properties, affichez les propriétés de l’objet
en cliquant sur le bouton  .
.
Ouvrez le panneau Relations.
Sous l’encart Layers, activez la première case.
L’objet actif (Lamp ou Camera) est réapparu sur le calque 1.
2. Afficher des calques
Dans l’en-tête de la vue 3D, combinez Shift et un clic gauche maintenu sur les cases correspondant aux calques à afficher ; par exemple, pour afficher tous les calques de la première rangée, cliquez sur la première case, maintenez la touche Shift enfoncée puis déplacez le pointeur le long de la rangée en maintenant le clic gauche enfoncé.
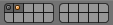
Faites de même pour désactiver plusieurs calques.
Tous les objets des calques sélectionnés sont affichés. La présence d’objets sur un calque est symbolisée...
Rendre une vue indépendante
Par défaut, les calques de la vue 3D sont les calques de la scène utilisés au rendu.
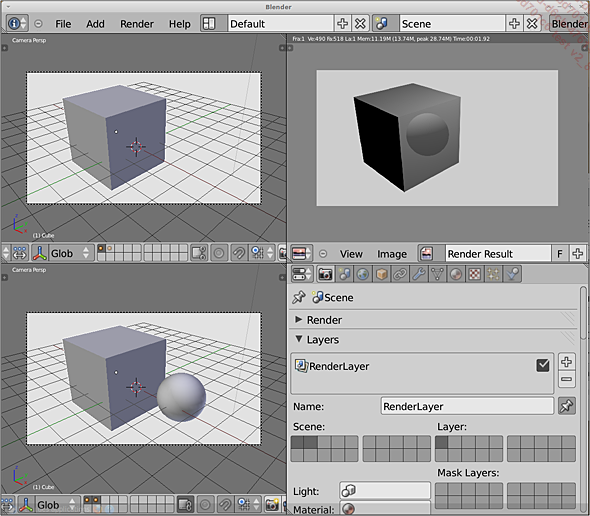
En haut à droite, l’image rendue correspond à un Cube réfléchissant une sphère invisible.
En haut à gauche, la vue 3D est désynchronisée pour permettre d’afficher dans la vue Camera uniquement le calque 1 où se trouve le seul objet rendu : le Cube.
En bas à droite, les calques de la scène utilisés pour le rendu sont le calque 1 pour la présence du cube et 2 pour le reflet de la sphère.
En bas à gauche, la vue 3D est dépendante du choix des calques de la scène et ne donne pas une bonne appréciation du résultat obtenu au rendu.
Affichez les propriétés des Render layers  dans l’éditeur Properties.
dans l’éditeur Properties.
Ouvrez le panneau Layers.
Cliquez dans une case des calques sous la mention Scene.
L’affichage des calques visibles dans la vue 3D est modifié.
Si cela est pratique la plupart du temps, vous pouvez avoir besoin d’afficher des calques qui ne doivent pas être rendus ou des calques différents dans une autre vue 3D.
Dans ce cas, cliquez sur l’icône  située à droite des calques
dans l’en-tête de la vue 3D pour désynchroniser
les calques de la vue 3D et ceux de la scène.
située à droite des calques
dans l’en-tête de la vue 3D pour désynchroniser
les calques de la vue 3D et ceux de la scène.
 Editions ENI Livres | Vidéos | e-Formations
Editions ENI Livres | Vidéos | e-Formations