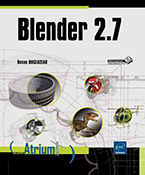Effectuer un rendu
Positionner la caméra
Sans objet Camera, il n’y a pas de rendu possible. La caméra active définit le point de vue adopté lors du rendu. Dans la scène par défaut, elle "regarde" le cube de trois quarts. Il y a plusieurs façons de changer l’emplacement et l’orientation de la caméra. Vous pouvez la déplacer comme n’importe quel objet.
Pour que la vue Camera corresponde à une vue de dessus du cube, mettez à zéro ses coordonnées de position et de rotation. Puis translatez la caméra sur l’axe Z.
Vous pouvez la faire correspondre à la vue utilisateur active.
Tournez autour du cube dans la vue 3D en appuyant sur la molette de la souris.
Combinez CtrlAlt 0 du pavé numérique ou passez par le menu View - Align View - Align Active Camera to View.
Vous pouvez également repositionner la caméra en restant en vue Camera.
Assurez-vous d’être en vue Camera avec la touche 0 du pavé numérique.
Affichez les propriétés de la vue 3D en tapant N.
Dans le panneau View, cochez la case Lock Camera to View.
Changez de point de vue comme en vue utilisateur. Un liseré rouge apparaît autour du cadre de la caméra. La vue Camera reste active et s’adapte à vos mouvements.
Si vous choisissez de naviguer à la troisième...
Paramétrer la caméra
1. Modifier la perspective de la caméra
Si un cube est réellement constitué de lignes parallèles et perpendiculaires comme en vue orthographique, l’œil ne le perçoit pas comme tel. La perspective, permettant la perception de la distance, introduit une distorsion plus ou moins importante, que l’objet se trouve éloigné ou non de la focalisation de l’œil. Si l’œil humain réduit les effets de flou et de distorsion de sa perception instinctivement, un photographe doit ajuster la distance focale sur son appareil. Il réduit l’angle entre la distance focale et la pellicule, le capteur de son appareil en allongeant la taille de son objectif.
Sélectionnez la caméra dans
la scène par défaut puis, dans l’éditeur Properties, cliquez sur l’onglet Object Data  .
.
Dans le panneau Lens des propriétés de la caméra, choisissez Field of View au lieu de Millimeters pour régler la focalisation de la caméra suivant un angle en degrés plutôt que par une distance Focal Length.
Les caméras numériques actuelles n’utilisent plus une pellicule d’une largeur bien définie mais un capteur appelé Sensor. Pour une distance focale choisie, la portion de la scène représentée dépend de la taille de ce capteur.
Pour régler la hauteur du capteur Sensor plutôt que sa largeur, passez du mode Auto à Vertical.
Pour accorder le rendu d’un élément virtuel et son incrustation, des préréglages (Presets) pour appareils courants sont disponibles dans le panneau Camera.
En mode Orthographic, ces paramètres sont ignorés. N’agit alors sur le rendu qu’un réglage de l’échelle Orthographic Scale permettant de zoomer ou dézoomer.
Lorsque la perspective, l’angle de la caméra ou la taille du cadre sont satisfaisants, une partie du rendu ciblé peut demeurer hors cadre malgré tout.
Pour rectifier cela, il suffit de décaler le cadre en modifiant les valeurs Shift X et Shift Y.
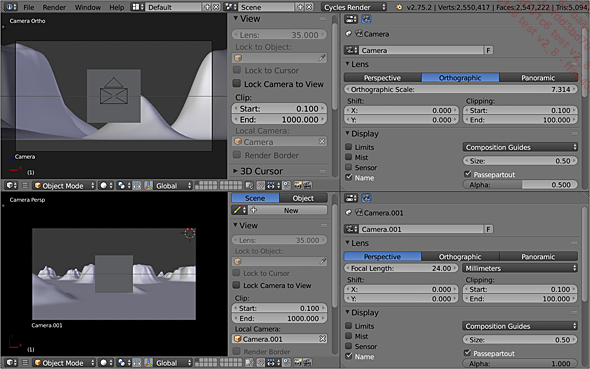
En haut, la vue Camera est de type orthographique (Orthographic) comme indiqué dans ses paramètres, en haut à droite. En dessous...
Choisir l’affichage du rendu
Par défaut, l’affichage du rendu se fait en remplaçant l’éditeur de la plus grande zone par un UV/Image Editor montrant l’image Render Result.
Pour modifier la façon d’afficher
le rendu, dans l’onglet Render de l’éditeur Properties, optez pour un autre choix dans la liste Display du panneau Render :
de l’éditeur Properties, optez pour un autre choix dans la liste Display du panneau Render :
|
Full Screen |
Substitue à l’écran actif un écran composé d’un éditeur Image uniquement et de l’en-tête de l’éditeur Info. L’en-tête Info contient le bouton Back to Previous permettant de revenir à l’écran précédent. |
|
New Window |
Ouvre une autre fenêtre comprenant uniquement un éditeur Image avec le résultat du rendu. C’était le choix par défaut dans les précédentes versions 2.4X. |
|
Keep UI |
Ce choix permet de faire le rendu sans modifier l’interface, ce qui est pratique lorsqu’un éditeur Image est déjà ouvert ou lorsque le résultat du rendu est affiché dans l’éditeur Node Editor par un nœud Viewer. |
Si l’écran actif lors du rendu n’en comporte pas, l’éditeur occupant la plus grande zone est remplacé par un éditeur Image contenant le résultat du rendu (Render Result).
Pour afficher...
Rendre avec un fond transparent
Tapez F12 ou cliquez sur le bouton Render du panneau Render dans les propriétés de rendu.
 prenant en compte la transparence. Par défaut,
l’image rendue n’a pas de transparence. La phase de retouche est
en théorie faite dans l’éditeur de nœuds
où la combinaison de calques de rendu ne demande pas toujours l’usage
d’une couche de transparence.
prenant en compte la transparence. Par défaut,
l’image rendue n’a pas de transparence. La phase de retouche est
en théorie faite dans l’éditeur de nœuds
où la combinaison de calques de rendu ne demande pas toujours l’usage
d’une couche de transparence.Il suffit de désactiver le rendu Camera de l’environnement dans son panneau Ray Visibility pour le remplacer par un fond noir. De même, l’usage des calques de masques (Mask Layer) peut remplaçer des objets par des pixels noirs. Au compositing, un nœud Math en mode Greater Than, validant les pixels d’une valeur supérieure à zéro, crée un masque souvent suffisant.
Pour obtenir des pixels transparents au lieu de ces pixels noirs, cochez l’option Transparent dans le panneau Film des propriétés de rendu.
Désormais, le rendu du cube s’effectue avec un fond transparent. Vous devez cependant veiller à sauvegarder celui-ci dans un format supportant sa couche alpha. Par exemple, les formats d’image BMP, JPEG, Targa Raw ne supportent pas son enregistrement.
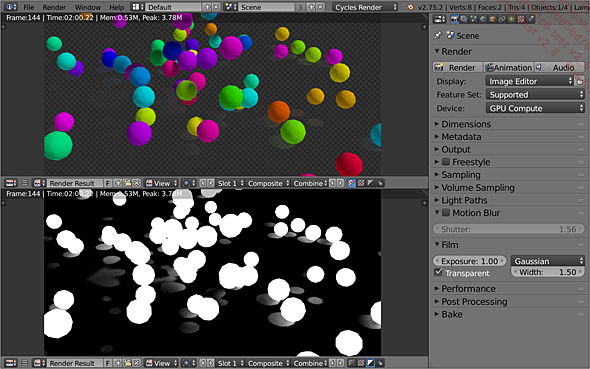
En haut, un rendu composité effectué avec l’option...
Rendre avec un flou de mouvement
Le flou de mouvement provient de la durée d’ouverture de l’objectif pendant la prise du cliché. Plus celui-ci est long, plus le mouvement impressionne la pellicule. Blender superpose plusieurs instantanés de la position des objets en mouvement pour recréer cet effet.
Pour activer le flou de mouvement dans Cycles, cochez la case du panneau Motion Blur.
Modifiez le laps du temps du cliché Shutter, exprimé en nombre de frames, pour régler l’intensité du flou.
Les mouvements de la caméra survolant une scène statique produiront également un flou de mouvement. Un personnage peut bouger un membre tout en restant à la même position. Dans ce cas, le flou de mouvement provient de la prise en compte de la déformation du maillage. Par défaut, ce flou Deformation Motion Blur est activé dans le panneau Motion Blur des propriétés de l’objet pour tous les objets de la scène.
Pour améliorer la qualité du flou de mouvement d’un maillage, augmentez la valeur Steps dans ce panneau Motion Blur.
Pour mettre en valeur un mouvement en particulier, il suffit de désactiver le panneau Motion Blur des objets provoquant des mouvements parasites.
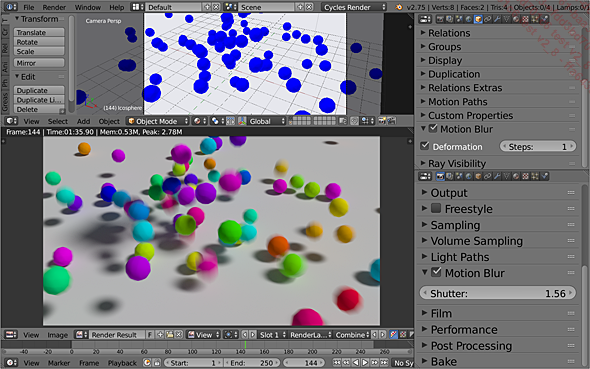
Dans la vue 3D, des particules rebondissent sur un plan. Comme l’indique la Timeline, le rendu est effectué...
Modifier les options d’un calque de rendu (RenderLayer)
Les scènes compliquées utilisent des objets répartis sur plusieurs calques. Il faut gérer leur rendu dans le panneau Layer des propriétés du calque de rendu.
Sélectionnez la lampe, appuyez sur la touche M puis, dans le panneau flottant Move to Layer, cliquez sur la deuxième case de la rangée du haut pour placer la lampe sur le second calque.
Ajoutez un grand plan.
Puis déplacez-le sur le troisième calque de la même façon.
Au rendu, le cube est dans la pénombre.
Dans l’encart Scene du panneau Layer, faites Shift clic gauche sur la deuxième case de la rangée du haut.
Au rendu, le cube est éclairé. Les deux premiers calques de la scène sont pris en compte par le rendu.
Faites Shift clic gauche sur la troisième case de la rangée du haut.
Au rendu, le cube est traversé par le plan.
Créez un second calque de rendu (RenderLayer) en cliquant sur  .
.
Dans l’encart Layer du calque RenderLayer.001, faites un clic gauche sur la première case de la rangée du haut.
Tous les calques, sauf le premier, sont désactivés.
Lancez un rendu.
Deux images sont calculées.
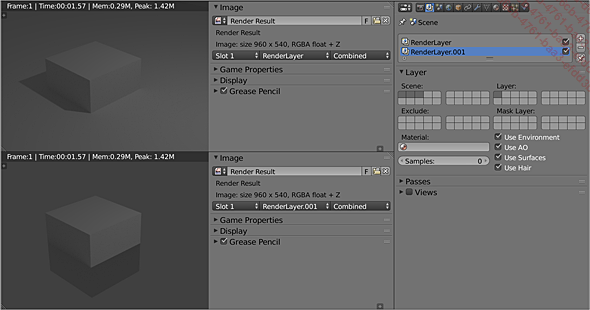
Le cube n’est plus éclairé qu’à moitié dans le calque RenderLayer.001. Les deux derniers calques de la scène ne sont pas pris en compte par le calque RenderLayer.001. Par contre, le calque RenderLayer tient toujours compte de la totalité...
Régler le format
1. Régler le format d’une image
Dans l’éditeur Properties, cliquez sur l’onglet Render .
.
Dans le panneau Dimensions, réglez la taille de l’image à rendre dans l’encart Résolution.
Par défaut, il s’agit d’un format HDTV 1080p réduit à 50 %. Le rendu ne sera donc pas de 1920x1080 pixels mais de 960x540 pixels.
L’add-on Render to Print fournit des préréglages pour des formats d’impression de l’illustration.
Lorsque vous enregistrez une image en tapant F3, le format de fichier par défaut de l’image est .PNG.
Pour enregistrer un canal alpha, cliquez sur le bouton RGBA dans le panneau Save As Image de l’explorateur de fichier.
Activez le bouton BW au lieu de RGB pour enregistrer une image en noir et blanc.
Modifiez la profondeur des couleurs (Color Depth) pour prendre en compte plus de nuances de couleurs.
La profondeur par défaut, 8 bits contient à 28 ou 256 nuances par canal de couleur. 10 bits, 12 bits... correspondent respectivement à 210 ou 1024 nuances par canal de couleur, 212 ou 4096 nuances par canal de couleur...
Suivant le format choisi, utilisez le champ Compression ou Quality pour ajuster le compromis entre la taille du fichier et sa qualité.
Gardez l’option Save As Render cochée pour conserver les modifications d’exposition et de gamma de la scène, effectuées dans le panneau Color Management.
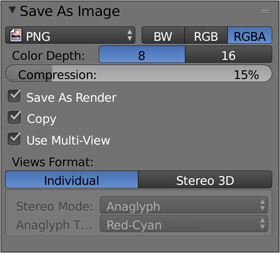
Pour l’enregistrement d’un rendu stéréoscopique, le choix Individual par défaut, sauvegarde deux images. Chacune est relative à une vue et est nommée avec le suffixe correspondant. Le choix Stereo 3D enregistre une unique image dont l’aspect est fonction du mode de stéréoscopie choisi. Tant que leur option Squeezed Frame est décochée, les modes Side-by-Side et Top-Bottom produisent des images deux fois plus grandes que les dimensions initiales. Contrairement aux autres modes Stereo 3D, cela évite une perte d’information lors de cette sauvegarde.
2. Régler le format d’une animation
Pour paramétrer le panneau Dimensions et la caméra...
Rendre une animation
1. Rendre une séquence d’images
À 25 frames par seconde, les 250 frames de la Timeline seront lues en 10 secondes. La scène par défaut à 24 fps est réglée pour rendre environ 10 secondes d’animation. Pour l’exemple, une animation de 2 secondes sera rendue.
Passez la valeur Frame End à 50.
Blender possède un éditeur dédié au montage vidéo, Video Sequence Editor. Grâce à sa prévisualisation OpenGL, il permet de monter des séquences qui ne sont pas encore rendues. Sa capacité à créer des effets de transition est ici exploitée pour faire l’animation.
Affichez l’écran Video Editing.
 , une Timeline
, une Timeline  et deux éditeurs
de séquences (Video Sequence Editor)
et deux éditeurs
de séquences (Video Sequence Editor)  affichant deux types de vues
différents : l’éditeur situé dans
le coin supérieur droit de l’écran permet de visualiser
des images dans sa vue Preview
affichant deux types de vues
différents : l’éditeur situé dans
le coin supérieur droit de l’écran permet de visualiser
des images dans sa vue Preview  ; la moitié inférieure
de l’écran affiche une vue Sequencer réservée à la gestion
des éléments vidéo. Les séquences
vidéo sont disposées sur plusieurs pistes numérotées
sous forme de bandes à couper, à redimensionner
ou à regrouper. La bande sur la piste la plus haute est
celle du dernier effet ajouté.
; la moitié inférieure
de l’écran affiche une vue Sequencer réservée à la gestion
des éléments vidéo. Les séquences
vidéo sont disposées sur plusieurs pistes numérotées
sous forme de bandes à couper, à redimensionner
ou à regrouper. La bande sur la piste la plus haute est
celle du dernier effet ajouté.Dans cet éditeur, cliquez sur le menu Add, pointez l’option Scene puis cliquez sur le nom de l’unique scène présente...
Estampiller le rendu
Il s’agit d’un processus automatique qui permet de numéroter ou d’apposer une marque sur les images du rendu ; les informations ajoutées permettent d’identifier la provenance de l’image.
Dans l’éditeur Properties, cliquez sur l’onglet Render  .
.
Ouvrez le panneau Metadata.
Les fichiers rendus comprennent les métadonnées cochées dans ce panneau.
Pour les afficher, ouvrez un rendu déjà enregistré en tant que fichier image dans l’éditeur UV/Image.
Puis cochez la case Show Metadata dans le menu View de l’UV/Image Editor.
Cette option existe dans le menu View de l’éditeur de séquences (Video Sequence Editor).
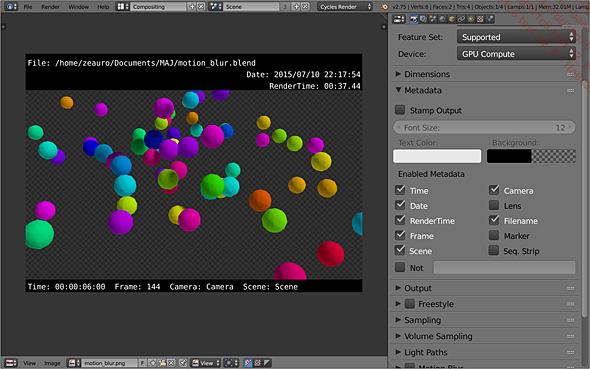
Deux bandes noires comprenant les métadonnées s’affichent au-dessus et en dessous de l’image. Dans le coin supérieur gauche est inscrit le nom du fichier (Filename). Dans le coin supérieur droit, l’heure est accolée à la Date et le temps du calcul de l’image (RenderTime) est précisé juste en dessous. Dans le coin inférieur gauche, de gauche à droite, est indiqué le temps de l’animation (Time) exprimé en heures:minutes:secondes:frames, puis le numéro de la frame, le nom de la caméra et le nom de la scène (Scene).
Les informations non cochées...
Encoder le film
L’encodage est l’opération de compression du fichier vidéo. Elle se produit au lancement d’un rendu d’animation pour un format vidéo affichant le panneau Encoding. Sans cela, un fichier vidéo brut serait illisible par la plupart des lecteurs vidéo. À moins d’avoir une machine puissante, vous observerez une latence de l’affichage importante si vous tentez de lire un rendu enregistré au format AVI Raw non compressé. Le lecteur effectue un décodage du fichier vidéo compressé. Les algorithmes de codage/décodage du fichier vidéo sont abrégés Codec. Pour obtenir un fichier d’un poids raisonnable avec une perte de qualité acceptable, lisible par un lecteur vidéo, il faut additionner des passes de rendu de haute qualité avec celles de forte compression.
Dans le panneau Encoding, utilisez les préréglages DVD, SVCD, VCD... pour choisir un rapport qualité/compression adéquat.
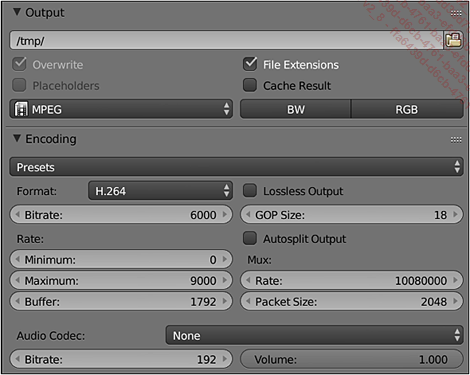
Faites en sorte de faire correspondre le champ Format du panneau Encoding et celui du panneau Output.
Certains formats correspondent à des extensions de fichiers, des conteneurs vidéo supportant différents codecs. Blender est un logiciel libre. Pour pouvoir encoder votre vidéo avec un codec propriétaire, il faut que celui-ci ait été installé...
 Editions ENI Livres | Vidéos | e-Formations
Editions ENI Livres | Vidéos | e-Formations