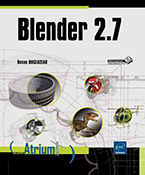Utiliser des textures
Créer une texture image
Une image peut être créée en cliquant sur le bouton New dans l’éditeur d’images (Image Editor), dans les propriétés d’un nœud Image Texture. C’est également le cas pour un pinceau (brush) dans les propriétés de texture. Par défaut, la Source utilisée est de type Generated. Tant que l’image n’est pas enregistrée, vous pouvez modifier ses paramètres et la transformer en UV Grid ou Color Grid.
Pour enregistrer une image, passez par le menu Image de l’éditeur d’images. À ce stade, vous pouvez choisir de la sauvegarder avec un chemin précis en choisissant l’option Save As Image ou comme donnée du fichier .blend en choisissant l’option Pack As PNG. Si l’image a été créée dans les propriétés de texture, il faut l’ouvrir dans Image Editor pour avoir accès à l’option Pack as PNG.
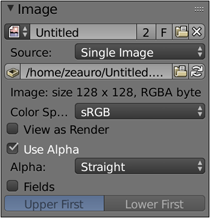
La Source de l’image devient du type Single Image. Le chemin de l’image est alors indiqué sous la Source.
Pour empaqueter l’image comme donnée
du fichier .blend, activez le bouton  .
.
Pour extraire l’image du fichier .blend, cliquez
sur  .
.
Pour recharger la dernière sauvegarde
de l’image, cliquez sur  ou faites Alt R.
ou faites Alt R.
Pour changer le fichier de référence...
Paramétrer le mapping
1. Les principes de base
Les nœuds Texture ont un panneau Mapping permettant l’économie d’un nœud Mapping des coordonnées de Mapping.
Pour le cube, créez une texture Image Color Grid de 128x128 pixels.
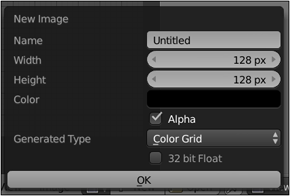
Créez un nœud Image Texture l’utilisant et connectez-le au nœud Diffuse du matériau.
Dans la vue rendered, le cube apparaît coloré de façon uniforme. Il n’affiche pas la texture représentant une lettre et un chiffre au-dessus d’une grille de couleurs. Par défaut, les nœuds Image Texture utilisent des coordonnées UV qui, ici, ne sont pas définies.
Affichez les propriétés du maillage (Mesh).
Dans le panneau UVmaps cliquez sur le bouton + pour ajouter une carte de coordonnées UV (Uvmap).
La texture apparaît répétée sur toutes les faces du cube. Pour l’étaler une seule fois, il faut faire un dépliage de la carte UV correspondant pour l’instant à une superposition de toutes les faces.
Affichez l’onglet des textures dans l’éditeur Properties.
Dans le panneau Mapping, passez les valeurs Scale à 2.
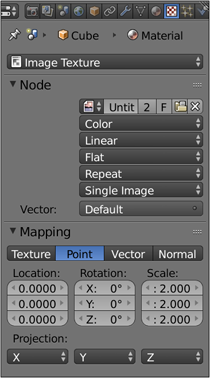
La texture est répétée quatre fois sur chaque face. C’est la représentation de l’espace UV contenant les pixels de la texture qui a été agrandie. Dans ce cas le comportement par défaut est la répétition de la texture.
Dans le panneau Mapping, passez le type de vecteurs transformés de Point à Texture.
Seulement un quart de la texture est affiché. Ici, la texture a été agrandie par rapport à l’espace UV.
Dans le panneau Mapping, passez le type de vecteurs transformés de Texture à Vector.
Le résultat est identique au mode Point. Il s’agit de la transformation des mêmes vecteurs de coordonnées. Il n’y a pas de différence notable lors d’un changement des paramètres de rotation ou d’échelle. Mais les valeurs de position (Location) n’ont aucun sens dans le cas de vecteurs.
Passez la valeur X du champ Location à 0.5.
Aucun effet n’est perceptible.
Passez en mode Point pour observer le décalage.
Le mode Normal est relatif...
Faire un dépliage UV
1. Faire un dépliage automatique
Choisissez la disposition d’écran UV Editing.
Ajoutez une sphère puis activez le mode Édition.
Cliquez sur le bouton New de l’UV/Image editor pour ajouter une image.
Dans le panneau Display des propriétés de la vue 3D (touche N), cochez l’option Texture Solid pour voir l’image.
Veillez à ce que toutes les faces de la sphère soient sélectionnées (touche A).
Veillez à passer la vue 3D en vue de face.
Cliquez sur le bouton Unwrap dans le panneau UVs de l’onglet UV/Shading de la colonne des outils (touche T) de la vue 3D ou appuyez sur la touche U.
Optez pour l’option Sphere Projection.
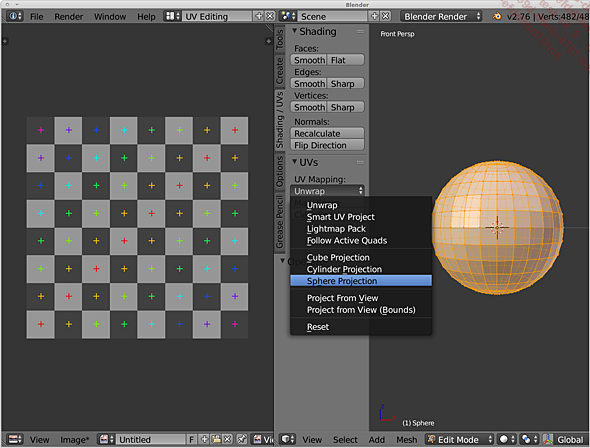
Les faces de la sphère sont réparties dans l’UV Editor. Des options sont visibles dans le panneau du dernier opérateur de la colonne des outils dans la vue 3D.
Par défaut, l’option de direction est View on Equator signifiant que le milieu de l’image passe par les faces dans le plan de la vue 3D. Le choix View on Poles projette le milieu de l’image sur les pôles de la sphère.
Pour une correspondance entre l’axe Z et les pôles de l’image projetée, optez pour le choix Align to Object dans la liste Direction.
Choisissez dans la liste Align l’option Polar ZX pour que le début du pliage de l’image soit aligné sur l’axe X ou l’option Polar ZY pour que l’image débute sur l’axe Y.
Appuyez sur la touche F6 et cochez l’option Scale to Bounds.
Le dépliage est rétréci pour être cantonné aux limites de l’image.
Appuyez de nouveau sur la touche F6, décochez l’option Scale to Bounds et cochez l’option Clip to Bounds.
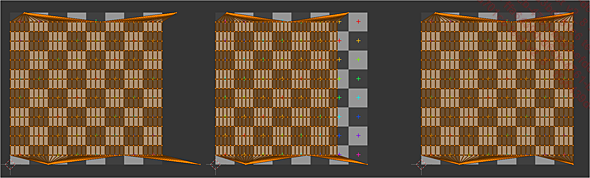
Le dépliage n’est pas rétréci mais est cantonné aux limites de l’image.
2. Créer des coutures (Seams)
Ajoutez un cylindre puis activez le mode Édition.
Sélectionnez les boucles d’arêtes (Edge Loops) circulaires : en mode Edge Select, sélectionnez en combinant Alt clic droit puis ShiftAlt clic droit, les deux boucles d’arêtes circulaires du cylindre.
Combinez Ctrl E et choisissez l’option Mark...
Les textures procédurales de Cycles
Ces textures sont définies par des calculs mathématiques. Elles offrent l’avantage de se répéter à l’infini sans afficher de césures au rendu. Elles peuvent être plaquées sur une surface ou correspondre à un motif en trois dimensions. En jouant avec leurs paramètres, vous obtiendrez des effets très différents. Il est possible d’imiter de la peau, des nuages ou des nervures en combinant ces textures. Cependant, plus leur taille est petite par rapport à leur mapping sur l’objet, plus leur calcul ralentit le rendu. De même, plus les textures seront nombreuses, plus le rendu sera ralenti.
Cycles possède huit textures procédurales.
La texture Checker est la plus basique. Elle produit un damier d’après les couleurs et la taille choisie.
La texture Bricks reproduit un mur de briques. Les cases représentant les briques ont une couleur variable comprise entre les deux premières couleurs du nœud. Cette variabilité dépend de la valeur Bias évoluant entre -1 et 1. La troisième couleur est relative au mortier (Mortar) entre ces briques. Les premiers facteurs du nœud servent à introduire un décalage de position et de longueur des briques d’une rangée à l’autre. La taille de base d’une brique...
Faire un rendu en texture
1. Création de la scène d’exemple
Supprimez le cube par défaut.
À sa place, ajoutez un objet Math Function-XYZ Math Surface grâce à l’add-on Mesh :Extra Objects.
Conservez ces réglages par défaut mais effectuez une rotation de celui-ci de -90°.
Lissez ce maillage en forme de coquille.
Au même emplacement, ajoutez un plan de rayon radius=5 et une grille de même rayon mais constituée de 100 subdivisions en X et en Y.
Afin de faire de la grille un sol sablonneux, ajoutez-lui un modificateur Displace.
Dans le modificateur, changez le choix par défaut Normal pour la Direction en Z.
Cliquez sur le bouton New pour créer une texture à la base de la déformation.
En affichant l’onglet des textures dans l’éditeur de propriétés, vous constatez que la texture créée est de type Image.
Changez son type en Stucci.
Ce type peut être considéré comme une version simplifiée d’une combinaison de textures de type musgrave et noïse. Son motif est utile pour créer des crépis, des creux ou des bosses sur des murs tout en ignorant les petits détails et aspérités.
Bien que faisant le rendu avec Cycles, les textures procédurales disponibles pour les modificateurs, les brosses ou les particules sont celles utilisées par le moteur par défaut.
Choisissez un bruit Hard Noïse et une taille du bruit (Size) à 3.
Les textures Blender Render sont plus anciennes que l’édition nodale. C’est pourquoi, pour compenser l’absence de Warping, elle possède une base (Basis) et un bruit (Noïse) paramétrable pouvant faire référence à d’autres types de texture.
Ajoutez un modificateur Smooth paramétré avec un facteur Factor à 2 et 6 répétitions (Repeat).
Lissez la grille.
Attribuez-lui un matériau de la couleur...
Utiliser une texture Normal Map
Créez une texture Normal Map à partir de la scène précédente.
Pour un usage dans Cycles, vérifiez que le plan a un matériau composé d’au moins un ombrage (shader) Diffuse et de la texture.
Ajoutez-y le nœud Image Texture correspondant à l’image Normal Map s’il n’existe pas déjà.
Ici, vous ne cherchez pas à coloriser le plan mais à lui donner du relief. Le nœud n’a pas de sortie Normal.
Par conséquent, passez l’espace de couleur Color Space de la texture de Color Data à Non-Color Data.
Dans le matériau du plan, ajoutez un nœud Normal Map.
Adaptez l’espace Normal Space par défaut sur Tangent à celui de la texture.
Bien que le rendu en texture Baking de Cycles ne supporte que les espaces Object et Tangent, le nœud Normal Map accepte les images utilisant un espace World ainsi que celles issues d’un rendu Blender Internal. Pour celles-ci, le nom de l’espace est précédé du mot Blender.
Connectez la sortie Color du nœud Image Texture à l’entrée Color du nœud Normal Map.
Puis, connectez à son tour la sortie Normal du nœud Normal Map à l’entrée Normal du shader Diffuse.
En vue Rendered, vous observez sur le plan, le relief...
 Editions ENI Livres | Vidéos | e-Formations
Editions ENI Livres | Vidéos | e-Formations