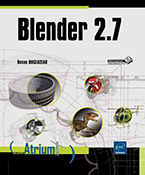Interagir en mode Objet
Créer un objet
Positionnez le curseur 3D à l’endroit où vous souhaitez insérer le nouvel objet.
Tapez Shift A ou cliquez sur le menu Add dans l’en-tête de la vue 3D ou affichez l’onglet Create dans la colonne des outils de la vue 3D.
Cliquez sur le type d’objet à créer et, si besoin, son sous-type.
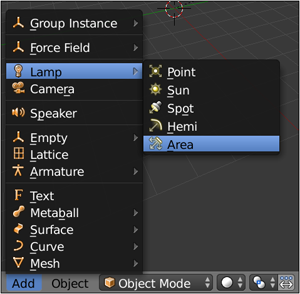
L’objet sera créé à l’emplacement du curseur.
Pour modifier la position de l’objet ainsi inséré, modifiez les valeurs des champs de la zone Location située dans la région du dernier opérateur ; le contenu de ce panneau affiche les options liées à la dernière manipulation réalisée, ici, l’insertion d’un objet.
Pour faire pivoter l’objet, modifiez les valeurs des champs de la zone Rotation.
Dans la région du dernier opérateur, cliquez au centre du champ numérique, cliquez sur les flèches ou cliquez et déplacez la souris pour modifier les valeurs de position sous la mention Location.
Modifiez les valeurs Rotation pour faire pivoter l’objet à sa création.
Les valeurs entrées dans les champs Location ou Rotation du panneau dernier opérateur seront réutilisées si l’opérateur est répété avec le bouton Repeat Last dans le panneau History...
Principes d’utilisation du manipulateur
Le manipulateur permet d’effectuer des transformations de l’objet d’un simple clic. Par défaut, il est affiché pour les translations.
Faites un clic maintenu sur une poignée représentant un axe pendant le mouvement de la souris pour faire une transformation contrainte de l’objet sur l’axe en question.
Faites un clic maintenu dans le cercle central pendant le mouvement de la souris pour faire une transformation libre de l’objet.
Combinez Shift et un clic maintenu sur une poignée pour contraindre la transformation au plan perpendiculaire à l’axe en question.
Les poignées du manipulateur prennent un aspect différent pour caractériser chaque transformation (les flèches pour les translations, les cubes pour les redimensionnements et les cercles pour les rotations).
Pour masquer ou afficher le manipulateur, cliquez
sur le bouton  de l’en-tête de la
vue 3D (ou CtrlEspace).
de l’en-tête de la
vue 3D (ou CtrlEspace).
Lorsque le manipulateur est affiché, par défaut, l’objet sélectionné affiche des flèches permettant des translations. Vous pouvez également afficher d’autres poignées de transformation sur l’objet.
Pour afficher les cercles permettant de réaliser
une rotation de l’objet, cliquez sur le bouton  situé dans l’en-tête...
situé dans l’en-tête...
Déplacer un objet
Activez le bouton  dans l’en-tête de la vue 3D puis utilisez
le manipulateur correspondant
dans l’en-tête de la vue 3D puis utilisez
le manipulateur correspondant  .
.
ou appuyez sur la touche G.
Déplacez la souris jusqu’au nouvel emplacement de l’objet.
Validez par un clic gauche ; vous pouvez annuler par un clic droit.
Il existe plusieurs panneaux Transform permettant de faire des transformations chiffrées.
Utilisez le menu View - Properties (ou la touche N) pour afficher les propriétés de la vue puis ouvrez, si besoin, le panneau Transform.
Dans l’encart Location, utilisez les flèches des champs numériques des axes X, Y et Z pour déplacer l’objet selon un incrément de 0.010 ou faites un clic maintenu au milieu du champ et déplacez horizontalement la souris pour faire défiler des valeurs modifiées selon le même incrément.
Faire un clic maintenu, puis garder enfoncée avec la touche Shift ou Alt change la valeur de l’incrément à 0.001. Faire un clic maintenu avec la touche Ctrl correspond à un incrément de 10. Combinez Shift et Ctrl pour un incrément de 1. Une échelle des valeurs d’incrémentation dans laquelle cliquer sur la décimale adéquate devrait remplacer dans les futures versions ces nombreux raccourcis.
Ou cliquez sur la valeur à modifier dans le champ correspondant...
Appliquer une rotation à un objet
Activez le bouton  dans l’en-tête de la vue 3D ou appuyez
sur la touche R.
dans l’en-tête de la vue 3D ou appuyez
sur la touche R.
Effectuez la rotation par un cliqué-glissé si
vous avez activé le bouton  ou en déplaçant la souris sans
cliquer si vous avez appuyé sur la touche R ; pendant la manipulation, appuyez sur la touche R pour passer d’une rotation Rot en fonction de l’axe Z à une rotation libre Trackball de l’objet sur les axes XY.
ou en déplaçant la souris sans
cliquer si vous avez appuyé sur la touche R ; pendant la manipulation, appuyez sur la touche R pour passer d’une rotation Rot en fonction de l’axe Z à une rotation libre Trackball de l’objet sur les axes XY.
Vous pouvez réaliser une rotation à l’aide des champs de l’encart Rotation du panneau Transform des propriétés de l’objet dans la vue en procédant comme pour le déplacement d’un objet (cf. Déplacer un objet).
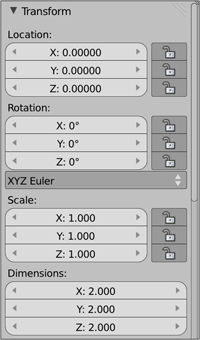
Par défaut, les valeurs d’angles sont exprimées en degrés. Lorsque vous cliquez sur une telle valeur pour la modifier, un d est affiché après la valeur pour préciser qu’il s’agit d’une valeur en degrés. Mais les champs numériques supportent également l’expression de valeur en radians ainsi que les opérations mathématiques.
Écrivez dans le champ numérique d’un axe de rotation l’expression (pi/2)r-3d.
Puis validez en appuyant sur Entrée.
Vous constatez une inclinaison de 87°. Un résultat correct puisque pi/2 en radians équivaut...
Effectuer une mise à l’échelle d’un objet
Activez le bouton  dans l’en-tête de la vue 3D ou appuyez
sur la touche S.
dans l’en-tête de la vue 3D ou appuyez
sur la touche S.
Si vous avez activé le bouton  , faites glisser la ou les poignées du
manipulateur selon la mise à l’échelle souhaitée
; si vous avez appuyé sur la touche S, déplacez la souris sans cliquer puis cliquez
lorsque la mise à l’échelle vous convient.
, faites glisser la ou les poignées du
manipulateur selon la mise à l’échelle souhaitée
; si vous avez appuyé sur la touche S, déplacez la souris sans cliquer puis cliquez
lorsque la mise à l’échelle vous convient.
Dans le panneau Transform des propriétés de l’objet (touche N), les valeurs de la zone Scale indiquent une multiplication par rapport à l’échelle d’origine de l’objet.
Pour faire une mise à l’échelle uniforme, faites un clic maintenu sur le premier champ numérique et déplacez verticalement le curseur pour mettre en surbrillance les valeurs des autres axes.
Relâchez le bouton de la souris et entrez une valeur manuellement.
Les trois axes obtiennent la même valeur.
Pour agrandir simultanément des valeurs d’échelle non uniforme, sélectionnez les valeurs à modifier par un clic maintenu avec déplacement vertical du pointeur.
Puis faites un déplacement horizontal du pointeur pour faire incrémenter les valeurs en surbrillance.
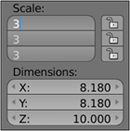
Édition simultanée des valeurs d’échelle sur trois axes d’un cube...
Contraindre les transformations à un axe ou à un plan
Pour contraindre la transformation à un axe (X, Y ou Z) de la scène, pendant la transformation (cf. titre précédent), appuyez une fois sur la touche X, Y ou Z.
La mention along global « nom de l’axe » (X, Y ou Z) s’affiche dans l’en-tête de la vue 3D.
Appuyez une seconde fois sur la touche X, Y ou Z.
La mention along local « nom de l’axe » (X, Y ou Z) s’affiche dans l’en-tête de la vue 3D si le type d’orientation est global.
Appuyer deux fois sur la touche de l’axe permet d’utiliser l’orientation choisie dans l’en-tête (sauf pour le choix global utilisé par défaut).
Appuyez une troisième fois sur X, Y ou Z pour annuler la contrainte.
Vous pouvez aussi cliquer une fois avec la molette ou le bouton du milieu de la souris pour contraindre la transformation sur un axe ; pour changer l’axe de contrainte, faites un clic maintenu avec la molette et déplacez la souris.
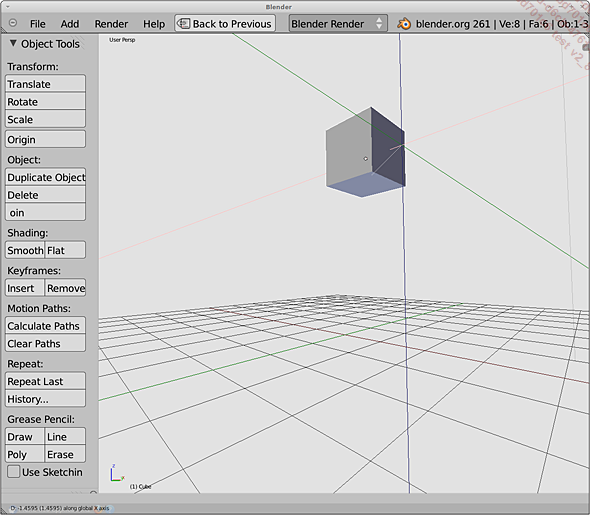
Changement de l’axe de contrainte du déplacement en utilisant la molette de la souris.
Pour contraindre la transformation sur un plan, pendant la transformation, combinez Shift et la touche d’un axe ou la molette.
Changer l’orientation des coordonnées de transformation
1. Utiliser une orientation prédéfinie
Dans l’en-tête de la vue 3D, ouvrez
la liste Transform Orientation  ou faites AltEspace.
ou faites AltEspace.
Aujourd’hui, la touche Alt est souvent utilisée pour des raccourcis du système d’exploitation pour gérer les fenêtres. Il faut régler les paramètres du système d’exploitation pour qu’il laisse "libre" la touche Alt car Blender utilise beaucoup de raccourcis avec cette touche.
Cliquez sur l’option correspondant à l’orientation souhaitée :
|
Global |
Il s’agit des axes de la scène aussi représentés par les mini-axes en bas à gauche de la vue 3D. C’est le choix actif par défaut. |
|
Local |
Ce choix concerne les axes de l’objet actif. |
|
Gimbal |
Ce choix permet une orientation intéressante pour les rotations de sélection multiple d’objets. Certains objets peuvent être déplacés autour d’un objet actif stable comme l’assiette d’un gyroscope. Pour cette orientation, le choix du repère de rotation peut être modifié. Selon l’expression mathématique envisagée, vous pouvez utiliser un repère Euler ou des Quaternions (repère avec une composante W permettant de prendre en compte le sens d’un mouvement... |
Modifier le centre des coordonnées de transformation
1. Utiliser un seul point de pivot basé sur le centre de la sélection multiple
Dans l’en-tête de la vue 3D, ouvrez
la liste du point de pivot  située à gauche
des boutons du manipulateur puis choisissez l’option Median Point ; cette option est active par défaut.
située à gauche
des boutons du manipulateur puis choisissez l’option Median Point ; cette option est active par défaut.
Sélectionnez plusieurs objets en étendant la sélection avec un Shift clic droit.
Le manipulateur se déplace. Il n’est plus à l’origine de l’objet actif mais de la sélection.
2. Utiliser un seul point de pivot basé sur le centre de la boîte englobante de la sélection
Pour rappel, la boîte englobante est une boîte dont les limites X, Y, Z sont définies par les éléments sélectionnés les plus lointains.
Ajoutez un cône à la scène.
Passez en mode Édition.
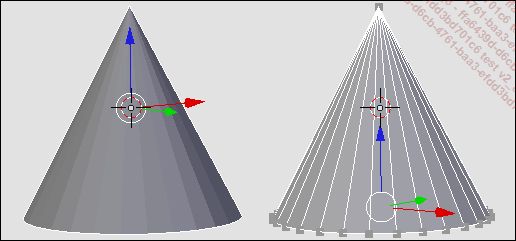
Le manipulateur s’est déplacé au bas du cône, là où les sommets sont plus nombreux.
Ouvrez la liste du point de pivot  puis choisissez Bounding Box Center.
puis choisissez Bounding Box Center.
Le manipulateur s’est déplacé à l’origine de l’objet au centre de la boîte englobante de l’objet.
3. Utiliser le centre de l’objet actif comme point de pivot
Veillez à ce que le mode objet soit actif....
Mettre à zéro les coordonnées de transformation de l’objet
Pour mettre à 0 les coordonnées de position (Locations), faites Alt G.
Pour mettre à 0 les coordonnées de rotation (Rotation), faites Alt R.
Pour mettre à 0 les coordonnées de mise à l’échelle (Scale), faites Alt S.
Ces opérations sont accessibles par le menu Object - Clear - Location ou Rotation ou Scale.
Paramétrer l’accrochage
1. Activer l’accrochage
Cliquez sur l’icône  pour l’activer ou maintenez la touche Ctrl enfoncée
pendant une transformation.
pour l’activer ou maintenez la touche Ctrl enfoncée
pendant une transformation.
2. Définir les éléments d’accrochage
Ouvrez la liste Snap Element situé dans l’en-tête de la vue 3D :
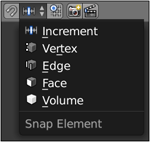
Cliquez sur l’option correspondant à l’élément d’accrochage souhaité.
Le choix Increment est actif par défaut et permet de faire une
transformation à partir de l’origine de l’objet par un
incrément défini par l’espacement entre les lignes
de la grille. Par défaut, l’accrochage est relatif. Un
objet décalé par rapport aux intersections de
la grille conservera son décalage. Depuis la version 2.76,
il est possible de basculer l’accrochage Incrément par défaut, relatif à la position
de l’objet, à un accrochage absolu sur la grille.Pour
modifier ce comportement de l’accrochage, enfoncez le bouton à droite de la liste Snap Element.
Les autres choix sont relatifs aux éléments constituants de l’objet.
Pour utiliser le menu radial correspondant à cette liste, activez l’add-on Pie Menu Official et appelez le menu avec la combinaison ShiftCtrlTab.
3. Activer les différents modes d’accrochage...
Modifier uniquement la distance entre deux objets
Sélectionnez deux objets.
Faites une mise à l’échelle d’un facteur 0,5.
La distance entre les objets est réduite mais leur taille aussi.
Pour éviter cela, activez l’outil  dans l’en-tête ou choisissez l’item Center Points du menu radial du point de pivot.
dans l’en-tête ou choisissez l’item Center Points du menu radial du point de pivot.
Faites une mise à l’échelle d’un facteur 2.
La distance entre les objets est augmentée mais leur taille n’est pas modifiée.
Vous pouvez ainsi aligner des objets en faisant une mise à l’échelle d’un facteur nul, contrainte sur un axe.
Aligner des objets rapidement sur d’autres objets
Sélectionnez les objets à aligner.
Utilisez le menu Object - Transform - Align Objects.
Le panneau Align Objects s’affiche en bas de la colonne d’outils (touche T).
Dans la zone Align, activez les boutons X, Y et/ou Z en fonction des axes utiles pour l’alignement.
Dans l’encart Relative To, indiquez le point de référence des objets.
Dans l’encart Align Mode, définissez l’extrémité des objets à aligner sur le point de référence.
Aligner l’orientation des objets sur celle des coordonnées de transformation
Utilisez le menu Object - Transform - Align to Transform Orientation.
Pour une orientation View, l’objet est ré-orienté selon la vue. Alors que pour une orientation Global, ses axes seront ré-alignés sur les axes globaux de la scène.
Réinitialiser l’origine des coordonnées de transformation de l’objet
Sélectionnez l’objet concerné.
Utilisez le menu Object - Transform ou cliquez sur le menu déroulant Set Origin du panneau Edit de l’onglet Tools de la colonne d’outils, ou encore utilisez le raccourci ShiftCtrlAlt C.
Cliquez sur une des options suivantes :
|
Origin to Geometry |
Pour replacer l’origine de l’objet au centre de sa géométrie. |
|
Geometry to Origin |
Pour déplacer la géométrie là où se trouve l’origine. |
|
Origin to 3D Cursor |
Pour déplacer l’origine à l’endroit où vous avez placé le curseur 3D. Le snap menu du curseur 3D permet donc de placer l’origine de l’objet sur n’importe quelle sélection. |
|
Origin to Center of Mass |
Pour déplacer l’origine au barycentre de l’objet afin de faciliter les simulations physiques de corps solides. |
Pour annuler les coordonnées de position d’un objet enfant pour qu’il se replace sur son objet parent, utilisez le menu Object - Clear - Origin ou faites Alt O ; l’option Location (ou Alt G) replace les objets enfants à l’origine réelle de la scène.
Remplacer un objet par son opposé en miroir (Interactive Mirror)
Sélectionnez l’objet concerné.
Utilisez le menu Object - Mirror ou le raccourci Ctrl M.
Choisissez l’axe perpendiculaire au plan de la symétrie (le long duquel se fait la symétrie) : X Global, Y Global ou Z Global ; si vous avez utilisé le raccourci, appuyez sur la touche X, Y ou Z.
Cet opérateur donne de mauvais résultats avec des objets ayant une rotation. Il est conseillé d’appliquer la rotation en utilisant Ctrl A avant.
Créer des copies simples ou liées
Sélectionnez l’objet concerné.
Pour faire une copie simple, utilisez le raccourci Shift D ou utilisez le menu Object - Duplicate Objects ou encore cliquez sur le bouton Duplicate dans la colonne d’outils (touche T).
Déplacez la souris pour positionner la copie à l’endroit souhaité puis cliquez lorsque la position vous convient.
Dans ce cas, la plupart des données de l’objet ont été dupliquées et sont uniques et propres à chaque objet. Certaines données, comme le matériau et les particules, restent partagées avec l’objet initial. Les données à dupliquer peuvent être définies par l’utilisateur dans l’onglet Editing de la fenêtre User Preferences (CtrlAlt U).
Pour faire une copie liée, utilisez le raccourci Alt D ou utilisez le menu Object - Duplicate Linked ou encore cliquez sur le bouton Duplicate Linked dans la colonne d’outils (touche T).
Déplacez la souris pour positionner la copie à l’endroit souhaité puis cliquez lorsque la position vous convient.
Toutes les copies sont des objets indépendants partageant le même bloc de données.
Distribuer des objets avec les Dupliverts
Ajoutez une grille à la scène de base : Add - Mesh - Grid.
Saisissez 7 dans la zone Size et cochez la case Align to View dans le panneau Add Grid de la région du dernier opérateur.
Faites Ctrl A pour appliquer la rotation de la grille.
Faites de l’objet Grid le parent du cube.
Sélectionnez le cube et réduisez sa taille d’un facteur 0.5 : saisissez 0.5 dans le champ de la zone Scale du panneau Transform des propriétés de l’objet (touche N).
Sélectionnez la grille et activez
le bouton Verts dans le panneau Duplication de l’éditeur Properties de l’objet ( ).
).
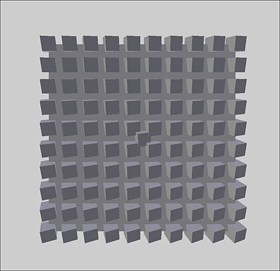
Cliquez sur le bouton  dans l’éditeur Properties pour afficher le panneau Modifiers.
dans l’éditeur Properties pour afficher le panneau Modifiers.
Cliquez sur le bouton Add Modifier puis ajoutez le modificateur Simple Deform avec un facteur à 3.
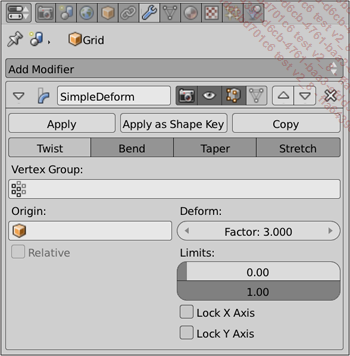
Les duplicatas suivent la déformation du maillage pour garder la correspondance avec les vertices.
Toujours dans l’éditeur Properties, affichez les propriétés de l’objet
en cliquant sur le bouton  puis cochez
l’option Rotation du panneau Duplication.
puis cochez
l’option Rotation du panneau Duplication.
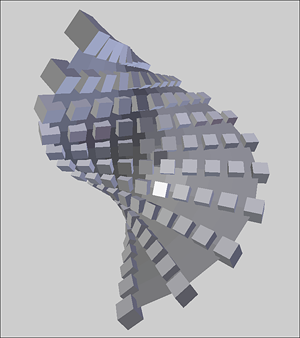
Les duplicatas ont pris l’orientation propre à leur vertex.
Les duplifaces fonctionnent sur le même principe avec les faces et possèdent une option de mise à l’échelle selon la taille de la face.
Disperser des objets aléatoirement
Pour l’exemple, vous allez faire un parterre de fleurs.
Supprimez le Cube par défaut.
Déplacez le curseur 3D d’une unité sur l’axe Z.
Activez l’add-on Extra Objects dans la section Add Curve.
Ajoutez une courbe depuis le menu Add - Curve - Curve Galore! (version 2.76) ou Curve Profiles (future version 2.77).
Changez le type d’objet produit par l’extension Profile pour Flower.
Optez pour le type de la courbe Output Curve Type pour le choix Bezier.
Utilisez alors le choix Auto pour arrondir la partie représentant les pétales.
Diminuez la taille de la fleur en passant le rayon interne Inner Radius de la corolle à 0.25 et son rayon externe Outer Radius à 0.5.
Répétez l’action en combinant Shift R afin de produire une autre fleur.
Différenciez-la en passant son nombre de pétales de 8 à 7.
Répétez l’action et diminuez le nombre de pétales à 6.
Réitérez les manipulations jusqu’à une fleur de 4 pétales.
Vous avez créé cinq fleurs différentes toutes à la même position qui constituent la base du parterre. Il faut désormais les multiplier.
Sélectionnez toutes les fleurs en combinant Shift G et choisissez la propriété Type...
 Editions ENI Livres | Vidéos | e-Formations
Editions ENI Livres | Vidéos | e-Formations