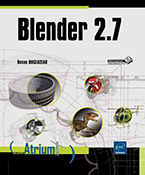Créer et éditer des courbes
Caractéristiques d’une courbe
Chaque point d’une courbe ne peut être relié qu’à deux autres points (un point précédent et un point suivant). Ainsi, la succession des points de contrôle forme une courbe appelée Spline. Chaque point a des propriétés contrôlant la courbure des segments ainsi que le rayon et la torsion d’une surface extrudée à partir de la courbe.
Les propriétés utilisées pour contrôler la courbure est propre au type de spline. Les splines Poly sont constituées de segments droits. Les splines Bezier précisent l’influence d’un point sur la courbure d’un segment à l’aide de poignées tandis que les splines Nurbs le font à l’aide d’un poids plus ou moins élevé pour chaque point.
 créé à partir
du menu Add - Curve
créé à partir
du menu Add - Curve  et un objet NURBS Curve
et un objet NURBS Curve  créé à partir
du menu Add - Surface
créé à partir
du menu Add - Surface  .
. sont des Nurbs. Les Nurbs ont été pendant longtemps les seuls
outils permettant de faire des surfaces courbes....
sont des Nurbs. Les Nurbs ont été pendant longtemps les seuls
outils permettant de faire des surfaces courbes....Modifier le type de spline
Supprimez le cube par défaut et ajoutez
un objet Path  à la scène à l’aide
du menu Add - Curve - Path.
à la scène à l’aide
du menu Add - Curve - Path.
 ) s’affiche
la mention NurbsPath.
) s’affiche
la mention NurbsPath.Passez en mode Édition (Edit Mode).
Déplacez quelques points de l’objet Path pour former une ligne brisée : pour déplacer un point, faites-le glisser avec le bouton droit de la souris puis, lorsque sa nouvelle position vous convient, faites un clic gauche.
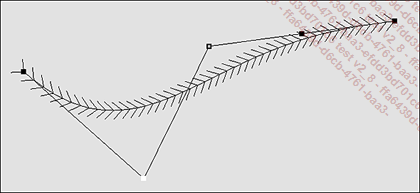
Une ligne noire surmontée de flèches se détache des segments Nurbs entre les points.
La ligne correspond à la courbe en mode Objet. Chaque flèche indique un point virtuel interpolé à partir des paramètres de la spline. Le sens de la flèche montre la direction de la spline et la taille de la flèche, son rayon.
Dans les propriétés Object Data de l’éditeur Properties, ouvrez le panneau Active Spline puis passez la valeur Order à 2.
de l’éditeur Properties, ouvrez le panneau Active Spline puis passez la valeur Order à 2.
La courbe se rapproche de la ligne brisée.
Remontez la valeur Order au maximum 5.
L’attraction des points de la spline est moins importante.
Décochez l’option Endpoint U.
La spline ne se termine plus aux extrémités de la ligne brisée.
Le U est la seule direction accessible...
Modifier la résolution de la courbe
En mode Objet (Object Mode), ajoutez un objet Circle : Add - Curve - Circle.
Passez en mode Édition (Edit Mode) et ajoutez une spline Bézier : Add - Curve - Bezier.
Sélectionnez le cercle et, dans le
panneau Active Spline (éditeur Properties - bouton  ), baissez la Resolution U à 1.
), baissez la Resolution U à 1.
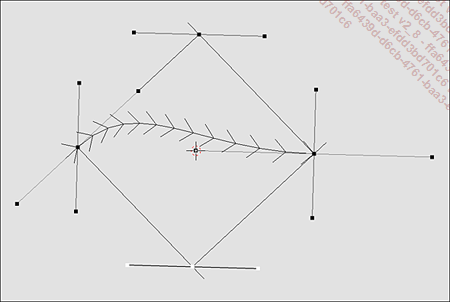
Le cercle ressemble à un carré mais l’autre spline est toujours une courbe avec plusieurs points interpolés.
Passez en mode Objet et, dans le panneau Shape (éditeur Properties - bouton  ), baissez
la résolution Preview à 11.
), baissez
la résolution Preview à 11.
Le cercle est redevenu circulaire. Si vous descendez la résolution à 1, le cercle devient un carré et la courbe, une droite.
La résolution de la courbe peut être différente pour chaque spline en mode Édition mais la modification de résolution en mode Objet s’impose à toutes les splines de l’objet Curve. Le champ Render permet une résolution différente dans la vue 3D et au rendu. Par défaut, sa valeur est à zéro. Dans ce cas, la résolution de la courbe au rendu sera celle indiquée dans le champ Preview. Un objet courbe est visible au rendu lorsqu’il est extrudé.
Modifier l’extrusion de la courbe
En mode Objet, ajoutez un objet Curve - Bezier.
Dans le panneau Geometry (éditeur Properties - bouton  ), entrez
la valeur 0.5 dans le champ Extrude.
), entrez
la valeur 0.5 dans le champ Extrude.
La ligne est devenue une surface courbe.
Passez en mode Édition, modifiez la hauteur du dernier point de contrôle (au bout des flèches). Déplacez une de ses poignées pour faire pointer les flèches vers le bas.
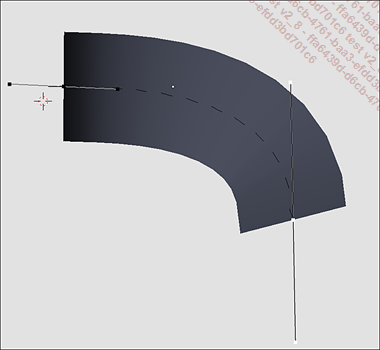
La surface extrudée reste perpendiculaire aux normales de la spline.
Sélectionnez le dernier point, cliquez sur le menu Curve de l’en-tête de la vue 3D, pointez l’option Control Points puis cliquez sur Tilt.
Faites des mouvements circulaires du pointeur autour du point de contrôle pour ajuster une torsion de la surface puis validez par un clic gauche ; le raccourci Alt T remet la valeur Tilt du point à 0.
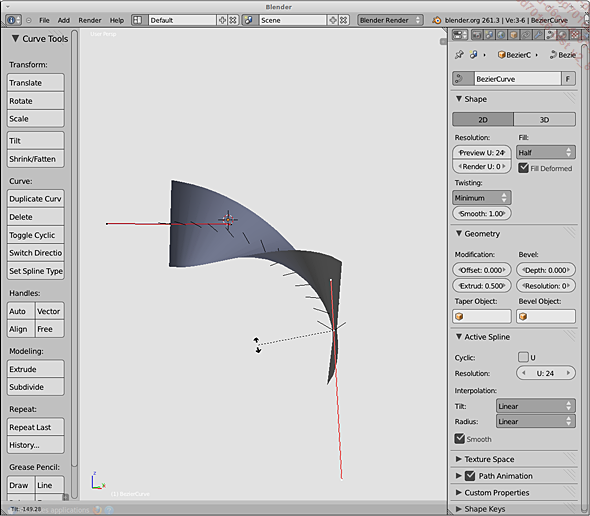
Torsion d’une surface extrudée par réglage de l’option Tilt du point de contrôle
Modifiez le type de torsion dans la liste Twisting du panneau Shape :
|
Tangent |
Torsion effectuée selon les tangentes aux points de contrôle. |
|
Z-up |
Oriente le plus possible l’extrusion selon l’axe Z de la courbe. |
|
Minimum |
Minimise les torsions trop radicales conduisant à un entrecroisement de l’extrusion. |
La valeur Smooth permet de lisser la torsion. La plupart du temps, ajuster le tilt suffit à...
Modifier la forme de la courbe en mode Édition
1. Extruder un point
Une extrusion ne peut se faire que pour les points des extrémités de la spline. Les segments des splines d’un objet Curve ne peuvent pas être extrudés latéralement pour créer une surface éditable. La création d’une surface à partir d’un réseau de splines n’est possible qu’avec un objet Surface.
Pour extruder un point, sélectionnez le point d’une extrémité de la courbe.
Appuyez sur la touche V ou passez par le menu Curve - Control Points - Set Handle Type puis choisissez Automatic.
Cette étape est facultative. Elle permet de ne pas être surpris par une boucle de la courbe avec des extrusions rapprochées.
Combinez Ctrl et un clic gauche dans la vue 3D pour extruder le point ou appuyez sur la touche E suivie d’un clic gauche à l’endroit souhaité dans la vue 3D pour valider le déplacement.
Combiner Ctrl et un clic gauche dans la vue 3D crée un point isolé si tous les points ou bien si aucun point n’est sélectionné.
2. Subdiviser un segment
Sélectionnez deux points.
Cliquez sur le bouton Subdivide dans l’encart Modeling de la colonne des outils ou passez par le menu Curve - Segments - Subdivide également accessible par la touche W.
La subdivision...
Utiliser un objet Bevel
Utiliser un objet comme objet Bevel permet d’obtenir une section plus complexe pour la surface extrudée que celle obtenue à la fin du titre Modifier l’extrusion de la courbe.
1. Définir l’objet Bevel
Dans une scène vierge, ajoutez un objet Circle (Add - Curve - Circle) et un objet Path (Add - Curve - Path).
En mode Édition, tapez S et allongez l’objet Path jusqu’au bord de la grille.
Repassez en mode Objet, sélectionnez le cercle puis passez en mode Édition.
Subdivisez les segments du cercle : maintenez la touche Shift enfoncée et faites deux clics droits sur un point pour le rendre actif tout en conservant la sélection.
Sélectionnez un point de contrôle actif sur la spline en faisant un clic droit avec la touche Shift enfoncée.
Puis passez par le menu Select - Checker Deselect pour réduire la sélection à un point sur deux.
Tapez S pour éloigner les points de la sélection.
Tapez V pour passer les poignées en type Vector.
Repassez en mode Objet et sélectionnez l’objet Path.
Dans le panneau Geometry de l’éditeur Properties (bouton  ) de la courbe,
déroulez la liste Bevel Object puis choisissez BezierCircle.
) de la courbe,
déroulez la liste Bevel Object puis choisissez BezierCircle.
L’objet cercle sert de référence pour la section du tube.
Cochez la case Fill Caps...
Atténuer l’effet avec un objet Taper
Reprenez l’exemple précédent.
Dupliquez l’objet path NurbsPath.
Le duplicata se nomme alors NurbsPath.001.
Dans le champ Bevel Object du panneau Geometry du duplicata NurbsPath.001, supprimez la référence à l’objet BezierCircle.
Sélectionnez l’objet NurbsPath et, dans le champ Taper Object de son panneau Geometry, choisissez NurbsPath.001.
En mode Édition, modifiez la forme de l’objet NurbsPath en déplaçant ses points de contrôle.
Observez l’influence du déplacement d’un point sur la surface extrudée à partir de l’objet NurbsPath.
Les points de l’objet Path peuvent être écartés dans un sens ou dans un autre par rapport à son origine. L’objet Taper permet donc une déformation plus extrême que le Radius dont la limite basse est à 0.
Convertir la courbe en maillage
Un objet Curve, qu’il s’agisse d’une simple spline ou d’une surface extrudée, peut être converti en maillage polygonal et inversement. Le maillage polygonal obtenu après conversion aura la même résolution que l’objet Curve.
Créez un objet Bezier (Add - Curve - Bezier).
En mode Édition, cette courbe n’a que deux points de contrôle.
En mode Objet, faites Alt C ou passez par le menu Object - Convert to puis cliquez sur Mesh from Curve/Meta/Surf/Text.
Dans le panneau Convert to de la colonne des outils (touche T), cochez l’option Keep Original pour conserver l’objet Curve.
Passez en mode Édition.
Le maillage comporte 13 sommets et 12 arêtes. La résolution de la courbe est par défaut à 12.
Avant une conversion en un maillage destiné à utiliser la subdivision de surface, pensez à diminuer la résolution. Pour convertir une surface extrudée, il faut également se préoccuper de la résolution du Bevel ou de l’objet Bevel.
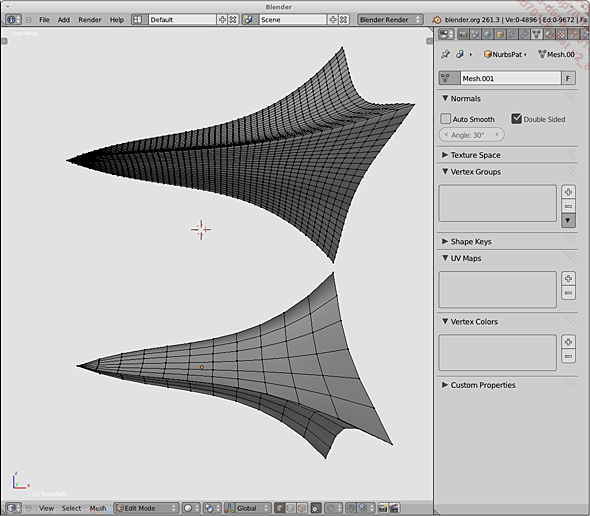
Une surface créée à partir de courbes converties en maillage : en haut, à partir d’une résolution à 12 des courbes, en bas, le résultat de la conversion des mêmes courbes avec une résolution à 3.
Étendre les types de courbes
Sans détailler tous leurs paramètres, sachez qu’il y a plusieurs extensions permettant de faire rapidement des objets complexes à partir de courbes.
Dans l’onglet Add-ons de la fenêtre User Preferences (CtrlAlt U), activez l’add-on Extra Objects dans la catégorie Add Curve.
Choisissez Add - Curve - Curves Galore! (dans la version 2.76) ou Curve Profiles (à partir de la version 2.77).
Dans le panneau Curveaceous Galore ou Curve Profiles de la colonne des outils (touche T), vous avez le choix entre une forme 2D ou 3D et le choix entre le type de spline Poly, Nurbs ou Bezier. Vous disposez également de différentes options propres au type de courbe choisi. Le type Profile propose des profils de courbe en forme de H, T, U, Z et L. Le type Miscellaneous regroupe un choix de losanges, rectangles et flèches. Flower propose de faire une forme schématique de fleur en définissant un nombre de pétales, une largeur de pétales, un rayon pour les points intérieurs et un rayon pour les points extérieurs. Star offre à peu près les mêmes options avec une possibilité de torsion pour faire des étoiles. Cogwheel permet un rayon moyen afin d’affiner les extrémités des dents d’une roue dentée. Arc définit une portion de disque d’après...
 Editions ENI Livres | Vidéos | e-Formations
Editions ENI Livres | Vidéos | e-Formations