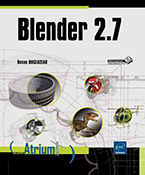Comprendre l'interface
Installation
Blender est multi-plateforme et est toléré par des machines peu puissantes. Il est donc rare de rencontrer un souci lors de son installation. Néanmoins, avant toute tentative, vérifiez que votre machine respecte la configuration minimale indiquée sur le site officiel à la page : http://www.blender.org/download/requirements/. Assurez-vous également que le pilote graphique de votre ordinateur est à jour. Si ce n’est pas le cas, Blender peut refuser de se lancer. Vous êtes libre de l’installer avec les autres programmes de votre système d’exploitation ou dans un dossier dédié.
Je vous conseille d’opter pour ce second choix. Que votre motivation soit de faciliter la conversion de fichiers, de faire la chasse aux bugs, de tester la dernière version ou des versions expérimentales, il vous sera utile de retrouver et pouvoir différencier rapidement toutes vos versions de Blender.
Dézipper une archive à l’endroit de votre choix placera un dossier 2.7x à côté de l’exécutable pour ce type d’installation locale (LOCAL). Il contient des extensions et les fichiers de l’interface sous forme de fichiers Python.
En l’absence de ces fichiers, Blender peut se lancer sans aucun texte, ni bouton apparent.
Dans le cas d’une installation système (SYSTEM) (c’est-à-dire...
Le Splash Screen
Initialement simple image de promotion permettant de distinguer la version de Blender, ce petit encart affiche désormais des informations et raccourcis utiles.
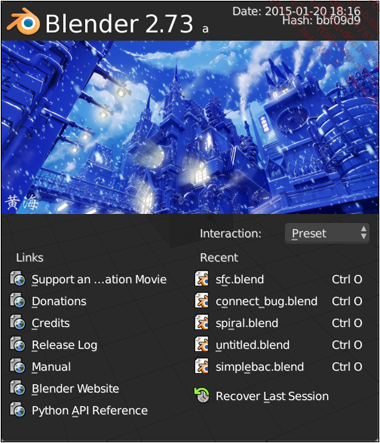
En haut, à droite, on distingue l’heure et la date à laquelle l’exécutable a été créé. Juste en dessous, le Hash est une série de lettres et de chiffres qui précise exactement la dernière modification du code avant la création de votre version de Blender. À la suite d’un rapport de bug, les développeurs peuvent vous demander de tester de nouveau la présence du bug sur une version de la veille avec un Hash plus récent à mentionner dans votre réponse.
En bas, à gauche, une liste de liens vous conduit à diverses pages du site officiel (dons, documentation officielle, page d’accueil, liste de communautés). À droite, vous accédez aux derniers fichiers ouverts ou enregistrés.
Au milieu, le menu Interaction vous permet de choisir des préréglages d’interaction Blender (default), 3DSmax ou Maya. Le livre ne fera référence qu’aux préréglages Blender (default).
Cliquez dans la fenêtre générale : le splash screen disparaît.
Vous pouvez le faire réapparaître dès que vous le souhaitez.
Allez dans le menu...
Les espaces de travail
La fenêtre Blender de votre bureau délimite un espace de travail, nommé écran (Screen). Il contient une ou plusieurs zones. Chaque zone est occupée par un éditeur (Editor). Cet éditeur se décompose en différentes régions (un espace central flanqué d’un en-tête et d’une ou deux colonnes). La vue 3D, les propriétés de la scène ou les préférences de l’utilisateur sont des éditeurs. La taille des zones et des régions est facilement réglable. Le type d’éditeur d’une zone peut être changé à tout moment. Par conséquent, l’utilisateur est libre d’adapter ou de créer son espace de travail selon ses désirs.
1. L’espace de travail ou écran par défaut
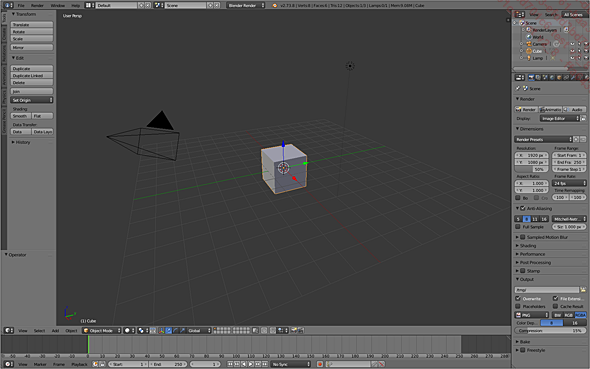
L’écran Default
 dont la tâche est
de vous informer sur le contenu de la scène et le déroulement
de vos actions. Toutes les barres de progression s’affichent à cet
endroit.
dont la tâche est
de vous informer sur le contenu de la scène et le déroulement
de vos actions. Toutes les barres de progression s’affichent à cet
endroit.  une scène contenant un Cube, une Camera et une lampe (Lamp). C’est dans cette fenêtre que l’on crée,
manipule et modifie les objets. Ses outils sont désormais organisés
en onglets (Tabs) dans la colonne de gauche. La scène est détaillée
dans l’éditeur appelé Outliner
une scène contenant un Cube, une Camera et une lampe (Lamp). C’est dans cette fenêtre que l’on crée,
manipule et modifie les objets. Ses outils sont désormais organisés
en onglets (Tabs) dans la colonne de gauche. La scène est détaillée
dans l’éditeur appelé Outliner  , en haut à droite....
, en haut à droite....Gérer les fenêtres
Si votre machine est connectée à plusieurs écrans, vous apprécierez de pouvoir disposer une fenêtre Blender avec une disposition d’éditeurs différente dans chacun d’entre eux.
Pour dupliquer tout un espace de travail dans une nouvelle fenêtre, faites CtrlAlt W ou dans l’en-tête Info, passez par le menu Window - Duplicate Window.
Pour créer une nouvelle fenêtre comprenant un éditeur spécifique, placez la souris au-dessus du coin strié de l’éditeur concerné, maintenez enfoncée la touche Alt et déplacez légèrement la souris.
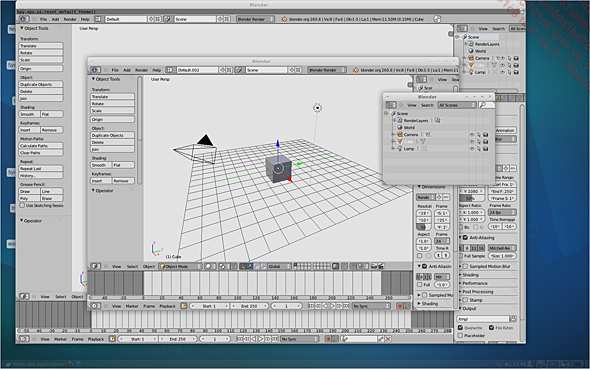
La fenêtre moyenne est une copie de la grande. La petite fenêtre ne comprend que l’Outliner.
Pour basculer une fenêtre en mode plein écran, faites Window - Toggle Window Fullscreen avec une flèche double en diagonale ou utilisez le raccourci-clavier AltF11.
Depuis une invite de commande, il est possible d’ouvrir Blender directement soit en mode fenêtré (-w), soit en mode plein écran (-W).
Les éditeurs
1. Les différents types d’éditeurs
Il existe dix-sept éditeurs différents. Chacun se consacre à la manipulation d’un type de données qui le plus souvent transparaît dans son nom.
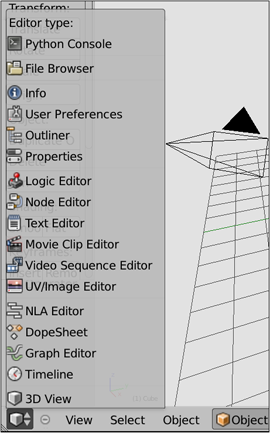
Liste déroulée des éditeurs
 permet de créer, visualiser,
disposer et modifier les objets 3D.
permet de créer, visualiser,
disposer et modifier les objets 3D. sert de repère temporel
pour l’animation.
sert de repère temporel
pour l’animation. est relatif aux courbes d’animation.
est relatif aux courbes d’animation. est dédié à la
manipulation des clés d’animation.
est dédié à la
manipulation des clés d’animation.  mélange les différentes
actions en animations complexes.
mélange les différentes
actions en animations complexes. , vous pouvez dessiner, peindre
des images, déplier, superposer la carte des coordonnées
UV ou créer des masques vectoriels.
, vous pouvez dessiner, peindre
des images, déplier, superposer la carte des coordonnées
UV ou créer des masques vectoriels. est le module de montage vidéo.
Vous y mélangez des séquences audio, vidéo
avec les scènes 3D et leur ajoutez des effets visuels.
est le module de montage vidéo.
Vous y mélangez des séquences audio, vidéo
avec les scènes 3D et leur ajoutez des effets visuels. est dédié au
placement de marqueurs sur une séquence vidéo
afin de reconstituer dans la vue 3D le mouvement de la
caméra ou de masques pour le rendu.
est dédié au
placement de marqueurs sur une séquence vidéo
afin de reconstituer dans la vue 3D le mouvement de la
caméra ou de masques pour le rendu. est un éditeur de
texte facilitant la lecture et la rédaction de scripts
Python ou OSL.
est un éditeur de
texte facilitant la lecture et la rédaction de scripts
Python ou OSL. est le lieu de l’édition
nodale. Chaque élément ou opération y
est schématisé sous la forme d’un nœud
relié aux autres par des connecteurs d’entrée
et de sortie. L’éditeur nodal est adapté à la
création de textures, de matériaux et la composition
du rendu.
est le lieu de l’édition
nodale. Chaque élément ou opération y
est schématisé sous la forme d’un nœud
relié aux autres par des connecteurs d’entrée
et de sortie. L’éditeur nodal est adapté à la
création de textures, de matériaux et la composition
du rendu.Logic Editor gère les interactions dans le moteur...
Les régions
1. L’en-tête
L’en-tête ou header est spécifique au type d’éditeur. Il comprend souvent des menus, des listes déroulantes et des boutons. Suivant les actions menées ou le contexte choisi, l’affichage peut changer du tout au tout.
Positionnez votre souris au-dessus de l’éditeur 3D View et appuyez sur la touche Tab de votre clavier.
Vous êtes passé du mode Objet (Object Mode) au mode Edition (Edit Mode). Le menu Object présent dans l’en-tête de la vue 3D a été remplacé par un menu Mesh puisque le Cube (objet actif par défaut) est un maillage (mesh). Les icônes des calques 3D ont disparu.
Utilisez la liste déroulante Mode ou appuyez de nouveau sur la touche Tab pour repasser en mode Objet.
Faites un clic droit maintenu sur le cube et déplacez la souris.
Tous les boutons de l’en-tête ont disparu pour laisser la place à un message indiquant la valeur numérique de la transformation qui s’opère.
Relâchez le bouton droit de la souris et faites un clic gauche pour valider la position du cube.
L’en-tête reprend son aspect originel.
Au lieu de faire un descriptif exhaustif de tous les en-têtes, leur contenu sera explicité dans les chapitres suivants selon l’action décrite. L’en-tête est à la fois une zone de manipulation et d’information. Toutefois, il peut être intéressant de le masquer.
Positionnez la souris au-dessus du bord supérieur de l’en-tête se trouvant en bas à l’intérieur de l’éditeur jusqu’à voir le curseur prendre la forme d’une double flèche.
Faites un clic gauche maintenu et réalisez un cliqué-glissé vers le bord inférieur de l’en-tête pour le masquer.
 apparaît dans le coin inférieur
droit de l’éditeur si l’en-tête est situé en
bas de l’éditeur ou dans le coin supérieur gauche...
apparaît dans le coin inférieur
droit de l’éditeur si l’en-tête est situé en
bas de l’éditeur ou dans le coin supérieur gauche...Les panneaux
1. Fermer/ouvrir les panneaux
Dans l’éditeur Properties et les colonnes, les paramètres sont organisés en différents panneaux (Panel).
Pour déplier un panneau, cliquez sur
le triangle  situé à gauche
de son intitulé ou placez la souris au-dessus
de son intitulé et appuyez sur la touche A.
situé à gauche
de son intitulé ou placez la souris au-dessus
de son intitulé et appuyez sur la touche A.
Pour masquer le contenu d’un panneau, cliquez
sur le triangle  situé à gauche
de son intitulé ou placez la souris au-dessus puis appuyez
sur la touche A.
situé à gauche
de son intitulé ou placez la souris au-dessus puis appuyez
sur la touche A.
Le mode solo permet de fermer tous les panneaux d’une colonne, à l’exception de celui qui vous intéresse.
Pour ne garder qu’un seul panneau ouvert, cliquez sur son titre en maintenant la touche Ctrl enfoncée.
2. Punaiser un panneau
Il se peut que vous ressentiez le besoin de conserver constamment affiché un panneau situé dans un onglet d’une colonne d’outil.
Pour punaiser un panneau afin de le voir dans tous les onglets de la colonne, cliquez sur son titre en maintenant la touche Shift enfoncée.
Réitérez la manipulation pour revenir à l’affichage précédent.
3. Déplacer les panneaux
Pointez le coin supérieur droit  du panneau concerné puis faites-le glisser
vers son nouvel emplacement.
du panneau concerné puis faites-le glisser
vers son nouvel emplacement.
Les panneaux s’étirent et la largeur de leur contenu s’adapte...
Changer de moteur
Blender autorise la création d’illustrations, d’animations et de jeux vidéo. Afin de ne pas surcharger l’éditeur Properties, l’interface s’adapte au choix d’un moteur de rendu ou d’un moteur de jeu.
Dans l’en-tête Info, cliquez dans la liste proposant le choix Blender Render.
Choisissez Blender Game.
Les réglages de rendu de la scène relatifs au moteur de rendu interne ont cédé leur place à ceux du moteur de jeu.
Choisissez maintenant Cycles Render.
Les réglages de rendu de la scène relatifs au moteur de jeu ont cédé leur place à ceux du moteur expérimental Cycles.
Dans la fenêtre Blender User Preferences (CtrlAlt U), cliquez sur l’onglet Add-ons puis sur Render dans la zone Categories.
Cliquez sur le bouton Official de la zone Supported Level afin de désactiver les add-ons fournis par la communauté (Community).
Dépliez le cadre de l’add-on Cycles Render Engine.
 .
.Cliquez sur le bouton Documentation visible sous la brève description de l’add-on.
Votre navigateur Internet s’ouvre sur la documentation officielle de l’add-on.
Cliquez sur le bouton Community de la fenêtre Blender...
 Editions ENI Livres | Vidéos | e-Formations
Editions ENI Livres | Vidéos | e-Formations