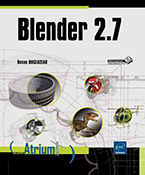Exporter pour l'impression 3D
Introduction
Lorsque vous créez un modèle 3D dans Blender, vous n’êtes pas soumis aux lois de la physique du monde réel. Mais ces contraintes vont s’appliquer à votre modèle imprimé. Vous pouvez imaginer un animal perché sur une branche et vous contenter de cette branche dans la vue 3D. Mais vous devrez prévoir un socle pour cette branche afin que cette sculpture reste d’aplomb, une fois posée sur un meuble. La gravité est un problème universel, indépendant de la technique employée. Il y a d’autres contraintes propres à la machine, au matériau utilisé. Des imprimantes polymérisent par le biais d’un laser, une poudre déposée dans un bac, couche par couche. Pour ce type d’imprimante, votre modèle devra comprendre des trous permettant de l’évider, d’évacuer un volume de poudre intérieur au modèle qui ne ferait que l’alourdir ou en augmenter son coût. Si vous recherchez à jouer avec la transparence d’un modèle en résine, vous opterez pour un modèle plein. Dans le cas d’une imprimante par dépôt de filament plastique en fusion, vous devrez prévoir des supports pour les parties du modèle trop en surplomb, sinon, la matière attendue s’effondrera dans le vide. La plupart des logiciels...
Vérifier l’intégrité du maillage
Vous disposez de deux outils pour cela. Vous pouvez opter pour la visualisation dans la vue 3D du panneau Mesh Analysis ou l’add-on officiel 3D Print Toolbox.
1. Le panneau Mesh Analysis
Passez un objet suzanne, une tête de singe en mode Édition.
Affichez les propriétés de la vue 3D.
Fermez les premiers panneaux jusqu’à voir le panneau Mesh Analysis.
Cochez la case dans le titre du panneau pour activer la colorisation des faces problématiques.
Par défaut, l’analyse vérifie l’inclinaison tolérée Overhang. Ici, les faces dont la normale fait un angle inférieur à 45° avec l’axe -Z sont colorées. Si la normale de la face est parallèle à l’axe -Z pour un angle à 0°, la face est colorée en rouge et doit correspondre à un point de contact avec le plateau de l’imprimante ou avec un support.
Choisissez Thickness pour vérifier que l’épaisseur du modèle est suffisante.
Une zone où l’épaisseur est trop faible est un point de faiblesse où le modèle peut casser. Cela peut aussi correspondre à une partie moins épaisse que le filament. Elle ne sera alors simplement pas imprimable. Un détail défini par des faces formant un angle aigu représente...
Nettoyer le maillage
L’encart Cleanup de l’add-on 3D Print Toolbox et le sous-menu Mesh - Clean-up regroupent des boutons et des items à cet effet.
Cliquez sur le bouton Isolated pour supprimer directement tout élément isolé.
L’opérateur Delete Loose du menu Mesh - Clean-up répond au même besoin.
Cliquez sur le bouton Distorted pour trianguler les faces pliées d’un angle inférieur à la valeur seuil.
L’opérateur Split Non-Planar Faces du menu Mesh-Cleanup répond au même besoin.
Cliquez sur le bouton Non-Manifold pour refermer automatiquement un maillage ouvert.
Ce dernier bouton ne donne pas toujours un résultat satisfaisant. En cas d’intersections, il ne résoudra pas le problème. Dans le cas de "suzanne", le résultat sera décevant. Il est à réserver à des ouvertures clairement isolées qui ne peuvent être confondues.
L’opérateur Fill Holes du menu Mesh - Clean-up répond au même besoin.
Utilisez sur la sélection l’opérateur Degenerate Dissolve du menu Mesh - Clean-up pour supprimer les arêtes et faces dégénérées.
Employez sur la sélection l’opérateur Intersect du menu Mesh - Faces pour créer des arêtes aux intersections de faces entrecroisées....
Estampiller un maillage
Vous souhaiterez peut-être apposer un logo ou une signature à imprimer avec votre modèle. L’outil Knife Project a été créé dans ce but. Votre logo ou votre texte doit être un objet de type Curve ou Text. Vous devez veiller à ce que la taille de l’estampille par rapport au modèle ne soit pas trop petite. Pour rester lisible, elle ne doit pas être faite de détails ignorés à l’impression.
En mode Objet, placez cet élément devant le maillage de votre modèle à imprimer.
Cette courbe ou ce texte sera projeté selon l’orientation de la vue sur le maillage.
Étendez la sélection au maillage.
Passez le maillage en mode Édition.
Dans l’onglet Tools de la colonne d’outils, cliquez sur le bouton Knife Project, situé en bas de l’encart Add du panneau Mesh Tools.
À ce moment, le maillage a subi l’ajout de boucles d’arêtes correspondant aux contours du logo ou des lettres du texte. Les faces à l’intérieur de ces contours ont également été sélectionnées.
Faites une extrusion de cette sélection pour créer un relief ou un creux qui sera visible une fois le modèle imprimé.
Les lettres ont souvent des angles aigus. Privilégiez...
Exporter le maillage
1. Ajustements
À l’importation dans le programme d’impression, l’objet est souvent automatiquement posé sur le plateau mais il n’est pas toujours au centre de celui-ci. Si le décalage de la géométrie par rapport à l’origine de l’objet ou de la scène est trop important, il pourrait gêner la mise en place sur le plateau dans le logiciel d’impression.
Pour éviter tout problème, recentrez l’origine de l’objet à la base inférieure du modèle.
Placez l’objet à l’origine de la scène.
Les unités arbitraires de Blender représentent des mètres à l’export. Or, la plupart des imprimantes 3D usuelles n’acceptent pas des dimensions supérieures à quelques dizaines de centimètres. Leurs programmes possèdent quasiment toujours un outil de mise à l’échelle. Cependant le facteur d’échelle de l’objet dans la vue 3D sera négligé à l’export.
Appliquez les facteurs d’échelle Scale et de Rotation de l’objet en combinant Ctrl A.
La plupart des exports possèdent un facteur Scale ou Size permettant de corriger la taille du modèle, à ce moment-là.
2. Formats d’export
Pour exporter un modèle...
 Editions ENI Livres | Vidéos | e-Formations
Editions ENI Livres | Vidéos | e-Formations