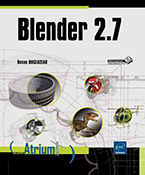Éclairer une scène avec Cycles
Prérequis
Le moteur par défaut n’a cessé d’évoluer durant plus de vingt ans. Mais il est apparu aux yeux des développeurs que l’addition de nouveautés menait à de nombreuses exceptions et contournements par rapport à son fonctionnement de base. Le moteur Blender Render, aussi appelé moteur interne Blender Internal par la communauté, gère difficilement l’éclairage indirect ou l’émission de lumière par des maillages.
Le moteur interne de Blender pousse donc l’utilisateur a ajouté des lampes et complexifier la scène dans ce cas.
Le moteur Cycles est né de l’envie d’exploiter les dernières technologies afin de simplifier le processus d’éclairage des scènes pour l’utilisateur.
Son créateur a travaillé pendant des années sur le moteur interne Blender Internal. Il l’a naturellement présenté, intégré à Blender. Mais il était désireux que sa diffusion aille au-delà de la communauté Blender. Depuis son passage sous une licence Apache, Cycles est disponible en version standalone et peut être intégré à d’autres logiciels 3D ; c’est d’ailleurs le cas dans la dernière version de Poser. Le plug-in d’intégration à Rhino est le fruit...
Profiter de l’accélération matérielle
Pour activer l’utilisation de l’accélération matérielle par Cycles, activez l’onglet System des préférences de l’utilisateur (fenêtre User Preferences).
Dans l’encart Compute Device, en bas à gauche de la fenêtre, choisissez le type de l’accélération disponible CUDA, OpenCL ou aucune None selon votre matériel.
En dessous, indiquez le périphérique de calcul si vous en avez plusieurs aptes à calculer le rendu.
Dès lors, vous avez le choix dans le panneau Render des propriétés du rendu entre un rendu effectué par le CPU ou le GPU.
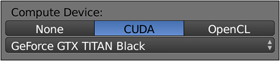
Tableau des fonctionnalités de Cycles supportées selon le type de périphérique de calculs à l’écriture du livre.
|
CPU |
CUDA (NVIDIA) |
OpenCL (AMD) |
OpenCL (Intel) |
OpenCL (NVIDIA) |
|
|
Types d’ombrage basiques |
oui |
oui |
oui |
oui |
oui |
|
Flou de mouvement |
oui |
oui |
oui |
oui |
oui |
|
Intégrateur Branched Path Tracing |
oui |
oui |
non |
non |
non |
|
Cheveux |
oui |
oui |
oui |
oui |
oui |
|
Ombres transparentes |
oui |
oui |
non |
oui |
oui |
|
Rendu des matériaux volumes |
oui |
oui |
non |
non |
non |
|
Cache des effets de fumée/feu |
oui |
non |
non |
non |
non |
|
Transluminescence (Subsurface Scattering ou SSS) |
oui |
expérimental |
non |
non |
non |
|
Scripts de matériau OSL (Open Shading Language)... |
Éclairer une scène en extérieur
1. Préparer l’écran pour Cycles
Supprimez le cube et créez à la place une éponge de Menger (Menger Sponge) de niveau 2 grâce à l’add-on ExtraObjects.
Créez un plan (Plane) avec une valeur de rayon Radius à 15 pour simuler un sol.
Alignez le côté négatif en Z de ces objets sur l’origine de la scène Scene Origin en passant par le menu Object - Transform - Align Objects.
Afin de faciliter l’utilisation de Cycles, choisissez l’écran Compositing.
Remplacez l’éditeur des images/Uvs par une seconde vue 3D pour y manipuler les objets pendant que la prévisualisation sera effectuée dans l’autre éditeur en vue Camera.
Réduisez les menus de la vue 3D en vue Caméra pour être plus à l’aise.
En mode Blender Render, passez cette vue Camera en mode Rendered en combinant Shift Z.
Les ombres sont dures. Le côté gauche de l’éponge de Menger est dans l’obscurité totale. On ne distingue pas les trous présents sur ce côté.
Sélectionnez la lampe dans la vue 3D de gauche et cachez-la en tapant sur H. À part le fond de l’image en haut qui reste un peu gris, tous les objets sont noirs. L’éclairage provenait donc uniquement de la lampe.
Maintenant, passez en mode Cycles Render.
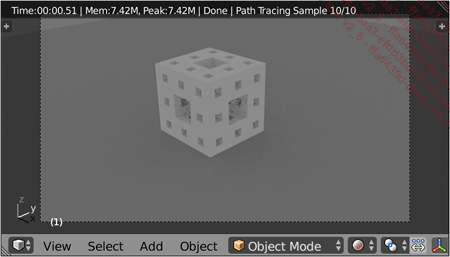
Bien que la lampe soit toujours ignorée, la forme de l’éponge de Menger est bien visible. L’éclairage provient de l’environnement World.
Dans l’éditeur Properties, affichez l’onglet des propriétés de l’environnement World.
Dans le panneau Surface, modifiez la couleur. Cela modifie toute la couleur du rendu.
2. Initiation à l’édition nodale et à l’interface de Cycles
Dans l’en-tête de l’éditeur de nœuds, affichez les nœuds de matériaux (Shaders Nodes). Un groupe de trois icônes apparaît : le cube jaune pour l’objet actif, le monde pour l’environnement World et le stylo plume pour les contours Freestyle.
Cliquez sur celui relatif à l’environnement World.
Activez l’édition nodale en cochant...
Éclairer une scène d’intérieur
1. Éclairage Studio Photo
L’intérêt d’un tel éclairage n’est pas de donner une impression de réalisme mais de chercher un rendu mettant en valeur le sujet. Vous analysez les formes à mettre dans la lumière et celles à laisser dans la pénombre. Vous créez des bords marqués ou des transitions douces. Toute connaissance en photographie sera une aide pour obtenir un résutat satisfaisant.
Passez le cube par défaut en Mode Édition.
Sélectionnez l’arête du coin supérieur droit dans le plan ZX et supprimez les sommets la constituant. Il vous reste deux faces à l’équerre. Celle dans le plan ZY sera le fond de notre rendu et l’autre dans le plan XY sera le sol.
Ce choix permet de ne pas avoir à manipuler la lampe. La caméra sera placée pour faire un rendu comme dans la vue 3.
Sélectionnez l’arête du coin restant.
Combinez Ctrl B pour créer une transition arrondie entre les deux plans grâce à l’outil Bevel.
Pour cette opération, entrez une valeur de décalage Offset de 0.25 et créez 3 Segments.
Afin de faciliter les étapes suivantes, vous allez repositionner l’origine de l’objet.
Passez en mode sélection de face.
Sélectionnez la face correspondant au sol.
Combinez Shift S et choisissez Cursor to Selected.
Passez en mode Objet.
Appuyez sur le bouton Set Origin et choisissez Origin to 3D Cursor.
Pour remonter l’objet à l’origine de la scène, combinez Alt G.
Tapez S pour faire une mise à l’échelle de valeur 5.
Cliquez sur le bouton Smooth pour lisser l’objet.
Sélectionnez la Camera.
Affichez le panneau Transform de ses propriétés.
Insérez les valeurs suivantes dans le champ Rotation X=90°, Y=0°, Z=90°.
Insérez les valeurs suivantes dans le champ Location X=5, Y=0, Z=0.9
Replacez le curseur 3D à l’origine de la scène en combinant Shift C.
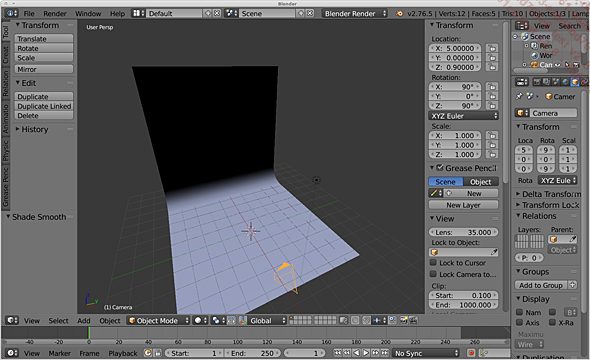
Ajoutez un objet suzanne.
Dans son panneau Transform, insérez les valeurs suivantes dans le champ Rotation X=-36°, Y=0°, Z=110°....
Changer les attributs d’un objet dans l’encart Ray Visibility
L’éclairage des lampes rebondit sur les objets de la scène. Afin de créer des exceptions à ces rebonds, chaque objet possède des propriétés pour cet éclairage indirect.
Dans la scène par défaut, ajoutez un plan sous le cube en laissant un espace entre les deux objets.
Ajoutez un plan avec la même rotation que la lampe et au même emplacement.
Puis, supprimez également la lampe.
Dans les propriétés de matériau de ce plan, cliquez sur le bouton New pour créer un matériau émetteur de lumière.
Remplacez donc le Shader Diffuse par un Shader Emission.
Passez la vue 3D en vue Rendered.
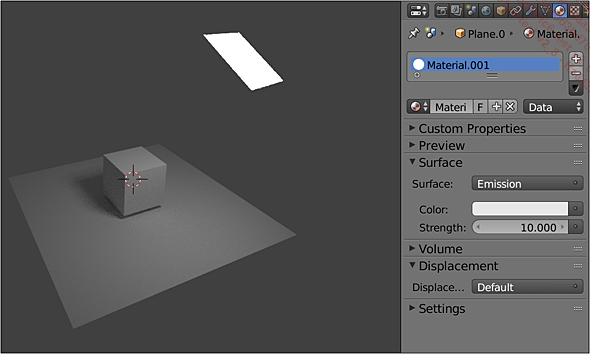
La scène est éclairée par l’environnement et par le plan.
Si vous agrandissez le plan émetteur, la scène est plus éclairée mais l’ombre du cube devient plus douce.
Si vous réduisez le plan, l’ombre devient plus nette. Mais vous devez augmenter la force de son émission de lumière pour éviter l’assombrissement de la scène.
Dans l’onglet des propriétés de l’objet, ouvrez le dernier panneau Cycles Settings.
Décochez la case Camera. L’objet devient invisible mais éclaire toujours la scène....
 Editions ENI Livres | Vidéos | e-Formations
Editions ENI Livres | Vidéos | e-Formations