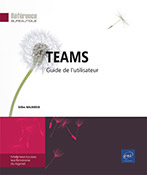Webinaires
Généralités
En plus des réunions, Teams permet d’organiser d’autres types d’événements pour une audience plus large en ligne : les webinaires et les événements en direct.
Dans le cadre de ce livre et de ce chapitre en particulier, nous allons nous focaliser sur les webinaires qui sont des types d’événements plus fréquemment réalisés que les événements en direct.
Différences entre réunions, webinaires et événements en direct
Il y a plusieurs éléments différenciant les réunions Teams des webinaires et événements en direct mais le principal concerne les interactions.
En effet, alors que dans les réunions les interactions peuvent être nombreuses et prendre différentes formes (conversation, partage d’écran, tableau blanc, coédition…), dans les webinaires et les événements, les interactions se font à l’initiative des présentateurs qui diffusent ou partagent des contenus à une audience. Les interactions sont possibles dans les webinaires et les événements en direct mais elles sont beaucoup plus contrôlées.
Autres éléments différents, les webinaires utilisent un processus d’inscription pour les participants et ils permettent également de générer...
Planifier un webinaire
Par défaut, tous les utilisateurs Teams ayant les autorisations pour créer des réunions peuvent créer des webinaires. Côté participant, n’importe qui peut s’inscrire sauf restrictions paramétrées par l’organisateur du webinaire ou par l’administrateur Teams.
Pour créer un webinaire, cliquez sur Calendrier dans la barre latérale
gauche puis sur l’outil  à droite du bouton Nouvelle réunion et
sélectionnez Webinaire.
à droite du bouton Nouvelle réunion et
sélectionnez Webinaire.
Le formulaire de création d’un webinaire s’affiche :
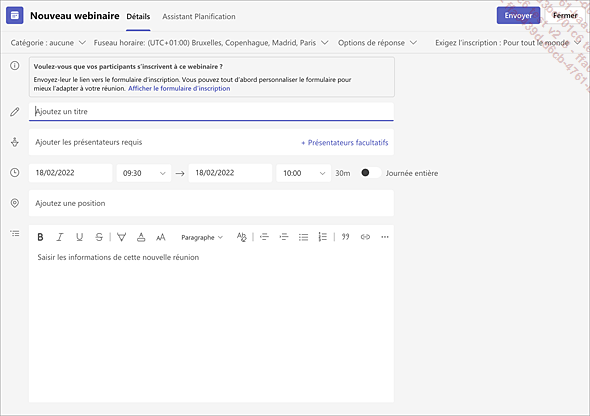
Indiquez un titre pour le webinaire dans la zone de saisie Ajouter un titre.
Pour ajouter des présentateurs, saisissez, dans la zone Ajoutez les présentateurs requis, le nom ou le prénom du premier présentateur et, lorsque son nom s’affiche dans la liste, sélectionnez-le ; s’il s’agit d’une personne externe à votre organisation, saisissez son adresse de messagerie complète.
Répétez cette procédure pour chaque présentateur dont la présence est requise pour le bon déroulement du webinaire.
Si vous ajoutez des présentateurs externes, ils rejoindront le webinaire en tant que participants. Vous pouvez ensuite les promouvoir comme présentateurs.
Pour ajouter des présentateurs après avoir envoyé...
Personnaliser le formulaire d’inscription
Les participants potentiels accèdent à ce formulaire lorsqu’ils cliquent sur le lien d’inscription. Après l’avoir rempli et validé, ils reçoivent le lien pour participer au webinaire.
Accéder à la personnalisation du formulaire d’inscription
Si vous n’avez pas encore envoyé l’invitation au webinaire (cf. section précédente), cliquez sur le lien Afficher le formulaire d’inscription situé dans le cadre au-dessus de la zone de saisie du titre du webinaire.
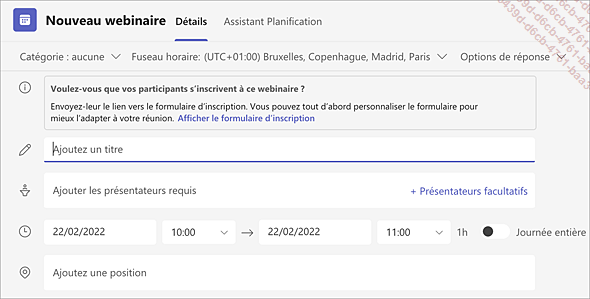
Si vous avez déjà envoyé l’invitation, cliquez sur l’événement dans le Calendrier puis sur le bouton Modifier pour ouvrir les détails du webinaire.
Cliquez sur Personnaliser le formulaire d’inscription situé dans le cadre situé au-dessus du titre.
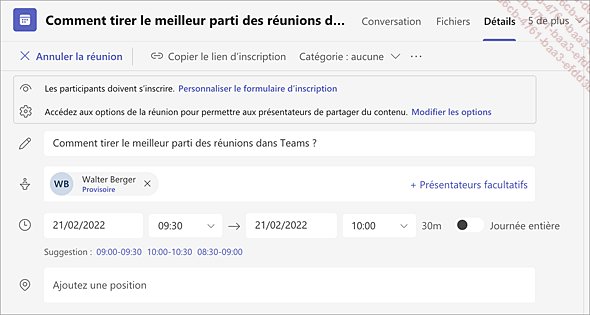
La fenêtre de personnalisation du formulaire d’inscription s’affiche :
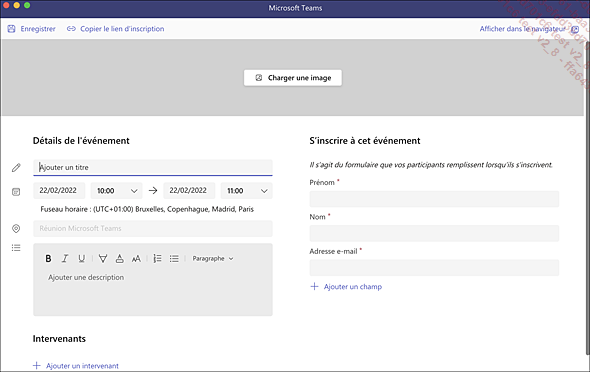
Si vous avez déjà envoyé l’invitation, la fenêtre affiche le formulaire d’inscription qui sera proposé par défaut aux participants :
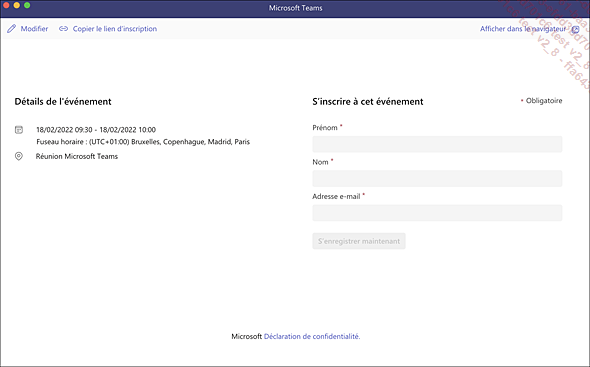
Cliquez alors sur Modifier pour accéder aux fonctionnalités de personnalisation.
Ajouter une image personnalisée
Vous pouvez ajouter une bannière ou une autre image en haut du formulaire d’inscription des participants....
Ajouter des présentateurs après avoir envoyé l’invitation
Lorsque vous ajoutez des présentateurs au webinaire après avoir envoyé l’invitation, vous devez leur accorder l’autorisation de présenter. Vous pouvez le faire en modifiant une option de réunion avant le webinaire ou en modifiant leur rôle pendant le webinaire.
Pour ajouter un présentateur externe (invité), suivez la deuxième procédure.
Ajouter un présentateur avant le webinaire
Cliquez sur Calendrier puis sélectionnez le webinaire et cliquez sur le bouton Modifier.
Ajoutez le nouveau présentateur dans
la zone de la section  . S’il
s’agit de Présentateurs facultatifs,
cliquez sur le lien correspondant et ajoutez le nouveau présentateur.
. S’il
s’agit de Présentateurs facultatifs,
cliquez sur le lien correspondant et ajoutez le nouveau présentateur.
Cliquez sur le bouton Envoyer la mise à jour.
Ajouter un présentateur pendant le webinaire
Pour ajouter un présentateur pendant le webinaire, il faut que celui-ci soit connecté en tant que participant. L’organisateur pourra alors modifier son rôle.
Cliquez sur l’outil Afficher les participants  .
.
Survolez le nom du participant que vous souhaitez promouvoir en tant que présentateur, cliquez sur Autres actions puis sélectionnez Désigner comme présentateur.
Modifier les options du webinaire
Comme pour les réunions, il est possible de modifier les options du webinaire notamment en ce qui concerne les autorisations des participants.
Cliquez sur Calendrier puis sélectionnez le webinaire et cliquez sur le bouton Modifier.
Cliquez sur le lien Modifier les options qui s’affiche dans le cadre au-dessus du titre du webinaire.
Vous pouvez également cliquer
sur Autres actions  puis sélectionner Options de la réunion.
puis sélectionner Options de la réunion.
La page Options de la réunion s’affiche :
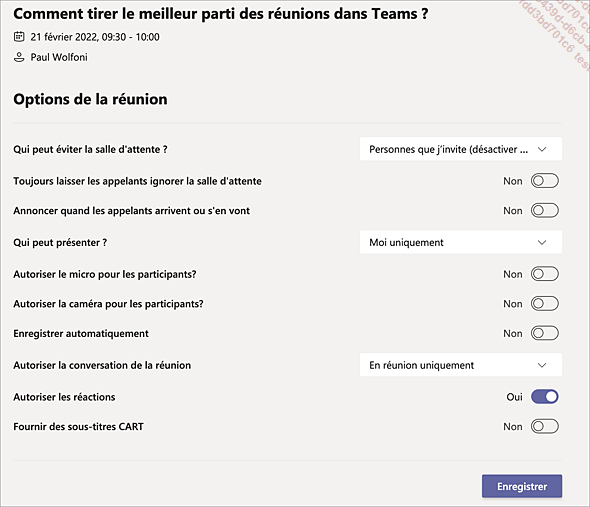
Par défaut, tous les participants doivent passer par la salle d’attente. S’il s’agit d’un webinaire public, le micro et la caméra sont automatiquement coupés.
Vous pouvez modifier ces options. Pour en savoir plus, vous pouvez vous référer au chapitre Réunions - Modifier les paramètres d’une réunion pour les participants.
Partager le lien du webinaire
Pour que les participants puissent s’inscrire au webinaire, il est nécessaire de leur partager le lien vers le formulaire d’inscription.
Pour que le lien vers le formulaire d’inscription soit actif, il faut avoir au préalable envoyé l’invitation du webinaire aux présentateurs.
Cliquez sur Calendrier puis sélectionnez le webinaire et cliquez sur le bouton Modifier.
Cliquez sur le lien Copier le lien d’inscription.
Le lien est copié dans le Presse-papiers.
Vous pouvez désormais l’utiliser pour le partager sur différents supports (e-mail, réseaux sociaux, Teams…) pour informer les potentiels participants de l’existence du webinaire.
Informer les présentateurs et les participants suite à la modification du webinaire
Lorsque vous modifiez les informations importantes du webinaire, il est indispensable de pouvoir informer les présentateurs et les participants.
Informer les présentateurs
Cliquez sur Calendrier puis sélectionnez le webinaire et cliquez sur le bouton Modifier.
Apportez les modifications souhaitées.
Cliquez sur le bouton Envoyez la mise à jour.
Les présentateurs reçoivent un e-mail les alertant des modifications intervenues sur le webinaire (titre, présentateurs, date et heure).
Attention, cette procédure permet uniquement d’informer les présentateurs et non les participants inscrits. Pour prévenir ces derniers, référez-vous aux instructions de la sous-section suivante.
Informer les participants inscrits
Une fois que vous avez procédé aux modifications du webinaire et que vous avez prévenu les présentateurs (cf. sous-section précédente), vous devez prévenir les participants en modifiant le formulaire d’inscription.
Si besoin, cliquez sur Calendrier puis sélectionnez le webinaire et cliquez sur le bouton Modifier.
Cliquez sur le lien Personnaliser le formulaire d’inscription.
Sélectionnez Modifier dans le coin supérieur gauche.
Procédez aux modifications...
Afficher le rapport d’inscription au webinaire
Teams génère automatiquement un rapport afin de pouvoir suivre l’état des inscriptions.
Pour que le rapport d’inscription soit généré, il faut avoir au préalable envoyé l’invitation du webinaire.
Cliquez sur Calendrier puis sélectionnez le webinaire et cliquez sur le bouton Modifier.
 avec l’intitulé Inscription.
avec l’intitulé Inscription.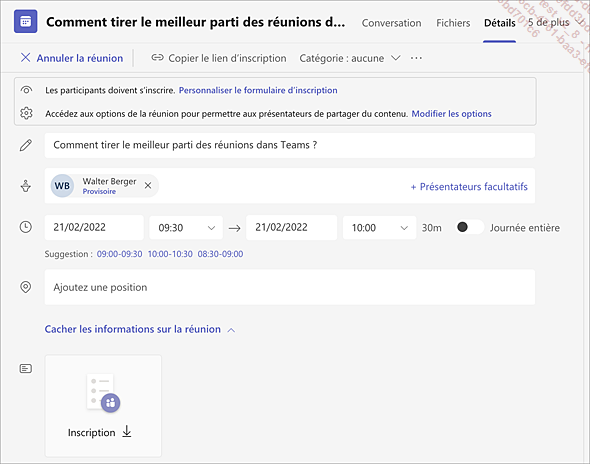
Cliquez sur le fichier pour le télécharger au format csv.
Annuler un webinaire
Un webinaire peut être annulé à tout moment par l’organisateur.
Cliquez sur Calendrier puis sélectionnez le webinaire et cliquez sur le bouton Modifier.
Cliquez sur le lien Annuler la réunion situé en haut à gauche.
Ajoutez si besoin un message pour expliquer l’annulation dans la fenêtre qui s’affiche et cliquez sur le bouton Annuler la réunion.
Un e-mail d’annulation est envoyé aux présentateurs ainsi qu’aux participants déjà inscrits.
Les participants peuvent annuler leur inscription à partir de l’e-mail contenant leur lien d’inscription.
Présenter un webinaire
Lorsque vous présentez un webinaire, vous avez accès aux mêmes fonctionnalités que pour les réunions Teams.
En tant que présentateur, vous avez accès au webinaire dans votre calendrier.
Cliquez sur Calendrier puis sélectionnez le webinaire et cliquez sur le bouton Rejoindre.
Vous accédez directement au webinaire sans passer par la salle d’attente.
Vous pouvez alors utiliser toutes les fonctionnalités des réunions Teams (cf. chapitre Réunions).
N’oubliez pas d’accepter les participants qui se trouvent dans la salle d’attente avant de démarrer la présentation.
Participer à un webinaire
Pour participer au webinaire, cliquez sur le lien Participer à l’événement reçu par e-mail lors de votre inscription :
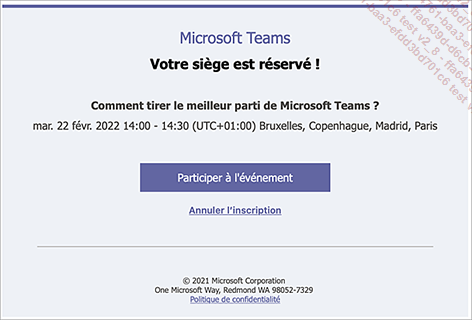
Vous serez alors mis en salle d’attente avant de pouvoir assister au webinaire.
Vous aurez à votre disposition les fonctionnalités de réunions Teams autorisées par l’organisateur.
Dès le démarrage du webinaire, Teams génère un rapport de présence. Celui-ci peut être téléchargé pendant le webinaire (il donne alors un état de la présence au moment) ou après le webinaire. Pour accéder au rapport de présence, vous pouvez vous référer aux manipulations décrites dans la section Utiliser les rapports de présence du chapitre Réunions.
 Editions ENI Livres | Vidéos | e-Formations
Editions ENI Livres | Vidéos | e-Formations