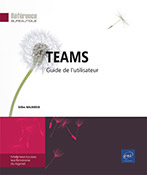Rechercher des contenus et des personnes
Généralités
Teams propose différentes possibilités pour rechercher et filtrer les différents éléments partagés sur la plateforme : conversations, messages, fichiers, équipes, canaux, personnes, commandes…
Utiliser la zone de recherche
Teams propose dans son bandeau situé en haut de la fenêtre une zone de recherche. Celle-ci permet de rechercher les contenus partagés dans Teams pour lesquels vous avez un accès.
Saisissez le nom de l’élément recherché dans la zone Rechercher.
Au fur et à mesure que vous tapez, une liste de suggestion s’affiche sous la zone de recherche :
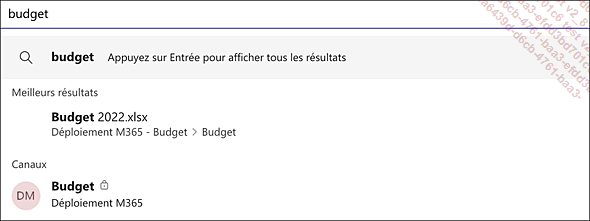
Si l’élément recherché est présent dans cette liste, sélectionnez-le pour l’afficher dans le volet principal.
Si l’élément n’est pas présent dans cette liste, appuyez sur Entrée pour lancer la recherche.
Les résultats apparaissent dans le volet principal classés par type :
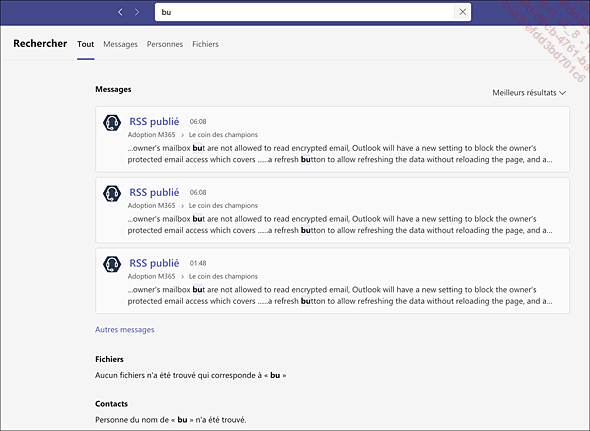
L’onglet Tout est activé par défaut et montre l’ensemble des résultats trouvés classés en trois rubriques : Messages, Personnes et Fichiers.
Cliquez sur les liens Autres messages, Autres fichiers ou Autres contacts qui peuvent s’afficher en bas de chaque rubrique s’il y a beaucoup de résultats...
Rechercher une conversation
Pour rechercher une conversation, vous avez deux possibilités. La première consiste à utiliser les filtres de conversations, la seconde à utiliser la zone de recherche.
Utiliser les filtres de conversation
Cliquez sur Conversations dans
la barre latérale gauche puis cliquez sur l’outil  .
.
Commencez à taper les premières lettres du nom de la personne ou du groupe pour lequel vous rechercher la conversation.
Le contenu du volet central se met à jour automatiquement en mettant en surbrillance les conversations correspondantes.
Pour filtrer les résultats, cliquez
sur l’outil  puis sélectionnez
le type de filtre sur les conversations à utiliser (Non lues, Réunions, Son désactivé).
puis sélectionnez
le type de filtre sur les conversations à utiliser (Non lues, Réunions, Son désactivé).
L’icône du filtre sélectionné apparaît dans la zone de filtre :

Cliquez sur la conversation recherchée pour l’afficher dans le volet principal.
Cliquez sur l’outil  pour fermer la zone de filtre.
pour fermer la zone de filtre.
Utiliser la zone de recherche
Cette méthode fonctionne uniquement pour les conversations avec des personnes et non des groupes.
Tapez le nom de la personne dans la zone de recherche.
Si son nom est proposé dans la liste, sélectionnez-le pour aller directement à la conversation sinon tapez sur la touche Entrée.
Sur la page de résultats...
Rechercher des équipes et des canaux
Il existe deux méthodes pour rechercher des équipes ou des canaux : utiliser le filtre d’équipe ou utiliser la commande /accéder.
Utiliser le filtre d’équipe
Pour rechercher une équipe ou un canal,
cliquez sur Équipes dans
la barre latérale gauche puis cliquez sur l’outil  .
.
Tapez le nom recherché.
Les équipes et les canaux correspondants sont affichés.
Cliquez sur l’équipe ou le canal pour l’afficher dans le volet principal.
Utiliser la commande /accéder
Dans la zone de recherche, tapez la commande /accéder.
La commande est active dans la zone de recherche et une liste d’équipes et de canaux vous est suggérée.
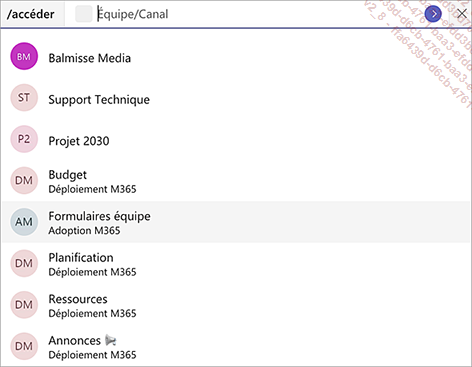
Si l’équipe ou le canal recherché est disponible dans la liste, cliquez dessus, sinon tapez le nom de l’équipe ou du canal auquel vous souhaitez accéder pour faire apparaître d’autres suggestions et cliquez sur l’élément recherché.
Rechercher des messages
Vous pouvez rechercher des messages de manière globale en utilisant la zone de recherche ou bien vous pouvez rechercher des messages dans une conversation ou un canal en particulier à l’aide de la recherche dans l’emplacement actif.
Utiliser la zone de recherche
Tapez les mots recherchés dans la zone de recherche puis tapez sur la touche Entrée.
Sur la page de résultats, cliquez sur l’onglet Messages.
Les résultats de recherche sur les messages s’affichent :
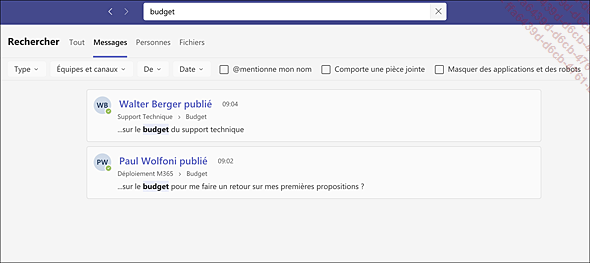
Plusieurs filtres sont proposés pour affiner la recherche :
Type : pour filtrer entre les messages provenant de conversations et ceux provenant de canaux.
Équipes et canaux : pour filtrer par équipe ou canal.
De : pour filtrer par l’expéditeur du message.
Date : pour filtrer par date.
Mentionne mon nom : pour afficher uniquement les messages dans lesquels vous êtes explicitement mentionné.
Comporte une pièce jointe : pour afficher uniquement les messages comportant une pièce jointe.
Masquer des applications et des robots : pour masquer les messages provenant de connecteurs, d’applications ou de robots.
Sélectionnez les filtres souhaités puis cliquez sur le message recherché pour l’afficher dans le volet principal.
Rechercher un message depuis l’emplacement actif...
Rechercher des messages enregistrés
Pour afficher la liste des messages que vous avez enregistrés, tapez la commande /enregistré dans la zone de recherche.
Vous pouvez également passer par votre profil puis sélectionner l’option Enregistré.
Rechercher des fichiers
Tapez les mots recherchés dans la zone de recherche puis appuyez sur la touche Entrée.
Sur la page de résultats, cliquez sur l’onglet Fichiers.
Les résultats de recherche sur les fichiers s’affichent :
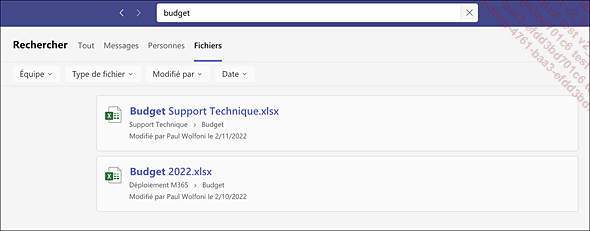
Plusieurs filtres sont proposés pour affiner la recherche :
-
Équipe : pour afficher les fichiers d’une équipe ou d’un canal.
-
Type de fichier : pour filtrer les fichiers par type.
-
Modifié par : pour afficher les fichiers modifiés par une personne en particulier.
-
Date : pour filtrer les fichiers par date.
Rechercher une commande
Cliquez dans la zone Recherchez ou tapez une commande et saisissez une barre oblique /.
La liste des commandes Teams disponibles s’affiche :
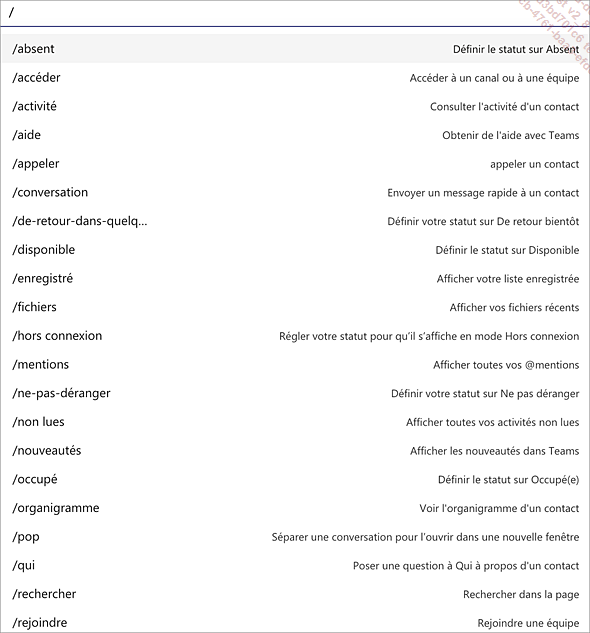
Sélectionnez la commande souhaitée et, si besoin, complétez-la puis appuyez sur Entrée.
Par exemple, si vous avez choisi la commande /fichiers, la liste de vos fichiers récents s’affiche dans la liste ; si vous souhaitez ouvrir un fichier particulier, cliquez sur son nom dans la liste ou saisissez le nom du fichier à ouvrir à la suite de la commande /fichiers et appuyez sur Entrée.
 Editions ENI Livres | Vidéos | e-Formations
Editions ENI Livres | Vidéos | e-Formations