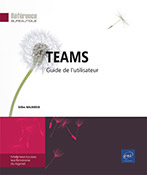Les applications dans Teams
Généralités
Les applications étendent les possibilités de Teams en permettant d’ajouter et de partager des services web et des contenus. Ces applications peuvent être à usage personnel ou bien être utilisées dans les canaux d’équipes. Certaines sont intégrées par défaut à Teams, d’autres sont des applications tierces approuvées par votre organisation et enfin, quelques-unes peuvent être développées en interne par vous ou vos collègues via la Power Platform.
Les différents types d’application
Teams propose différents types d’applications qui peuvent être distinguées en fonction des usages.
Applications dans les canaux d’équipes
Chaque équipe dispose d’une liste d’applications autorisées. Cette liste est gérée par les propriétaires de l’équipe qui peuvent ajouter ou supprimer des applications (cf. Gérer les applications dans les canaux d’équipes). Ces applications peuvent être intégrées dans les canaux d’équipe par les membres à travers l’ajout de nouveaux onglets (cf. chapitre Canaux et onglets - Ajouter un onglet).
Applications dans les conversations privées et les réunions
Tout comme pour les équipes, il est possible d’ajouter des applications dans les conversations privées...
Utiliser le store d’applications Teams
Le store d’applications donne accès depuis un emplacement unique à l’ensemble des applications disponibles pour Microsoft Teams.
Accéder au store d’applications et rechercher des applications
Le store d’applications Teams permet très facilement de rechercher des applications parmi l’ensemble des applications disponibles pour Teams, qu’il s’agisse d’applications de Microsoft ou d’éditeurs tiers. Il est également possible depuis le store de rechercher et installer des applications développées en interne par vos collègues, notamment à l’aide de la Power Platform.
Cliquez sur l’icône Applications dans la barre latérale gauche de Teams pour ouvrir le store d’applications.
Le store s’affiche avec l’ensemble des applications disponibles regroupées par thématiques :
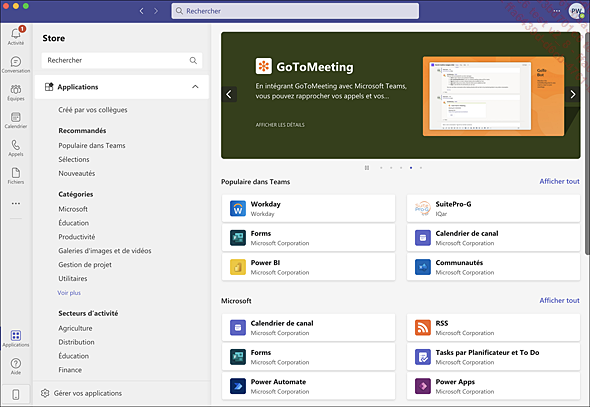
Créé par vos collègues : permet d’afficher les applications conçues en interne avec Power Platform. Ces applications doivent être approuvées par l’administrateur Teams de votre organisation pour pouvoir être mises à disposition des utilisateurs. L’option Gérer vos applications située en bas du volet central permet de soumettre pour approbation une application que vous avez développée....
Gérer ses applications personnelles
Teams offre différentes fonctionnalités pour gérer ses applications personnelles au quotidien.
Accéder à ses applications personnelles
Pour afficher vos applications personnelles,
cliquez sur l’icône Autres applications ajoutées  dans la barre latérale gauche.
dans la barre latérale gauche.
Teams affiche l’ensemble des applications personnelles que vous avez installées :
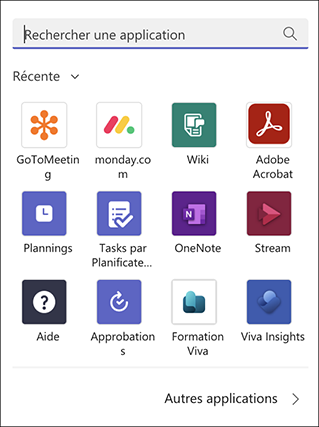
La zone de recherche permet de rechercher des applications directement depuis le store (et non uniquement dans vos applications installées).
Le lien Autres applications situé en bas de la fenêtre permet d’accéder au store d’applications Teams.
Ouvrir une application dans une fenêtre séparée
Cliquez sur l’icône Autres applications ajoutées  dans la barre latérale gauche.
dans la barre latérale gauche.
Faites un clic droit sur l’application désirée pour afficher le menu contextuel puis sélectionnez l’option Afficher séparément.
L’application s’ouvre alors dans une nouvelle fenêtre au-dessus de la fenêtre principale de Teams, par exemple ici l’application Approbations.
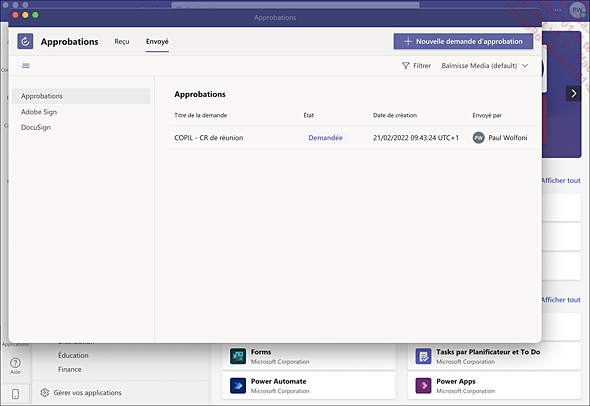
Cette fonctionnalité n’est pas disponible pour l’application web de Teams. Et certaines applications ne la proposent pas.
Épingler une application
Gérer les applications dans les canaux d’équipes
Les applications sont un excellent moyen d’ajouter des contenus et des fonctionnalités pour faciliter le travail en équipe. Cependant, les applications d’équipe doivent être gérées avec attention par les propriétaires de manière à canaliser le travail et les échanges au sein de l’équipe.
Généralités
Par défaut, dans une équipe, les membres peuvent ajouter des applications aux canaux au travers de l’ajout de nouveaux onglets (cf. chapitre Canaux et onglets - Ajouter un onglet).
Toujours par défaut, les membres peuvent ajouter des onglets pour n’importe quelle application disponible dans le store d’applications Teams (sauf restrictions mises en place par l’administrateur Teams).
Cependant, le propriétaire de l’équipe peut modifier ce paramétrage par défaut de manière que les membres ne puissent ajouter que des applications autorisées.
Pour cela, il faut désactiver l’option Autoriser les membres à ajouter et supprimer des applications depuis la section Autorisations des membres des Paramètres de l’équipe (cf. chapitre Équipes et membres - Gérer les autorisations).
Ainsi, lorsqu’un membre ajoutera un onglet, celui-ci se verra uniquement proposer...
Utiliser et gérer les applications dans les conversations
Tout comme pour les équipes, il est possible d’ajouter et utiliser des applications dans des onglets et les gérer pour une conversation en particulier.
Ajouter une application dans l’onglet d’une conversation
Cliquez sur l’icône Conversation dans la barre latérale gauche puis sélectionnez la conversation.
À droite de la barre d’onglets
du volet principal, cliquez sur l’outil Ajouter un onglet  .
.
La fenêtre Ajouter un onglet s’affiche :
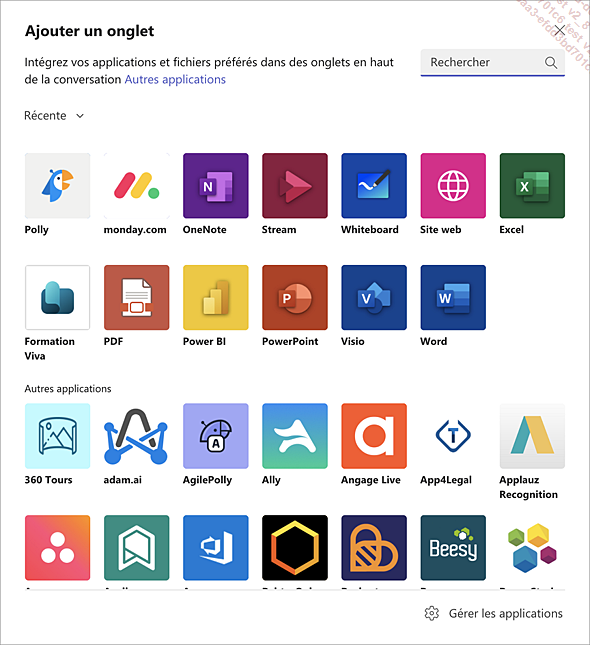
Sélectionnez l’application désirée puis cliquez sur le bouton Ajouter.
Suivez les instructions.
L’application est maintenant disponible sous la forme d’un onglet dans la conversation.
Accéder à la liste des applications de la conversation
Pour gérer les applications d’une
conversation en particulier, cliquez sur Conversation dans
la barre latérale gauche puis survolez la conversation
et cliquez sur Autres options  .
.
Sélectionnez Gérer les applications.
La fenêtre de gestion des applications de la conversation s’affiche :
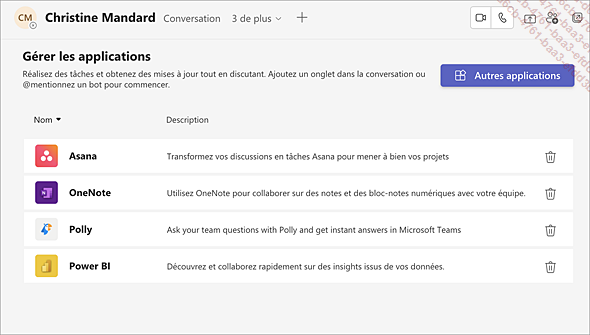
Vous pouvez également accéder à la gestion des applications d’une conversation depuis le lien Gérer les applications disponible en bas de la fenêtre Ajouter un onglet à la conversation...
Utiliser et gérer les applications dans les réunions
Les organisateurs et présentateurs d’une réunion peuvent ajouter, utiliser et gérer des applications. Les participants, quant à eux, peuvent utiliser ces applications, mais avec certaines limitations.
Ajouter une application avant une réunion
Cliquez sur l’icône Calendrier dans la barre latérale gauche puis sélectionnez la réunion.
Cliquez sur l’outil  ou le bouton Modifier pour
afficher les détails de la réunion.
ou le bouton Modifier pour
afficher les détails de la réunion.
Pour ajouter une application, cliquez sur l’outil Ajouter un onglet  .
.
Sélectionnez l’application désirée puis cliquez sur le bouton Ajouter.
L’application est maintenant disponible et pourra être utilisée avant, pendant et après la réunion.
Ajouter une application pendant une réunion
Pendant la réunion, cliquez sur l’outil Autres actions  puis sélectionnez Ajouter une application.
puis sélectionnez Ajouter une application.
Seuls les organisateurs et les présentateurs disposent de cette option.
Sélectionnez l’application désirée puis validez en cliquant sur le bouton Ajouter et/ou Enregistrer suivant les cas.
Une fois l’application ajoutée à la réunion, son icône devrait apparaître dans la barre d’outils. Par exemple, ici, l’application...
 Editions ENI Livres | Vidéos | e-Formations
Editions ENI Livres | Vidéos | e-Formations