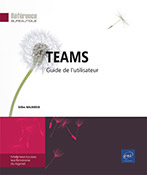Gérer les paramètres de Teams
Généralités
Il existe de très nombreux paramètres dans Teams, c’est d’ailleurs ce qui fait sa grande force : sa capacité à s’adapter à la plupart des besoins de travail collaboratif et d’efficacité personnelle.
Il est important de bien faire la distinction entre les paramètres personnels, c’est-à-dire ceux qui s’appliquent uniquement à l’utilisateur, et les paramètres d’équipes, d’appels ou de réunions qui s’appliquent uniquement à ces éléments.
Dans le cadre de ce chapitre, nous abordons uniquement les paramètres personnels. Les autres paramètres liés aux équipes, aux appels ou aux réunions sont traités dans les chapitres dédiés à ces fonctionnalités.
Le paramétrage des notifications est abordé dans le chapitre Gérer disponibilité, notifications et flux d’activités.
Accéder aux paramètres
Pour accéder aux paramètres
Teams de l’utilisateur, cliquez sur l’outil Paramètres, etc.  puis
sélectionnez l’option Paramètres.
puis
sélectionnez l’option Paramètres.
La fenêtre Paramètres s’affiche :
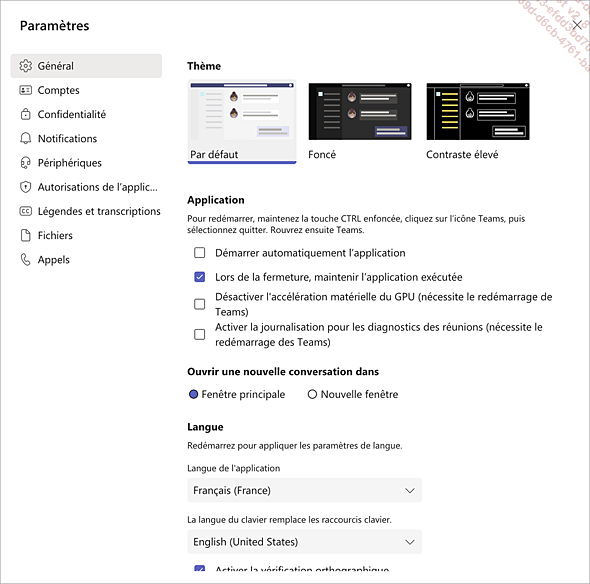
Plusieurs rubriques sont proposées sur la gauche :
Général : permet de paramétrer l’apparence de l’interface, le lancement de l’application au démarrage, l’ouverture des nouvelles conversations, la langue et l’affichage des animations.
Comptes : permet de gérer les comptes actifs et d’ajouter d’autres comptes.
Confidentialité : donne accès aux paramètres de confidentialité des données.
Notifications : permet de modifier le paramétrage par défaut des notifications (cf. chapitre Gérer disponibilité, notifications et flux d’activités).
Périphériques : permet d’accéder au paramétrage des périphériques utilisés pour réaliser les réunions à distance (microphone, webcam…).
Autorisations de l’application : permet d’activer ou désactiver les autorisations de certaines applications.
Légendes et transcription : permet d’activer ou désactiver l’identification automatique de l’utilisateur...
Modifier les paramètres généraux
Les paramètres généraux permettent de personnaliser l’application Teams à vos besoins quotidiens.
Modifier le contraste
Depuis la fenêtre Paramètres (cf. section précédente), sélectionnez si besoin sur la gauche la rubrique Général.
La page des paramètres généraux s’affiche :
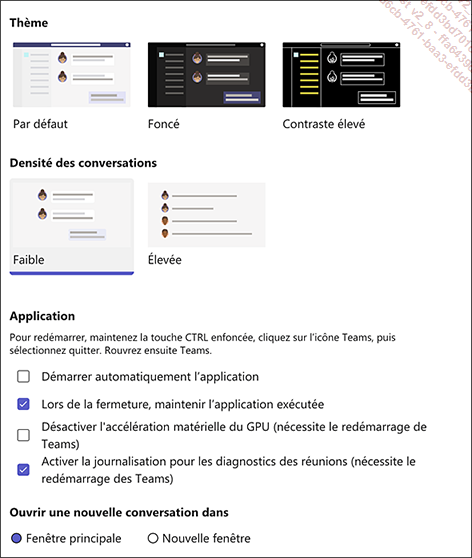
Dans la section Thème, choisissez le type de contraste souhaité : Par défaut, Foncé ou Contraste élevé.
Le contraste de l’application se met automatiquement à jour.
Configurer le démarrage automatique de Teams
Teams est défini pour s’ouvrir et s’exécuter en arrière-plan dès que vous démarrez votre ordinateur (ou tablette). Si vous fermez l’application, elle continue de s’exécuter en arrière-plan.
Depuis la fenêtre Paramètres (cf. section précédente), sélectionnez si besoin sur la gauche la rubrique Général.
Dans la section Application, vous pouvez désactiver le démarrage automatique. Vous pouvez également modifier vos paramètres de sorte que l’application ne s’exécute pas en arrière-plan ou ne continue pas de fonctionner une fois que vous avez fermé la fenêtre....
Modifier les paramètres de comptes
Teams permet d’utiliser plusieurs comptes depuis la même application.
Gérer un compte
Depuis la fenêtre Paramètres (cf. section précédente), sélectionnez sur la gauche la rubrique Comptes.
Les paramètres de compte s’affichent :
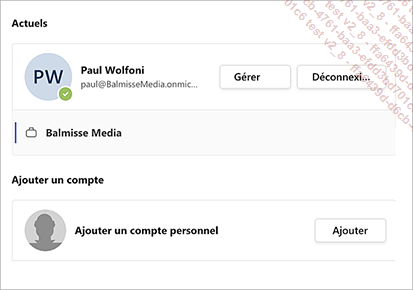
Dans la section Actuels s’affiche le compte actuellement actif et connecté. Et dans la section Ajouter un compte, vous avez la possibilité d’ajouter un nouveau compte à l’application.
Pour gérer un compte, cliquez sur le bouton Gérer.
Une fenêtre du navigateur s’ouvre et affiche la page de gestion de votre compte Microsoft.
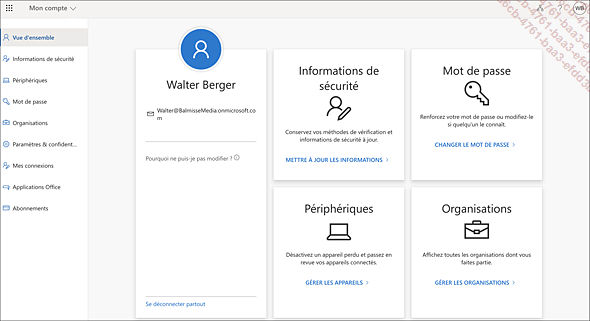
Vous pouvez modifier l’ensemble des informations concernant votre compte (coordonnées, informations de sécurité, mot de passe, périphériques, etc.). Reportez-vous à l’aide de Microsoft 365 pour plus d’informations.
Fermez la fenêtre pour quitter la gestion de votre compte et revenir à Teams.
Vous serez peut-être amené à rentrer vos identifiants et mots de passe pour vous connecter à votre compte Microsoft.
Pour vous déconnecter de Teams, cliquez sur le bouton Déconnexion du compte actif.
Ajouter un compte personnel
L’application Teams permet d’enregistrer plusieurs comptes de manière à...
Modifier les paramètres de confidentialité
Les paramètres de confidentialité permettent notamment de gérer les accès prioritaires pour le statut Ne pas déranger, les contacts bloqués et diverses autres options liées à la confidentialité sur Teams.
Gérer l’accès prioritaire pour le statut « Ne pas déranger »
Lorsque votre statut est défini à Ne pas déranger, vous ne recevez pas de notifications (cf. chapitre Gérer disponibilité, notifications et flux d’activités - Gérer sa disponibilité et surveiller celle des autres). Cependant, il est possible de définir des personnes pour lesquelles vous allez continuer à recevoir des notifications.
Depuis la fenêtre Paramètres (cf. section précédente), sélectionnez si besoin sur la gauche la rubrique Confidentialité.
Les paramètres de confidentialité s’affichent :
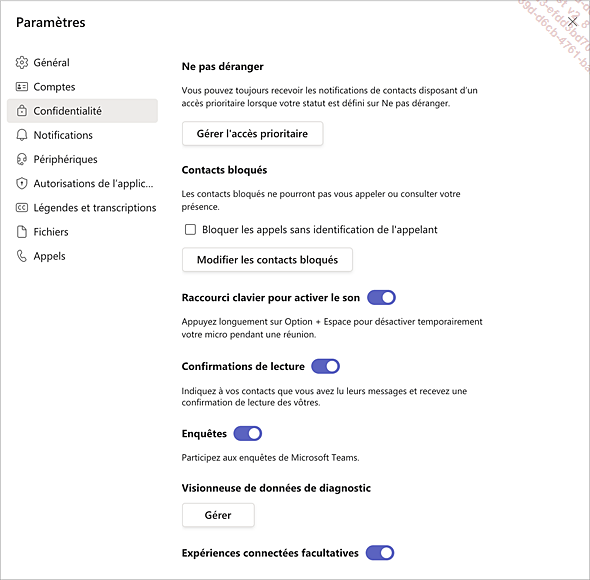
Dans la section Ne pas déranger, cliquez sur le bouton Gérer l’accès prioritaire.
La fenêtre Gérer l’accès prioritaire s’affiche :
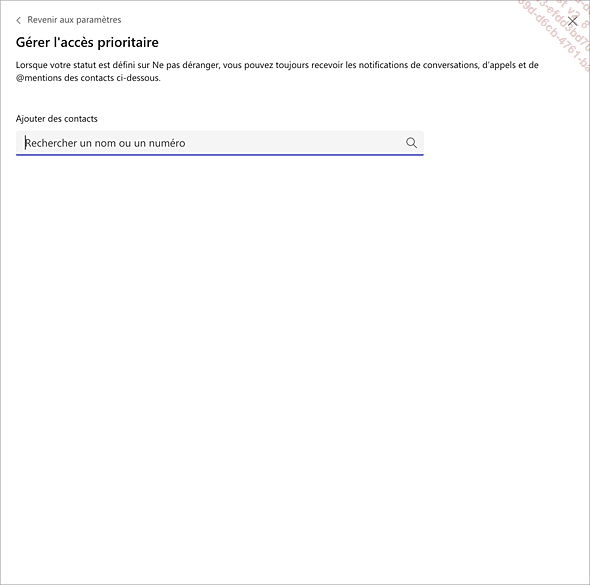
Dans la zone de saisie Ajouter des contacts, tapez le nom du contact pour lequel vous souhaitez continuer à recevoir des notifications lorsque votre statut est à...
Paramétrer les périphériques
Teams permet de paramétrer les différents périphériques audio et vidéos utilisés pour les appels et les réunions.
Depuis la fenêtre Paramètres (cf. section précédente), sélectionnez si besoin sur la gauche la rubrique Périphériques.
Les paramètres des périphériques s’affichent :
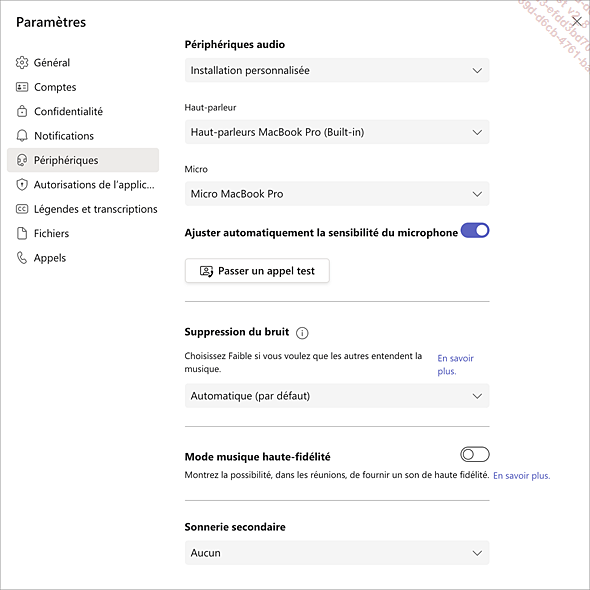
Cliquez sur les listes Haut-parleur et Micro de la section Périphériques Audio pour sélectionner les périphériques de votre appareil qui seront utilisés pour l’audio.
Cliquez sur la liste Suppression de bruit pour définir le type de suppression de bruit de fond vous souhaitez utiliser.
Cliquez sur la liste Caméra pour sélectionner la caméra de votre appareil qui sera utilisée pour les appels vidéo.
D’autres paramètres sont disponibles, notamment pour ajuster automatiquement la sensibilité du micro, lancer un appel de test, utiliser un son haute-fidélité et sélectionner le périphérique pour la sonnerie secondaire.
Gérer les autorisations de l’application
Teams permet de gérer finement les autorisations des applications utilisées.
Depuis la fenêtre Paramètres (cf. section précédente), sélectionnez si besoin sur la gauche la rubrique Autorisation de l’application.
Les paramètres d’autorisation des applications s’affichent :
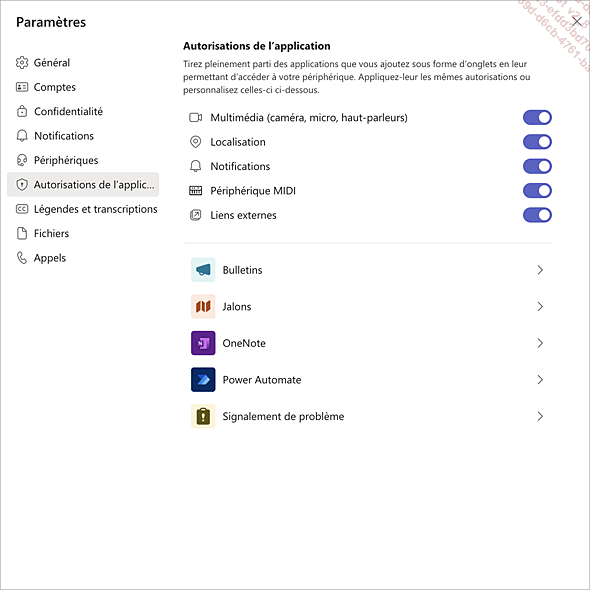
Activez ou désactivez les autorisations pour Teams en matière de Multimédia (caméra, micro, haut-parleurs), Localisation, Notifications, Périphérique MIDI et Liens externes.
Pour accéder aux autorisations de
certaines applications, cliquez sur l’outil  correspondant.
correspondant.
La fenêtre des autorisations de l’application concernée s’ouvre, par exemple, ici, OneNote :
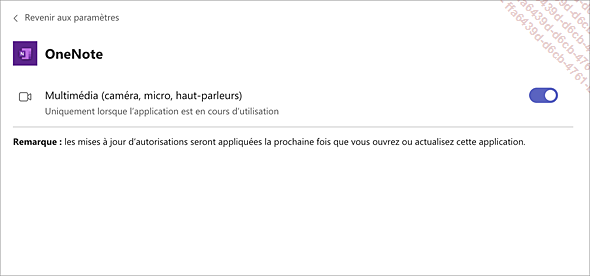
Sélectionnez les autorisations désirées pour l’application puis cliquez sur Revenir aux paramètres.
 Editions ENI Livres | Vidéos | e-Formations
Editions ENI Livres | Vidéos | e-Formations