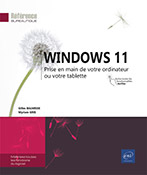Outil capture d’écran
Réaliser une capture d’écran
Cette application intégrée à Windows 11 permet de réaliser des captures d’écran (ou d’une partie de l’écran) et de les personnaliser à l’aide d’outils d’annotation. Il vous sera également possible de les partager avec d’autres utilisateurs.
Assurez-vous que la zone à capturer est bien visible à l’écran.
Utilisez le raccourci-clavier WindowsShift S.
Si vous ne souhaitez pas utiliser le raccourci-clavier, vous pouvez ouvrir l’application Outil capture d’écran en la choisissant dans la liste des applications du menu Démarrer puis activer le bouton Nouveau (sans ouvrir la liste de ce bouton).
La barre d’outils de l’application s’affiche en haut de l’écran :
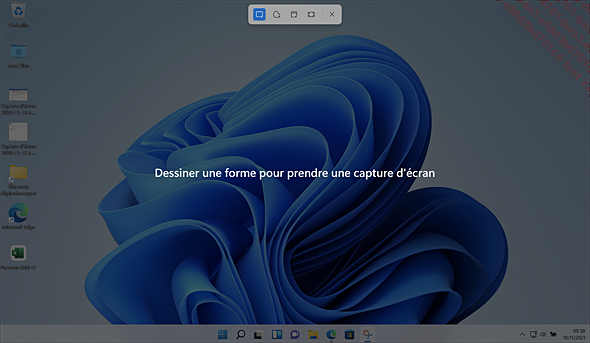
Activez l’outil correspondant au type de capture souhaité :
 Capture rectangulaire Capture rectangulaire |
Pour tracer un rectangle autour de la sélection à l’aide d’un cliqué-glissé. |
 Capture de forme libre Capture de forme libre |
Pour tracer avec la souris ou un doigt un trait irrégulier autour de la zone à capturer. |
 Capture de fenêtre Capture de fenêtre |
Pour sélectionner la fenêtre à capturer à l’aide d’un simple clic ou appui (écran tactile). |
 Capture plein écran Capture plein écran |
Pour capturer l’intégralité... |
Enregistrer/ouvrir un fichier image
Après avoir réalisé une capture d’écran, cette dernière est automatiquement transférée dans le Presse-papiers Windows afin que vous puissiez la coller à l’emplacement souhaité. Si vous envisagez de pouvoir utiliser cette image ultérieurement, il vous est alors possible de l’enregistrer.
L’ouverture d’une image dans l’application Outil capture d’écran permet de pouvoir l’annoter (cf. titre suivant).
Pour enregistrer une capture d’écran,
activez l’outil Enregistrer en tant que  .
.
Accédez au dossier d’enregistrement du fichier.
Dans la liste Type, choisissez le format de fichier : JPG, PNG ou GIF.
Complétez la zone Nom du fichier.
Activez Enregistrer.
Pour ouvrir un fichier, activez l’outil Ouvrir un fichier  et double cliquez sur l’icône
du fichier à ouvrir.
et double cliquez sur l’icône
du fichier à ouvrir.
Annoter une capture d’écran ou un fichier image
Si besoin, ouvrez l’image ou la capture d’écran à annoter.
Parmi les quatre premiers outils de cette la barre d’outils, choisissez celui que vous souhaitez utiliser pour annoter l’image :

 Stylet point bille Stylet point bille |
Activez à deux reprises cet outil pour choisir la couleur du stylet et son épaisseur. |
 Surligneur Surligneur |
Activez à deux reprises cet outil pour choisir la couleur du surligneur et son épaisseur. |
 Écriture tactile Écriture tactile |
Pour dessiner sur l’image à main levée à l’aide d’un stylet. |
Apportez vos annotations en réalisant un cliqué-glissé.
 pour annuler la ou les dernières commandes effectuées ;
l’outil Rétablir
pour annuler la ou les dernières commandes effectuées ;
l’outil Rétablir  permet de rétablir la ou les commandes annulées.
permet de rétablir la ou les commandes annulées. Pour effacer un tracé, activez l’outil Gomme  puis cliquez (ou appuyez) et faites un glissé sur
un endroit quelconque du tracé à effacer.
puis cliquez (ou appuyez) et faites un glissé sur
un endroit quelconque du tracé à effacer.
 et choisissez l’option Supprimer toutes les notes.
et choisissez l’option Supprimer toutes les notes.Utiliser la règle ou le rapporteur
Pour effectuer un tracé droit ou un arrondi parfait, vous pouvez utiliser la règle ou le rapporteur.
Pour afficher la règle, activez l’outil Règle  ; pour afficher le rapporteur, activez à nouveau
l’outil Règle
; pour afficher le rapporteur, activez à nouveau
l’outil Règle  et choisissez l’option Rapporteur.
et choisissez l’option Rapporteur.
Si besoin, déplacez la règle ou le rapporteur en le faisant glisser à l’emplacement souhaité.
Pour modifier l’orientation de la règle ou la taille du rapporteur, utilisez la molette de la souris.
Positionnez le pointeur sur un des bords de la règle ou du rapporteur et faites glisser pour tracer un trait ou un cercle.
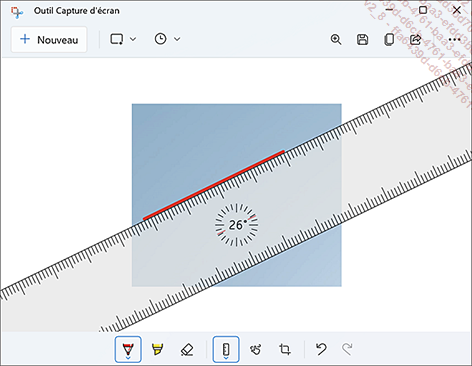 |
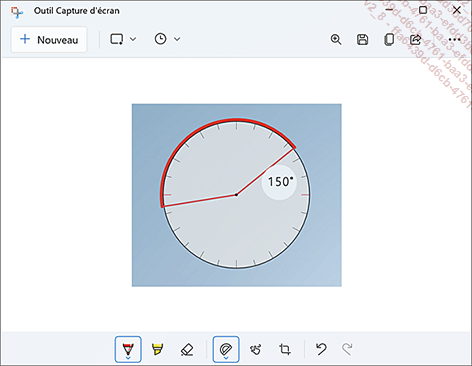 |
Pour masquer la Règle ou le Rapporteur, choisissez l’option correspondante dans la liste de l’outil.
Rogner une capture
Pour rogner une capture (ou une image), activez
l’outil Rogner l’image  .
.
Des poignées rondes apparaissent autour de l’image.
Faites glisser ces poignées pour rogner la capture (ou l’image).
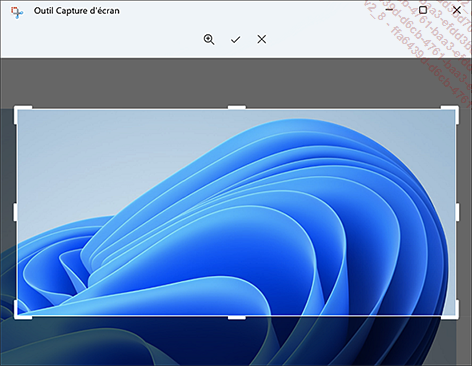
Activez l’outil Appliquer  pour valider les modifications.
pour valider les modifications.
Partager une capture d’écran ou une image
Pour partager la capture (ou l’image)
ouverte, activez l’outil Partager  .
.
Choisissez, dans le volet Partager qui s’affiche, le destinataire du partage ou l’application que vous souhaitez utiliser : Courrier...
 Editions ENI Livres | Vidéos | e-Formations
Editions ENI Livres | Vidéos | e-Formations