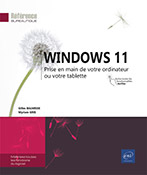OneDrive : espace de stockage en ligne
Introduction
OneDrive est un service de stockage en ligne proposé par Microsoft pour tout utilisateur disposant d’un compte Microsoft (compte utilisé avec Hotmail, Messenger, Windows Phone, Xbox LIVE, Outlook.com...). De plus, chaque abonné à Microsoft 365 dispose gratuitement d’un espace personnel de 5 Go ou de 1 To (1000 Go) (avec possibilité d’acheter de l’espace supplémentaire).
Les données (fichiers, photos, musique…) enregistrées dans cet espace de stockage sont accessibles depuis n’importe quel appareil (ordinateur, tablette, smartphone) connecté à Internet : leur synchronisation sur ces supports est automatique.
Vous pouvez consulter ou gérer les fichiers de cet espace de stockage en utilisant l’Explorateur de fichiers de Windows ou en accédant au site https://onedrive.live.com par l’intermédiaire de votre navigateur ; pour les tablettes ou smartphones, vous pouvez utiliser l’application OneDrive (téléchargeable gratuitement pour les systèmes iOS ou Android). Si vous disposez d’un abonnement Microsoft 365, vous pouvez également y accéder via la plateforme Microsoft 365.
Gérer les fichiers stockés sur OneDrive à l’aide d’un navigateur
Si vous ne disposez pas d’un abonnement Microsoft 365, vous pouvez accéder à votre espace de stockage OneDrive via votre navigateur.
Accéder à OneDrive à partir de Microsoft Edge
Lancez Microsoft Edge puis tapez l’adresse onedrive.live.com dans la barre d’adresse du navigateur pour accéder au site Microsoft OneDrive.
Vous devez vous connecter avec votre compte Microsoft.
Activez le bouton Connexion ; tapez votre adresse de messagerie Microsoft puis activez Suivant.
Saisissez votre mot de passe puis activez Se connecter.
Vous visualisez les dossiers et fichiers enregistrés sur votre espace OneDrive :
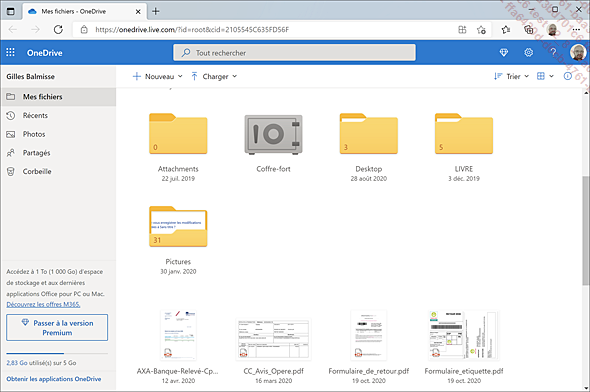
Pour visualiser le contenu d’un dossier, activez-le.
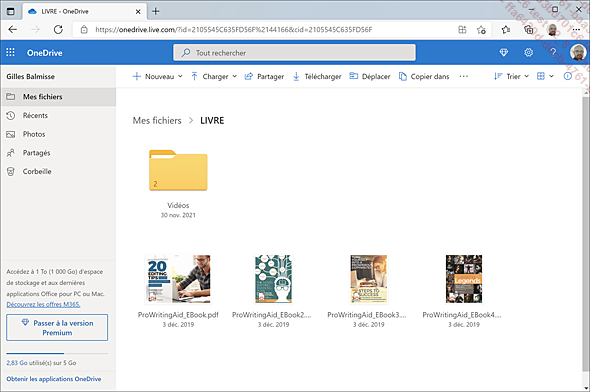
Le dossier actif est, ici, le dossier LIVRE.
Les boutons situés sur la barre de commande en haut à droite permettent de trier la liste des fichiers, modifier l’affichage ou afficher le volet Informations.
Pour revenir au dossier précédent,
activez ![]() ou le nom du dossier visible
dans le fil d’Ariane (ici, Mes fichiers > LIVRE).
ou le nom du dossier visible
dans le fil d’Ariane (ici, Mes fichiers > LIVRE).
Gérer les fichiers de votre espace OneDrive
Pour sélectionner des fichiers, pointez l’icône du fichier puis activez le rond visible en haut à droite afin de faire apparaître une coche :
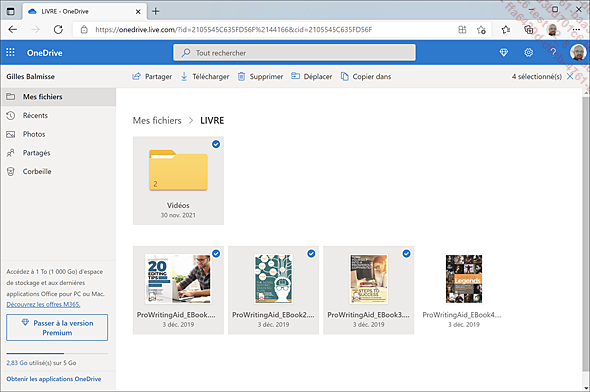
Ici, trois fichiers et un dossier sont sélectionnés.
Les boutons de la barre de commande permettent alors de les supprimer, déplacer ou copier comme vous pouvez le faire dans l’Explorateur de fichiers. Le bouton Télécharger permet de télécharger ces fichiers sur votre poste de travail, le bouton Partager permet de les partager avec d’autres utilisateurs (cf. ci-après)....
Gérer les fichiers de l’espace OneDrive à partir de l’Explorateur
Les fichiers de votre espace OneDrive sont par défaut synchronisés : une copie de ces fichiers existe sur votre disque dur et est accessible à partir de l’Explorateur de fichiers.
Ouvrez l’Explorateur de fichiers en
activant l’icône  de la barre des tâches et sélectionnez l’emplacement OneDrive dans le volet de navigation.
de la barre des tâches et sélectionnez l’emplacement OneDrive dans le volet de navigation.
 située dans la zone de notification
(ou dans la liste Afficher les icônes cachées
située dans la zone de notification
(ou dans la liste Afficher les icônes cachées ).
).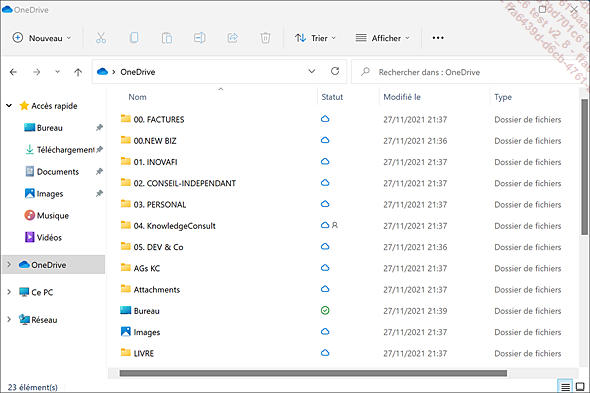
Les symboles visibles sous l’icône des fichiers et, ici, dans la colonne Statut indiquent leur statut.
 visible sur ces fichiers indique que le fichier
est synchronisé tandis que le symbole
visible sur ces fichiers indique que le fichier
est synchronisé tandis que le symbole  signale que la synchronisation est en cours
(le fichier est en cours de téléchargement).
signale que la synchronisation est en cours
(le fichier est en cours de téléchargement).Si vous utilisez la fonctionnalité Fichiers OneDrive à la demande, les icônes suivantes peuvent apparaître sous le nom des fichiers :
|
L’icône
 |
Indique que le fichier est disponible en ligne uniquement, il n’existe pas de version synchronisée sur le disque dur, une connexion Internet est donc nécessaire pour pouvoir utiliser ce fichier. |
|
L’icône
 |
Indique que le fichier est disponible... |
Choisir les dossiers à synchroniser
Seuls les fichiers que vous avez synchronisés sont visibles et accessibles depuis l’Explorateur de fichiers. Lorsque les fichiers sont volumineux, leur synchronisation peut prendre du temps. Cette procédure permet de choisir les dossiers qui devront être synchronisés.
Dans la zone de notification ou dans la liste
de l’outil Afficher les icônes cachées , affichez le menu contextuel de l’icône OneDrive
, affichez le menu contextuel de l’icône OneDrive  et choisissez l’option Aides et paramètres puis l’option Paramètres.
et choisissez l’option Aides et paramètres puis l’option Paramètres.
Dans la boîte de dialogue Microsoft OneDrive qui s’ouvre, activez l’onglet Compte puis le bouton Choisir des dossiers.
Par défaut, l’option Rendre tous les fichiers disponibles est active.
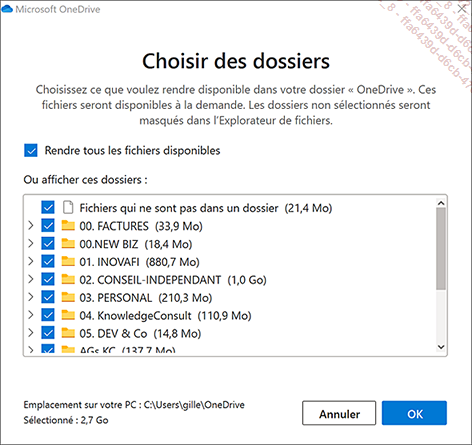
Décochez l’option Rendre tous les fichiers disponibles.
Cochez ensuite les dossiers qui doivent être
synchronisés ; s’il s’agit d’un
sous-dossier, activez le symbole  pour afficher l’arborescence du dossier
concerné.
pour afficher l’arborescence du dossier
concerné.
Activez OK pour valider et fermer la boîte de dialogue.
Le dossier Coffre-fort proposé dans la liste est une nouvelle fonctionnalité destinée à protéger vos fichiers personnels les plus sensibles. Pour plus de détails, consultez le titre Utiliser le Coffre-fort personnel OneDrive.
Interrompre la synchronisation
Pour interrompre momentanément la
synchronisation (si, par exemple, votre connexion Internet est lente
et que la synchronisation ralentit l’ordinateur), affichez le
menu contextuel de l’icône OneDrive située dans la zone de notification
ou dans la liste de l’outil Afficher les icônes cachées
située dans la zone de notification
ou dans la liste de l’outil Afficher les icônes cachées .
.
Activez ensuite l’option Aides et paramètres puis Interrompre la synchronisation et choisissez le nombre d’heures d’interruption.
 .
. Pour réactiver la synchronisation,
affichez le menu contextuel de l’icône OneDrive et choisissez l’option Reprendre la synchronisation.
et choisissez l’option Reprendre la synchronisation.
Utiliser la sauvegarde automatique des dossiers sur OneDrive
Cette fonctionnalité permet d’enregistrer automatiquement tout le contenu des dossiers Documents, Images et/ou du Bureau de votre ordinateur dans votre espace de stockage OneDrive. Il vous est également possible d’enregistrer chaque nouvelle photo, vidéo ou captures d’écran sur OneDrive lorsqu’un appareil photo ou téléphone est connecté à votre ordinateur.
Configurer et activer la sauvegarde automatique
Pour activer cette fonctionnalité et choisir les dossiers à sauvegarder automatiquement, utilisez une des méthodes suivantes :
-
Dans l’Explorateur de fichiers, choisissez l’option Gérer la sauvegarde de OneDrive du menu contextuel de l’emplacement OneDrive.
-
Activez l’option Aides et paramètres puis Paramètres du menu contextuel de l’icône OneDrive
 dans la zone de notification ou dans la liste
de l’outil
dans la zone de notification ou dans la liste
de l’outil  puis activez
l’onglet Sauvegarde et
le bouton Gérer la sauvegarde.
puis activez
l’onglet Sauvegarde et
le bouton Gérer la sauvegarde.
Par défaut, l’emplacement Bureau et les dossiers Documents et Images sont sélectionnés :
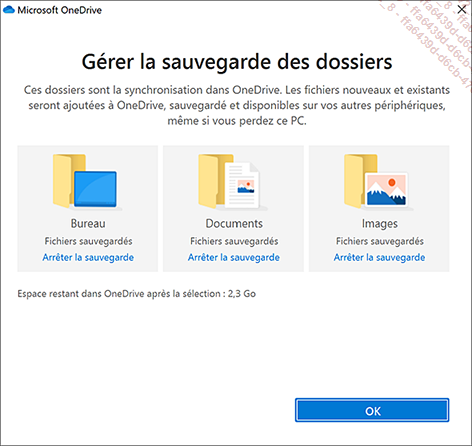
Si besoin, désactivez les éléments à ne pas inclure dans la sauvegarde.
Activez Démarrer la sauvegarde.
La configuration de la sauvegarde se lance. Dans la fenêtre qui s’affiche, vous...
Utiliser le Coffre-fort personnel OneDrive
Cette fonctionnalité OneDrive est destinée à protéger vos fichiers personnels dits sensibles ou confidentiels (par exemple, vos fichiers d’identité numérisés comme votre passeport, permis de conduire, certificat d’assurance…) dans un dossier verrouillé par défaut. Pour le déverrouiller, il sera nécessaire de confirmer votre identité en renseignant non seulement votre mot de passe ou code PIN habituel mais également un code envoyé par SMS ou e-mail.
Pour activer et configurer le Coffre-fort OneDrive,
affichez le menu contextuel de l’icône OneDrive  dans la zone de notification ou dans la liste
de l’outil
dans la zone de notification ou dans la liste
de l’outil  et choisissez
l’option Aides et paramètres puis Déverrouiller le coffre personnel.
et choisissez
l’option Aides et paramètres puis Déverrouiller le coffre personnel.
La fenêtre suivante qui s’affiche vous informe du fonctionnement du Coffre-fort :
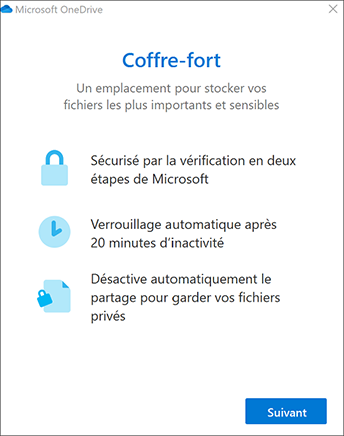
Activez Suivant.
Dans la fenêtre suivante, activez Autoriser pour lancer la configuration.
Une fois la configuration terminée, saisissez votre mot de passe puis activez Se connecter.
La fenêtre suivante qui s’affiche vous permet d’ajouter des informations supplémentaires pour renforcer la sécurité à l’ouverture du Coffre-fort :
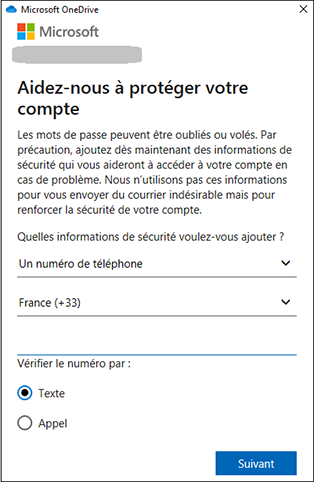
Dans la première liste, choisissez l’option correspondant...
 Editions ENI Livres | Vidéos | e-Formations
Editions ENI Livres | Vidéos | e-Formations