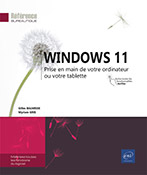La gestion de l’imprimante
Installer un périphérique ou une application : généralités
Les procédures d’installation de périphériques sont variées. En effet, elles dépendent du type et de la marque du matériel à installer, ainsi que de son type de connexion (parallèle, USB, IEEE1394, Wi-Fi...).
Vous devez donc suivre les instructions d’installation du fabricant pour assurer un bon fonctionnement du matériel. Parfois, il vous sera demandé d’arrêter et de redémarrer votre ordinateur, dans d’autres cas cela ne sera pas nécessaire. Certains constructeurs vous demandent également d’installer les pilotes (drivers) sur votre ordinateur avant de connecter le périphérique à votre ordinateur.
De même, Windows pourra parfois détecter et installer automatiquement le nouveau périphérique connecté, alors que parfois, il ne saura pas le reconnaître. Dans ce cas, vous devrez installer le périphérique avec l’aide des options du Panneau de configuration.
L’installation des pilotes de périphériques est souvent accompagnée de logiciels complémentaires, qui s’avèrent souvent inutiles, qui alourdissent le système et ralentissent le démarrage de Windows, c’est pourquoi vous pouvez demander à Windows...
Installer une imprimante locale
La connexion entre l’ordinateur et l’imprimante peut se faire via un câble ou via le Wi-Fi.
La procédure d’installation est différente selon la marque et le type de connexion. Nous vous conseillons de suivre les instructions d’installation du fabricant et d’installer les pilotes (ou drivers) de l’imprimante s’ils sont fournis.
Si besoin, connectez l’imprimante au poste de travail et allumez-la. Si votre imprimante est une imprimante sans fil, connectez-la d’abord à votre réseau Wi-Fi.
Accédez aux Paramètres Windows puis
activez l’icône Bluetooth et appareils  .
.
Sélectionnez la catégorie Imprimantes et scanners.
Activez le bouton Ajouter un appareil.
Lorsque l’imprimante à installer apparaît, activez son nom.
Si l’imprimante n’est pas reconnue, reportez-vous à la sous-section Installer une imprimante manuellement.
Activez le bouton Ajouter l’appareil.
La progression de l’installation s’affiche sous le nom de l’imprimante.
Lorsque le pilote de l’imprimante est installé, l’indication Prêt s’affiche sous le nom de l’imprimante.
Vous pouvez également utiliser le Panneau de configuration pour installer une imprimante (catégorie Matériel et audio, lien Afficher...
Installer une imprimante réseau
Ouvrez le Panneau de configuration : tapez les premiers caractères de Panneau de configuration dans la zone de recherche du menu Démarrer puis activez l’option Panneau de configuration. Activez le lien Afficher les périphériques et imprimantes de la catégorie Matériel et audio puis activez le bouton Ajouter une imprimante.
Vous pouvez aussi activer la catégorie Matériel et audio puis le lien Configuration avancée de l’imprimante de la sous-catégorie Périphériques et imprimantes.
Par défaut, Windows recherche toutes les imprimantes connectées ou en réseau.
Si l’imprimante recherchée apparaît dans la liste des imprimantes détectées sur le réseau, sélectionnez son nom puis activez le bouton Suivant.
Dans le cas contraire, activez le lien L’imprimante souhaitée n’est pas indiquée afin d’indiquer vous-même l’adresse de l’imprimante souhaitée.
Si vous connaissez le chemin d’accès de l’imprimante, activez l’option Sélectionner une imprimante partagée par nom puis saisissez-le dans la zone réservée à cet effet ou activez le bouton Parcourir et sélectionnez, si besoin, le groupe Réseau dans le volet gauche, et, dans le volet d’affichage...
 Editions ENI Livres | Vidéos | e-Formations
Editions ENI Livres | Vidéos | e-Formations