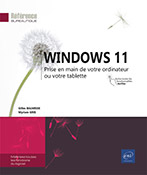La personnalisation du Bureau et du menu Démarrer
Personnaliser l’arrière-plan du Bureau
La procédure est la même que vous disposiez d’un ou de plusieurs écrans.
Affichez le menu contextuel du Bureau (clic droit ou appui prolongé), sélectionnez l’option Personnaliser et activez la catégorie Arrière-Plan.
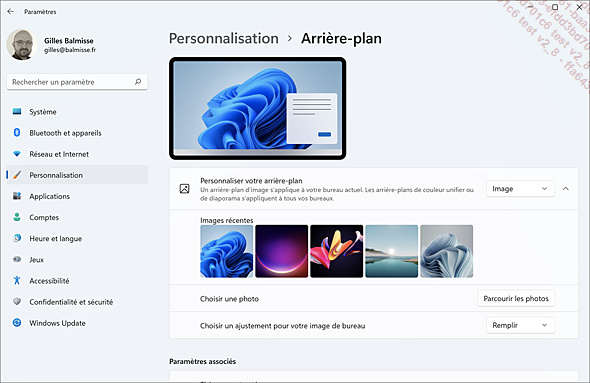
Choisir une seule image
Ouvrez la liste Personnaliser votre arrière-plan et choisissez l’option Image.
Activez une des cinq images proposées par Windows ou activez le bouton Parcourir les photos pour choisir une image enregistrée sur votre poste de travail ou dans votre espace de stockage OneDrive.
Dans la liste Choisir un ajustement pour votre image de bureau, sélectionnez une des options proposées :
|
Remplir |
Rogne l’image afin d’occuper tout l’espace du bureau. |
|
Ajuster |
Agrandit l’image en conservant ses proportions d’origine. |
|
Étirer |
Agrandit l’image à la taille du bureau. |
|
Vignette |
Répète l’image de façon à remplir l’arrière-plan du bureau. |
|
Centrer |
Cadre l’image au centre du bureau. |
|
Étendre |
Agrandit l’image à la taille du bureau en conservant ses proportions. |
Si vous disposez de plusieurs écrans, l’image s’affiche sur les deux écrans.
Vous pouvez choisir l’image d’arrière-plan à partir de l’Explorateur de fichiers...
Gérer les raccourcis du Bureau
Un raccourci représente un objet tel qu’un fichier, un dossier, un programme ou une unité. Il peut être ajouté au Bureau afin que cet objet soit directement disponible lorsque vous affichez le Bureau.
Pour créer un nouveau raccourci sur
le Bureau, ouvrez l’Explorateur de fichiers en activant l’icône  située dans la barre des tâches.
située dans la barre des tâches.
Recherchez l’unité ou le dossier contenant le fichier ou le dossier pour lequel vous souhaitez créer un raccourci.
Affichez le menu contextuel du fichier, du programme ou du dossier concerné, activez l’option Afficher plus d’options puis pointez l’option Envoyer vers et activez l’option Bureau (créer un raccourci).
Fermez la fenêtre de l’Explorateur
de fichiers en activant l’outil  .
.
Ici, un raccourci a été créé pour le dossier nommé Images :

Pour exécuter l’application correspondant au raccourci ou pour ouvrir le dossier/fichier correspondant, double cliquez ou effectuez deux appuis rapprochés (écran tactile) sur le raccourci situé sur le Bureau.
Pour déplacer un raccourci, faites glisser son icône à l’endroit souhaité.
Pour modifier la taille des icônes, affichez le menu contextuel du Bureau, pointez l’option...
Gérer les applications de la zone Epinglé
Épingler une application permet de créer un raccourci vers cette application dans la partie dédiée du menu Démarrer afin d’y accéder plus rapidement.
Épingler une application
Ouvrez le menu Démarrer, cliquez sur le bouton Toutes les applications > puis recherchez l’application que vous souhaitez épingler.
Vous pouvez également la rechercher en tapant son nom dans la zone de recherche du menu Démarrer.
Cliquez avec le bouton droit de la souris (ou appuyez de façon prolongée) sur l’application, puis sélectionnez Épingler au menu Démarrer.
Déplacer une application épinglée vers le haut
Pour déplacer une application épinglée et la positionner en tête de la liste, cliquez avec le bouton droit de la souris (ou appuyez de façon prolongée) sur l’application, puis sélectionnez Déplacer vers le haut.
Détacher une application
Pour supprimer une application épinglée de la liste, cliquez avec le bouton droit de la souris (ou appuyez de façon prolongée) sur l’application, puis sélectionnez Détacher du menu Démarrer.
Déplacer le menu Démarrer sur la gauche
Par défaut, le menu Démarrer de Windows 11 se situe au centre de la barre de tâches. Il est cependant possible de le déplacer sur la gauche comme sur les versions précédentes.
Cliquez avec le bouton droit de la souris sur la barre de tâches, puis sélectionnez Paramètres de la barre de tâches dans le menu contextuel.
Dans la fenêtre Personnalisation > Barre des tâches, faites défiler vers le bas et cliquez sur Comportements de la barre des tâches.
Cliquez sur le menu déroulant à droite de Alignement de la barre des tâches, puis sélectionnez Gauche.
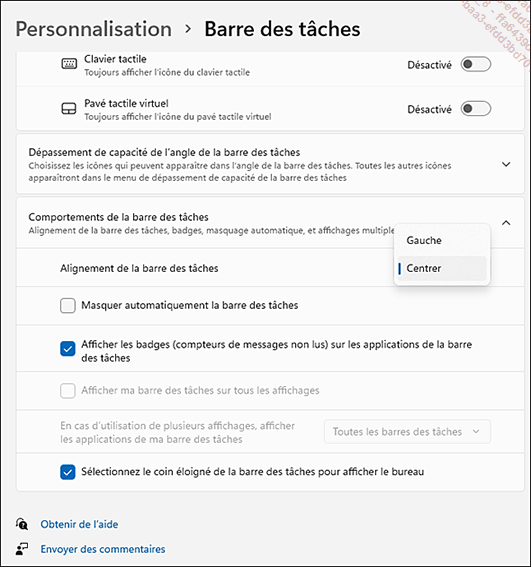
Les icônes de la barre des tâches s’aligneront automatiquement sur la gauche.
Personnaliser le menu Démarrer
Affichez le menu contextuel du Bureau (clic droit ou appui prolongé) puis sélectionnez l’option Personnaliser.
Dans le volet gauche, choisissez la catégorie Démarrer.
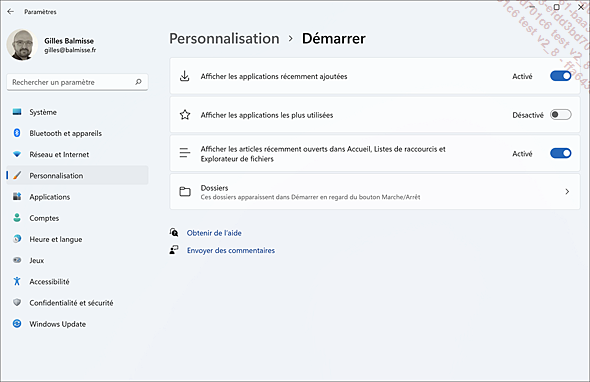
Par défaut, Windows affiche dans la rubrique Nos recommandations les applications les plus utilisées, les applications récemment installées ainsi que des éléments récemment ouverts.
Activez ou désactivez les options souhaitées en activant les options correspondantes.
En bas du menu Démarrer, seul le bouton de mise en veille est proposé par défaut ; vous pouvez compléter cette liste en ajoutant des accès aux Paramètres, à l’Explorateur de fichiers, au dossier Documents ou à d’autres dossiers comme par exemple, les dossiers Musique, Vidéos, Téléchargements et Dossier personnel ainsi que l’emplacement Réseau.
Pour ajouter des accès supplémentaires, activez la catégorie Dossiers.

Activez les éléments à ajouter en tant qu’icône au volet gauche du menu Démarrer.
Fermez, si besoin, la fenêtre Paramètres.
Sur cet exemple, les accès à l’Explorateur de fichiers (aux dossiers Documents et Musique) ont été ajoutés en bas du menu...
Personnaliser la barre des tâches
Pour accéder aux paramètres de la barre des tâches, affichez son menu contextuel puis activez l’option Paramètres de la barre des tâches.
La fenêtre des Paramètres de Personnalisation s’ouvre et la catégorie Barre des tâches est sélectionnée :
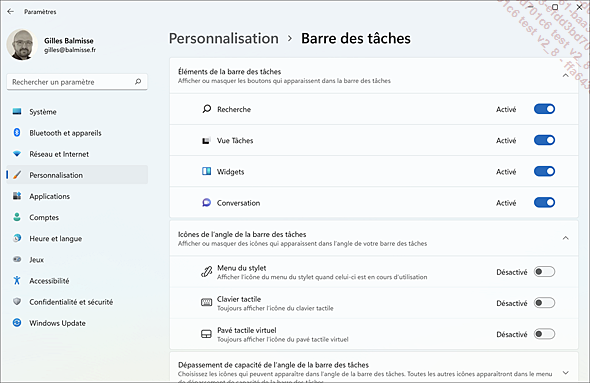
Afficher ou masquer les boutons qui apparaissent dans la barre des tâches
Activez, si besoin est, la catégorie Éléments de la barre des tâches pour faire apparaître les différentes options.
Activez ou désactivez les éléments que vous souhaitez afficher ou masquer sur la barre des tâches.
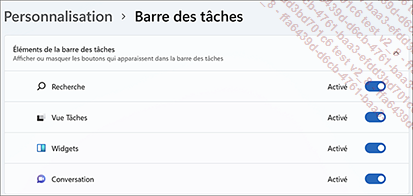
Afficher ou masquer les icônes qui apparaissent sur la droite de la barre des tâches
Activez la catégorie Icônes de l’angle de la barre des tâches pour faire apparaître les différentes options.
Activez ou désactivez les éléments que vous souhaitez afficher ou masquer dans la partie droite de la barre des tâches, à gauche de la date et de l’heure.
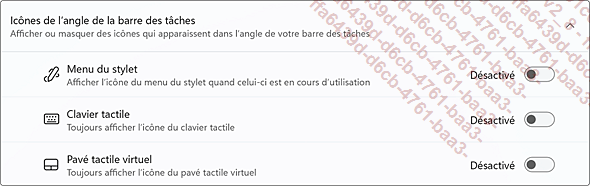
Utiliser les widgets
Découvrir les widgets
Les widgets s’apparentent à des modules logiciels présentant diverses informations dynamiques. Ils apparaissent dans le tableau des widgets.
Pour ouvrir le tableau des widgets, activez
l’icône  de la barre des tâches.
de la barre des tâches.
Pour utiliser le tableau des widgets, vous devez être connecté à votre compte Microsoft.
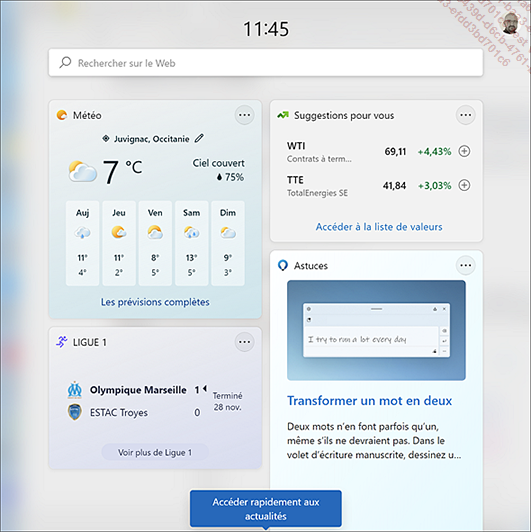
Le tableau des widgets se compose de deux sections : les widgets situés dans la partie supérieure et le flux d’actualités au-dessous des widgets.
Tous les widgets seront personnalisés à l’aide du même compte. Il n’est pas possible actuellement de basculer entre différents comptes lorsque vous utilisez le tableau des widgets, mais vous pouvez basculer vers un autre compte dans Windows, ce qui vous permet ensuite d’afficher les widgets pour ce compte.
Ajouter des widgets
Activez l’icône  de la barre des tâches pour
ouvrir le tableau des widgets.
de la barre des tâches pour
ouvrir le tableau des widgets.
Activez votre compte situé dans le coin supérieur droit du tableau des widgets pour faire apparaître la fenêtre Paramètres du widget.
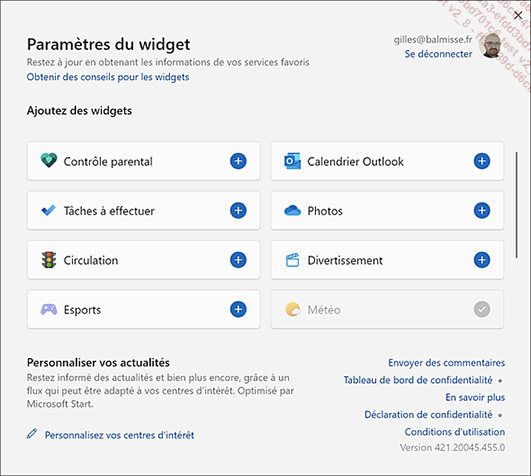
Pour ajouter un widget, activez l’icône  à droite du nom du widget. Lorsqu’un widget
a été ajouté, l’icône
à droite du nom du widget. Lorsqu’un widget
a été ajouté, l’icône  est affichée.
est affichée.
Refermez le tableau des widgets.
Retirer...
Modifier la couleur des fenêtres et de la barre des tâches
Sélectionnez l’option Personnaliser du menu contextuel du Bureau.
Activez la catégorie Couleurs du volet gauche.
Par défaut, la couleur choisie pour l’arrière-plan du Bureau est appliquée aux fenêtres.
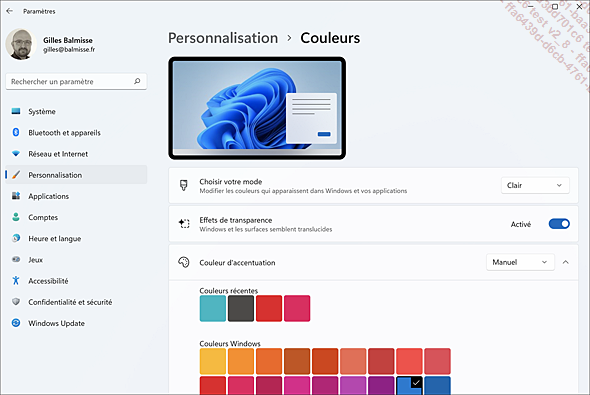
Les modes Clair et Sombre sont proposés dans cette nouvelle version.
Pour appliquer le mode Clair ou Sombre à l’ensemble des éléments Windows (barre des tâches, menu Démarrer...) et aux fenêtres d’application, sélectionnez le mode dans la liste Choisissez votre mode.
Pour appliquer un de ces deux modes aux éléments Windows, activez l’option souhaitée du cadre Choisir votre mode Windows par défaut ; pour l’appliquer uniquement aux fenêtres des applications, activez l’option souhaitée du cadre Choisir votre mode d’application par défaut.
Un aperçu du mode choisi est visible en haut de la fenêtre.
Activez ou désactivez l’option Effets de transparence pour ajouter un effet translucide.
Choisissez ensuite une couleur d’accentuation dans la palette Couleurs récentes ou Couleurs Windows ou, pour utiliser la couleur d’arrière-plan, activez la liste Couleur d’accentuation et sélectionnez Automatique.
Pour sélectionner...
Appliquer un thème
Les thèmes proposés par Windows permettent de personnaliser votre environnement. Chacun des thèmes est composé d’une image d’arrière-plan du Bureau, une matérialisation différente des pointeurs de souris, de sons et des couleurs d’accentuation appliquées aux fenêtres.
Microsoft propose également de télécharger des thèmes gratuits via le Windows Store.
Sélectionnez l’option Personnaliser du menu contextuel du Bureau.
Activez la catégorie Thèmes du volet gauche.
Les caractéristiques du thème utilisé sont indiquées à droite de l’aperçu du Bureau : Arrière-plan, Couleur, Sons et Curseur de la souris.
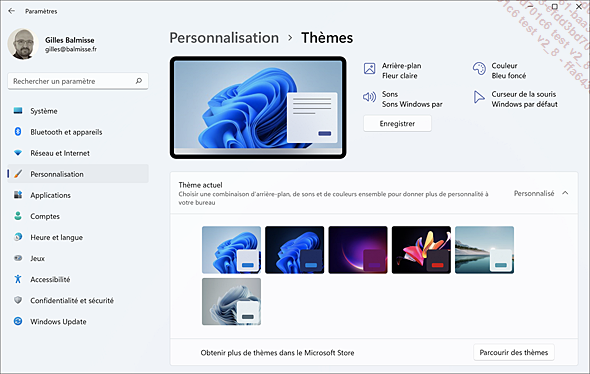
Si vous avez personnalisé votre environnement (catégories Arrière-plan et Couleurs du volet gauche), le bouton Enregistrer le thème permet d’enregistrer les personnalisations sous un nom de thème qui sera ensuite proposé dans le cadre Thème actuel.
Pour changer de thème, activez la vignette d’un des thèmes proposés du cadre Thème actuel ou activez le bouton Parcourir les thèmes de l’option Obtenir plus de thèmes dans le Microsoft Store pour en télécharger un.
Si vous avez activé le bouton Parcourir les thèmes...
Gérer la mise en veille
Accédez aux Paramètres Windows en activant l’application Paramètres.
Activez l’icône Système et sélectionnez la catégorie Batterie et alimentation.
et sélectionnez la catégorie Batterie et alimentation.
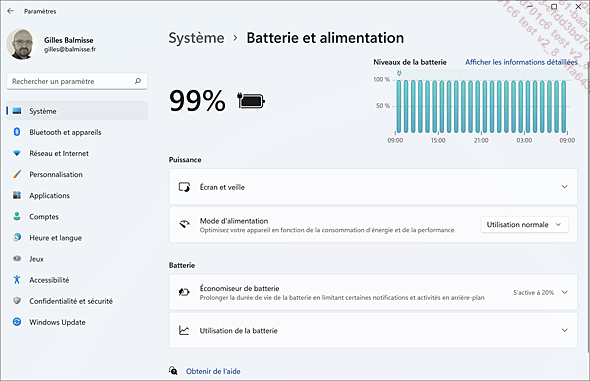
Pour définir un écran de veille, ouvrez la liste de la zone Écran et veille puis choisissez le délai d’inactivité de l’ordinateur au bout duquel l’écran doit se mettre en veille en cas de fonctionnement sur batterie et en cas de fonctionnement sur secteur. L’option Jamais permet de ne pas mettre l’ordinateur en veille.
Lorsque l’écran se met en veille, il affiche l’écran de verrouillage.
Pour définir la veille de l’ordinateur, choisissez le délai d’inactivité de l’ordinateur au bout duquel il doit se mettre en veille en cas de fonctionnement sur batterie et en cas de fonctionnement sur secteur.
Lorsque toutes les modifications souhaitées ont été apportées, fermez la fenêtre Paramètres.
Modifier la date et l’heure système
Vous pouvez changer la date et/ou l’heure système définies automatiquement par défaut ainsi que le fuseau horaire.
Accédez aux Paramètres Windows.
Activez l’icône Heure et langue  et sélectionnez la catégorie Date et heure.
et sélectionnez la catégorie Date et heure.
Vous pouvez également afficher le menu contextuel de la date et l’heure affichées à droite de la barre des tâches (clic droit ou appui prolongé) et choisir l’option Régler la date et l’heure.
La catégorie Date et heure est sélectionnée :
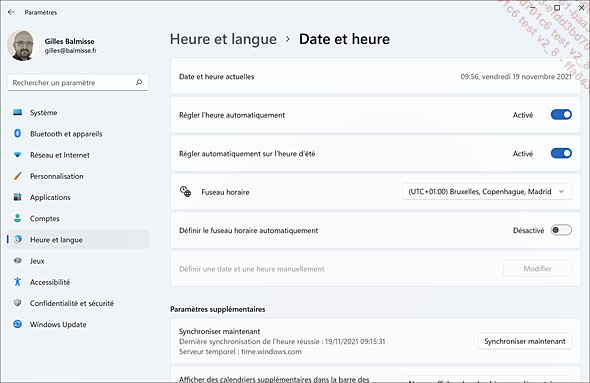
Vous visualisez l’heure et la date dans la zone Date et heure en haut du volet droit.
Désactivez le réglage de
la date et de l’heure automatique en activant le bouton  situé sous le libellé Régler l’heure automatiquement.
situé sous le libellé Régler l’heure automatiquement.
Activez le bouton Modifier de la catégorie Définir une date et une heure manuellement.
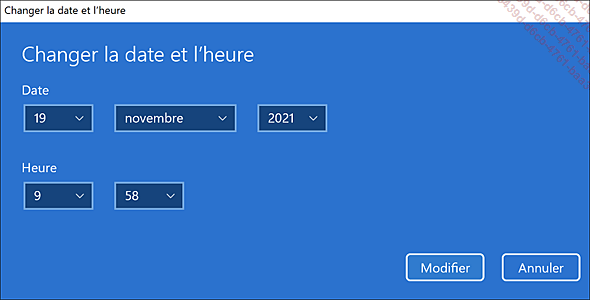
Modifiez la date à l’aide des listes associées à l’option Date et l’heure à l’aide des listes associées à l’option Heure.
Activez le bouton Modifier.
Pour modifier le fuseau horaire, désactivez l’option Définir le fuseau horaire automatiquement puis, ouvrez la liste Fuseau horaire et sélectionnez l’option correspondant...
 Editions ENI Livres | Vidéos | e-Formations
Editions ENI Livres | Vidéos | e-Formations