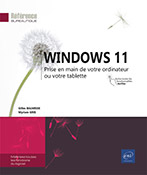L’installation et la gestion d’applications
Installer des applications à partir de Microsoft Store
Découvrir Microsoft Store
Microsoft Store est une boutique en ligne intégrée à Windows depuis la version 8. Microsoft Store peut être considérée comme une énorme « logithèque en ligne » à laquelle vous pouvez accéder grâce à votre compte Microsoft (celui que vous avez utilisé pour ouvrir votre session). Vous pouvez, à partir de Microsoft Store, télécharger, utiliser, acheter… des applications Microsoft ou partenaires, des jeux, des vidéos ou de la musique et également du matériel.
Activez l’icône Microsoft Store  visible dans la barre des tâches.
visible dans la barre des tâches.
La page de l’onglet Accueil de la fenêtre Microsoft Store s’affiche :
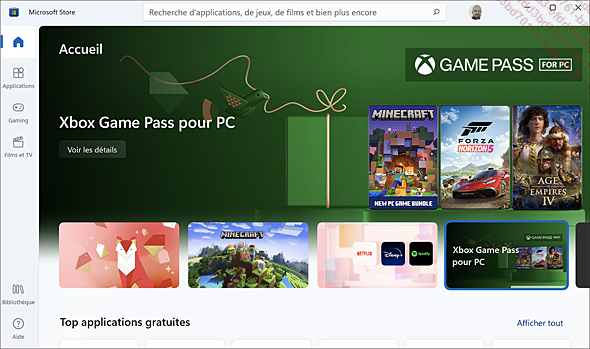
Le bandeau de gauche de la fenêtre affiche :
-
les différentes catégories d’applications sous forme de lien : Applications, Gaming et Films et TV ;
-
la bibliothèque qui permet d’accéder à l’ensemble des applications installées sur l’ordinateur et gérer leur mise à jour ;
-
l’aide.
Dans la partie supérieure de la fenêtre se trouvent :
-
une zone de recherche afin de rechercher les applications à télécharger ;
-
le profil de l’utilisateur....
Gérer les applications Windows
Dans la fenêtre Paramètres Windows activez
l’icône Applications  et choisissez la catégorie Applications et fonctionnalités.
et choisissez la catégorie Applications et fonctionnalités.
Après un court laps de temps, toutes les applications et tous les programmes installés s’affichent dans la liste Applications et fonctionnalités ; la liste est triée par nom.
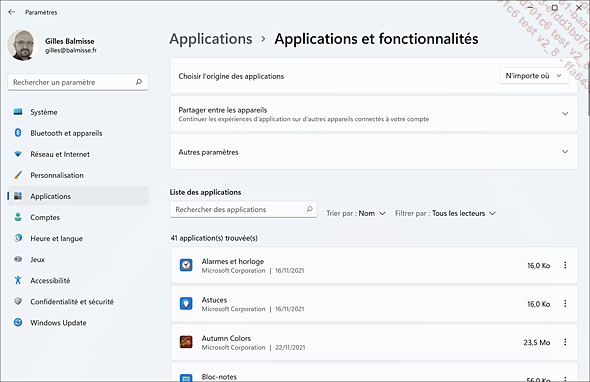
Pour trier la liste par taille ou par date d’installation, ouvrez la liste Trier par et choisissez l’option Taille ou Date d’installation.
Si vous disposez de plusieurs lecteurs ou disques durs et que vous souhaitez afficher uniquement la liste des applications (et programmes) d’un lecteur particulier, sélectionnez alors le nom du lecteur dans la liste Filtrer par.
Pour désinstaller une application
ou un programme, activez l’icône  puis l’option Désinstaller.
puis l’option Désinstaller.
Certaines applications intégrées ne peuvent pas être désinstallées ; l’option est alors grisée.
Activez le bouton Désinstaller du message de confirmation qui s’affiche.
L’option Déplacer permet de déplacer une application Windows (les programmes ne peuvent pas être déplacés) sur un autre lecteur ; le bouton est grisé si vous ne disposez pas d’un deuxième lecteur.
L’option Options...
Installer un programme
Rappelons que pour installer, supprimer ou modifier certains programmes, l’utilisateur doit être de type Administrateur.
Installer un programme à partir d’un CD-Rom ou DVD
Après avoir acquis un programme (appelé aussi logiciel ou application de Bureau...) sur CD-Rom ou sur DVD, vous devez installer ce programme sur votre disque dur pour qu’il puisse fonctionner (l’installation copie les fichiers du programme sur votre disque et définit les paramètres nécessaires au fonctionnement du programme). Cette procédure se fait généralement avec l’aide d’un Assistant d’installation à qui vous devez fournir certains renseignements au fur et à mesure de l’installation (sur quelle unité souhaitez-vous installer, voulez-vous installer une version complète ou limitée ?...).
Si le programme se trouve sur CD-Rom ou DVD, insérez celui-ci dans le lecteur approprié de votre ordinateur.
Saisissez, si demandé, le mot de passe administrateur puis validez.
La plupart des programmes sur CD-Rom ou DVD possèdent une fonction Autorun qui permet de lancer l’installation du programme automatiquement.
Si tel est le cas, activez le bouton Installer pour lancer l’installation puis suivez les instructions visibles sur l’écran (elles diffèrent bien sûr...
 Editions ENI Livres | Vidéos | e-Formations
Editions ENI Livres | Vidéos | e-Formations