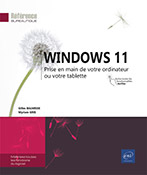L’application Calendrier
Découvrir l’application Calendrier (agenda)
L’application Calendrier vous permet de planifier vos événements, rendez-vous et réunions. Cette application regroupe à un seul endroit les événements de tous vos comptes de messagerie si vous les avez ajoutés.
Pour utiliser cette application, vous devez être connecté à Windows avec un compte Microsoft.
Ouvrir l’application Calendrier
Activez la vignette Calendrier située
dans la rubrique Épinglé du
menu Démarrer  .
.
Par défaut, la vignette affiche la date du jour et éventuellement le premier événement de la journée.
 visible en bas du volet de navigation pour accéder
directement à l’application Calendrier.
visible en bas du volet de navigation pour accéder
directement à l’application Calendrier.Au premier lancement de l’application, il est possible qu’une fenêtre de bienvenue s’affiche : activez, dans ce cas, le bouton Prise en main.
La fenêtre suivante vous rappelle le ou les comptes actuellement connectés ; vous pouvez utiliser le bouton Ajouter un compte pour en ajouter d’autres, il est possible d’en ajouter ultérieurement (cf. Ajouter un compte de messagerie du chapitre L’application Courrier).
Activez le bouton Vous êtes fin prêt.
La fenêtre de l’application...
Créer des rendez-vous
Méthode rapide
Dans la zone d’affichage du calendrier, activez la date ou, pour les affichages Jour, Semaine de travail et Semaine, activez l’heure du rendez-vous.
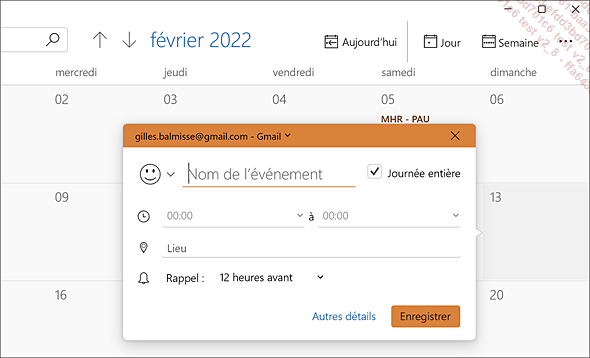
Dans la zone Nom de l’événement, saisissez l’intitulé du rendez-vous.
Dans la liste située en regard du nom de l’événement, choisissez, si besoin, une des icônes proposées.
Pour modifier l’horaire, décochez si besoin l’option Journée entière puis ouvrez les listes horaires et sélectionnez l’heure de début et de fin du rendez-vous.
Si nécessaire, activez la zone Lieu et saisissez le lieu du rendez-vous.
Le lien Autres détails ouvre le formulaire complet de création d’événement (cf. sous-titre suivant).
Activez le bouton Enregistrer.
Méthode complète
Dans le volet de navigation, activez le bouton Nouvel événement  ou utilisez le raccourci Ctrl N.
ou utilisez le raccourci Ctrl N.
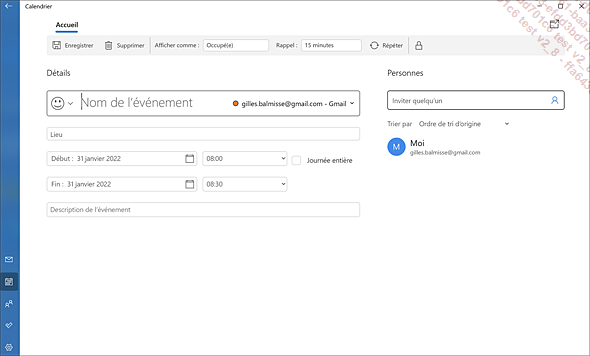
 permet d’annuler la création
de l’événement et de revenir à l’affichage du
calendrier.
permet d’annuler la création
de l’événement et de revenir à l’affichage du
calendrier.Dans la zone Détails, ouvrez la liste Calendrier, visible à droite de la zone de saisie Nom de l’événement et choisissez le calendrier du compte dans lequel l’événement doit être...
Modifier ou supprimer un rendez-vous
Dans votre calendrier, activez le rendez-vous à modifier ou à supprimer.
Pour modifier le rendez-vous, modifiez les informations souhaitées selon la même procédure que la création puis activez le bouton Enregistrer ou utilisez le raccourci-clavier Ctrl S.
S’il s’agit d’une réunion, modifiez éventuellement la liste des participants puis activez le bouton Envoyer ; les participants seront alors prévenus par e-mail des modifications effectuées.
Le bouton Annuler supprime la réunion du calendrier.
S’il s’agit d’un événement périodique, activez le lien Modifier la série pour modifier toutes les occurrences de la série et modifiez, si besoin, les informations relatives à la périodicité de l’événement dans les zones du cadre Répéter puis activez le bouton Enregistrer.
Pour supprimer l’événement,
activez le bouton Supprimer  ou utilisez le raccourci-clavier Ctrl D.
ou utilisez le raccourci-clavier Ctrl D.
 . Saisissez éventuellement un message
destiné aux participants puis activez le bouton Envoyer.
. Saisissez éventuellement un message
destiné aux participants puis activez le bouton Envoyer.S’il s’agit d’un événement périodique, activez le bouton Supprimer puis choisissez, dans la liste, l’option...
Répondre à l’invitation à une réunion
Ouvrez l’application Courrier, sélectionnez le dossier Boîte de réception puis activez le message correspondant à l’invitation reçue.
 est associé aux messages de demande
de réunion.
est associé aux messages de demande
de réunion.L’objet de la réunion, sa date et les participants sont rappelés dans le message :
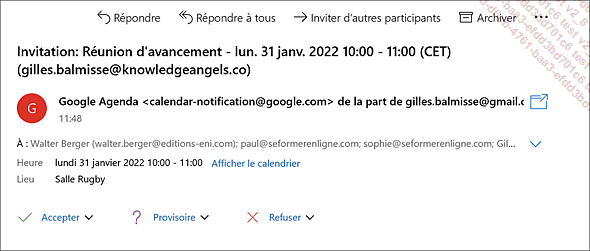
Répondez à la demande de réunion en activant un des boutons proposés :
 si vous
acceptez l’invitation.
si vous
acceptez l’invitation. si vous
acceptez provisoirement l’invitation.
si vous
acceptez provisoirement l’invitation. si vous
refusez l’invitation.
si vous
refusez l’invitation.Choisissez, dans la liste qui s’affiche, une des options proposées :
Modifier la réponse avant l’envoi : pour saisir un commentaire à associer à votre réponse.
Envoyer la réponse maintenant : pour envoyer la réponse sans commentaire.
Ne pas répondre à l’organisateur : pour ne pas envoyer de réponse, l’organisateur de la réunion ne connaîtra pas votre réponse ; dans sa fenêtre du suivi de la réunion, votre réponse sera Aucun.
Si vous avez choisi de commenter votre réponse, saisissez le texte correspondant puis activez le bouton Envoyer.
La demande de réunion est automatiquement ajoutée à votre calendrier lorsque vous l’acceptez...
 Editions ENI Livres | Vidéos | e-Formations
Editions ENI Livres | Vidéos | e-Formations