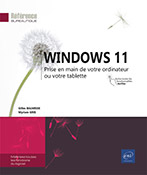Les applications
Accéder à la liste des applications
Pour accéder à la liste des
applications, ouvrez le menu Démarrer en
activant le bouton Démarrer  .
.
Les applications proposées dans la rubrique Épinglé ne reflètent qu’une partie des applications installées sur l’ordinateur.
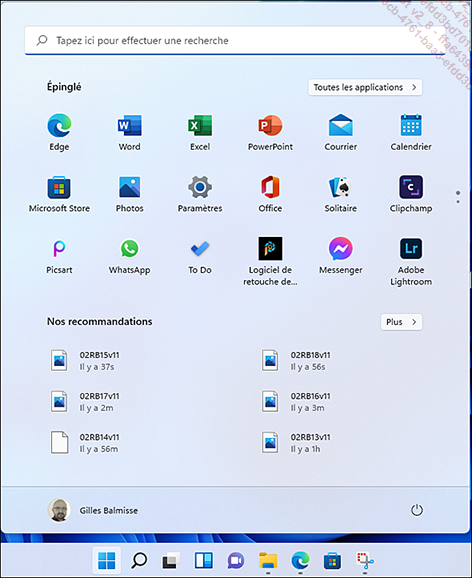
Pour accéder à la liste complète des applications, activez le bouton Toutes les applications.
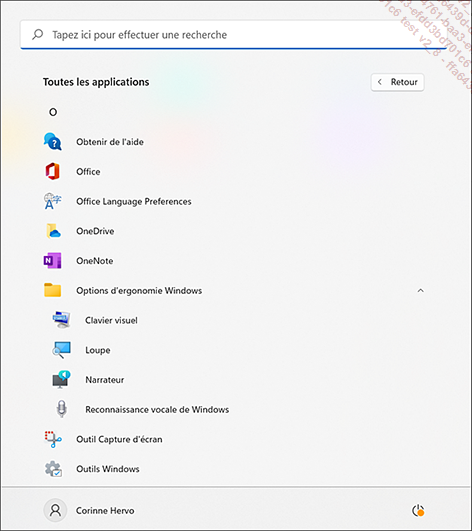
Les applications sont classées par ordre alphabétique.
Pour faire défiler la liste des applications, utilisez la molette de la souris ou la barre de défilement vertical ; sur un écran tactile, faites glisser un doigt vers le bas.
Pour afficher les applications d’un dossier, comme par exemple Options d’ergonomie Windows, activez le nom du dossier.
 . Le contenu du dossier apparaît.
. Le contenu du dossier apparaît.Pour atteindre plus rapidement une application, activez une des lettres situées en en-tête de liste.
La liste est alors remplacée par un répertoire alphabétique.
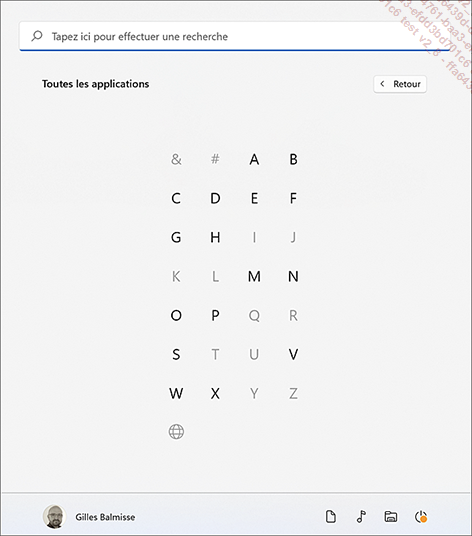
Activez ensuite la lettre de l’application recherchée.
Lancer une application
Ouvrez le menu Démarrer en
activant le bouton Démarrer  .
.
Si la vignette de l’application à ouvrir est présente dans la zone Épinglé du menu Démarrer, activez-la. Dans le cas contraire, recherchez-la soit en tapant son nom dans la zone de recherche soit en cliquant sur le bouton Toutes les applications >, puis activez le nom de l’application à ouvrir.
La fenêtre de l’application s’ouvre et son icône apparaît dans la barre des tâches.
Notez que si l’icône de l’application a été ajoutée sur le Bureau, vous pouvez aussi effectuer un double clic (ou deux appuis successifs) sur cette icône pour ouvrir l’application dans une nouvelle fenêtre.
Activer une application ouverte
Si vous ouvrez une application alors qu’une autre application est déjà lancée, la nouvelle application s’affiche en premier plan et « masque » ainsi la ou les autres applications ouvertes au préalable, ce qui signifie que plusieurs applications peuvent être ouvertes (lancées) sans que cela ne soit obligatoirement visible à l’écran. De ce fait, pour travailler sur l’une des applications ouvertes précédemment, il suffit de l’activer pour qu’elle revienne au premier plan, cela revient à basculer d’une application à une autre. Plusieurs méthodes existent pour activer une application ouverte.
À partir de la barre des tâches
Les icônes des applications ouvertes apparaissent dans la barre des tâches (à droite des icônes des applications "épinglées" qui sont intégrées par défaut à la barre des tâches).
Les icônes des applications ouvertes sont caractérisées par un trait visible sous l’icône. Lorsque ce trait est long et bleu, cela indique que l’application est active alors que lorsqu’il est gris et court l’application fonctionne en arrière-plan. Sur cet exemple, trois applications sont ouvertes : Explorateur de fichiers, Microsoft Edge et Outil Capture...
Quitter une application
Il s’agit de refermer (et non de masquer ni de réduire) la fenêtre de l’application.
Utilisez la commande Fichier - Quitter ou l’outil Fermer  ou bien le raccourci-clavier AltF4.
ou bien le raccourci-clavier AltF4.
Selon l’application, l’outil de fermeture peut prendre un aspect différent ; cependant, il contient toujours une croix.
Si la fenêtre de l’application est réduite (c’est-à-dire qu’elle n’apparaît que sous forme d’icône dans la barre des tâches), affichez le menu contextuel de l’icône correspondante (clic droit ou appui prolongé) puis, selon le cas, activez l’option Fermer la fenêtre ou Fermer toutes les fenêtres.
Si un document de l’application n’a pas été enregistré, Windows vous propose de le faire avant de fermer la fenêtre.
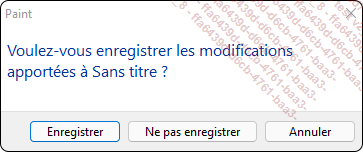
Dans ce cas, activez le bouton Enregistrer pour enregistrer le document, le bouton Ne pas enregistrer pour quitter l’application sans enregistrer les dernières modifications effectuées ou le bouton Annuler pour annuler la commande (l’application et le document ne seront pas refermés).
 Editions ENI Livres | Vidéos | e-Formations
Editions ENI Livres | Vidéos | e-Formations