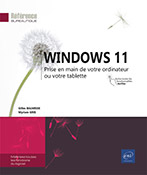L’affichage des fichiers et dossiers
Généralités sur le dossier personnel
Pour chaque utilisateur de l’ordinateur, Windows 11 crée un dossier personnel unique dans lequel l’utilisateur peut stocker tous ses fichiers (feuilles de calcul, photos, musique, etc.). Pour en faciliter la gestion, Windows 11 a prévu, dans ce dossier personnel, les sous-dossiers spécialisés Contacts, Bureau, Documents, Téléchargements, Favoris, Liens, Musique, Images, Objets 3D, Parties enregistrées, Recherches, OneDrive et Vidéos.
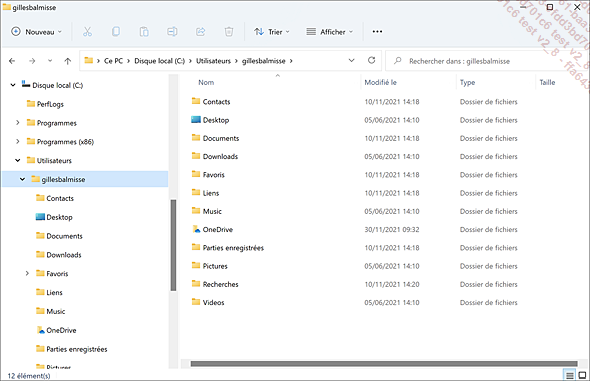
Les dossiers personnels enregistrés sur cet ordinateur sont stockés dans le dossier Utilisateurs, lui-même étant au niveau de la racine du disque dur C:.
L’Explorateur de fichiers donne une vue générale et détaillée de votre ordinateur.
Par défaut, vous ne disposez pas des autorisations requises pour accéder au dossier personnel des autres utilisateurs.
Windows 11 a également prévu un dossier Public pour les fichiers que vous souhaitez partager avec les autres utilisateurs de l’ordinateur.
Chaque utilisateur peut à loisir créer ses propres dossiers et sous-dossiers.
Pour renommer, déplacer, supprimer... un fichier ou un dossier de votre dossier personnel ou d’un dossier partagé, vous pouvez y accéder grâce à l’Explorateur de fichiers.
L’Explorateur de fichiers...
Découvrir l’Explorateur de fichiers
Rappelons que l’Explorateur de fichiers (appelé également Explorateur de documents ou Explorateur Windows) vous donne une vue exhaustive de la structure et du contenu de votre ordinateur et vous permet de gérer vos fichiers. L’Explorateur de fichiers sous Windows 11 a été remanié et simplifié par rapport à la version Windows 10.
Ouvrir/fermer l’Explorateur de fichiers
Pour ouvrir la fenêtre de l’Explorateur de fichiers, utilisez une des méthodes suivantes :
-
Activez l’icône Explorateur de fichiers
 située par défaut dans la
barre des tâches.
située par défaut dans la
barre des tâches. -
Faites un clic droit ou un appui prolongé (écran tactile) sur le bouton Démarrer
 puis activez l’option Explorateur de fichiers.
puis activez l’option Explorateur de fichiers.
Pour fermer l’Explorateur de fichiers,
activez l’outil Fermer situé à droite dans la barre
de titre ou bien, dans l’onglet Fichier,
choisissez l’option Fermer.
situé à droite dans la barre
de titre ou bien, dans l’onglet Fichier,
choisissez l’option Fermer.
Description de l’Explorateur de fichiers
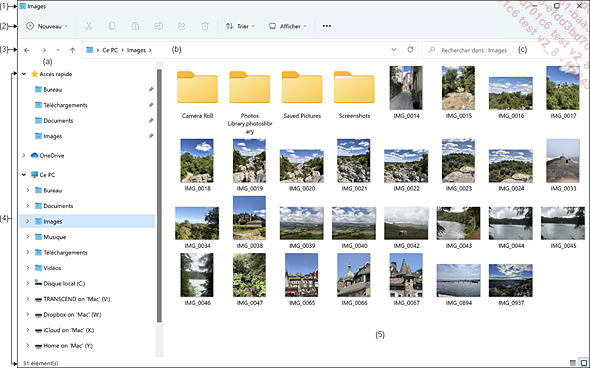
La fenêtre de l’Explorateur de fichiers est composée de divers éléments :
|
(1) |
La barre de titre indique le nom du dossier actif. |
|
|
(2) |
La barre d’outils propose les commandes de base de l’application (Nouveau, Couper, Coller, Copier, Renommer, Partager, Supprimer...). |
|
|
(3) |
La barre suivante contient : |
|
|
|
(a) |
Les boutons de navigation permettant de visualiser la page précédemment affichée ou la page suivante. |
|
|
(b) |
La barre d’adresse dans laquelle apparaît, sous forme de liens, le nom du dossier et sous-dossier ouverts (ici Images). Si la largeur de la fenêtre... |
Gérer la liste Accès rapide
Ouvrez la fenêtre de l’Explorateur
de fichiers (icône  dans la barre des tâches).
dans la barre des tâches).
 ), c’est-à-dire qu’ils
sont toujours visibles en haut de cette liste.
), c’est-à-dire qu’ils
sont toujours visibles en haut de cette liste.Cette liste est automatiquement complétée par les dossiers que l’utilisateur ouvre fréquemment ; ces dossiers n’étant pas épinglés, le contenu de la liste est mis à jour selon la fréquence d’ouverture des dossiers. Cette liste peut être personnalisée.
Lorsque l’option Accès rapide est sélectionnée, le volet d’affichage affiche les Dossiers fréquents ainsi que la liste des Fichiers récents.
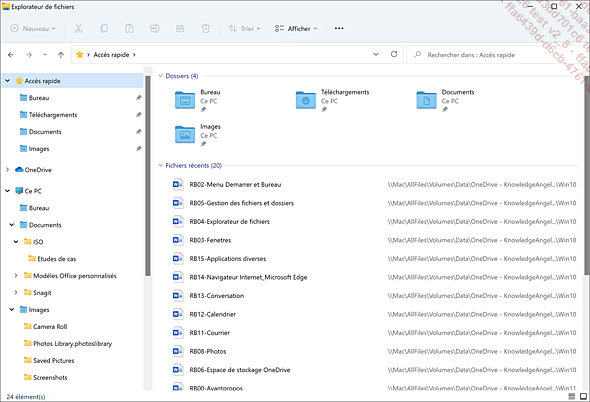
Pour ajouter un dossier à la liste Accès rapide, sélectionnez le dossier concerné dans la zone d’affichage (volet droit) de l’Explorateur de fichiers, activez l’onglet Accueil puis le bouton Épingler à Accès rapide ou choisissez l’option Épingler à Accès rapide du menu contextuel.
Vous pouvez également faire glisser le dossier sur le groupe Accès rapide.
Modifier la présentation de la zone d’affichage
Selon le type de fichier affiché, Windows adapte le mode d’affichage. Généralement, les fichiers de type image s’affichent sous forme d’icônes alors que les autres fichiers ont un affichage de type détaillé.
Pour modifier la taille et l’aspect des icônes des fichiers et dossiers du dossier actif, activez l’outil Afficher puis choisissez un des huit types d’affichage proposés dans le menu.
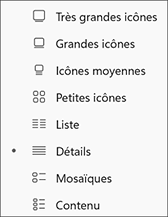
Voici un exemple d’affichage de type Détails :
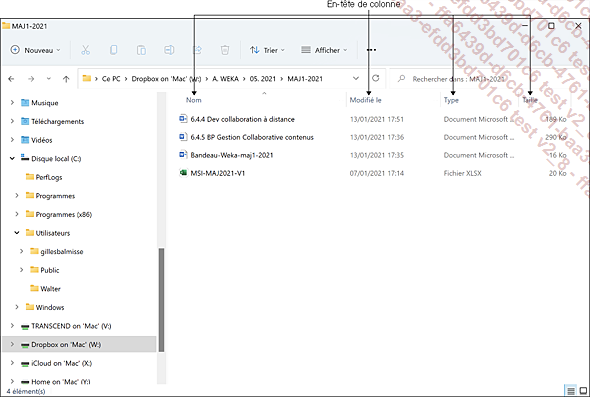
La Taille du fichier est exprimée en kilo-octets (Ko) (un octet correspond à la place occupée par un caractère sur le disque dur).
Le Type du fichier est lié à son format qui dépend de l’application dans laquelle vous avez créé le fichier. L’icône qui précède le nom du fichier dépend aussi de son type ainsi que l’extension (ensemble de trois caractères qui suit le nom du fichier) ; par défaut, l’extension est masquée, pour l’afficher, activez l’outil Afficher, l’option Afficher puis l’option Extensions de noms de fichiers.
Les dates et heures des dernières mises à jour sont calculées en fonction de la date système et de l’heure système de votre micro-ordinateur (le micro-ordinateur...
Modifier l’organisation de l’affichage des fichiers
À l’ouverture de l’Explorateur de fichiers, la zone d’affichage présente certaines caractéristiques des dossiers/fichiers sous forme de colonnes.
Le nom des en-têtes de colonnes varie selon le type de documents affichés.
Gérer les en-têtes de colonnes
Activez le dossier concerné.
Activez l’affichage Détails (outil Afficher - option Détails).
Pour afficher/masquer une en-tête de colonne, affichez le menu contextuel (clic droit ou appui prolongé) de l’en-tête de colonne à afficher ou à masquer.
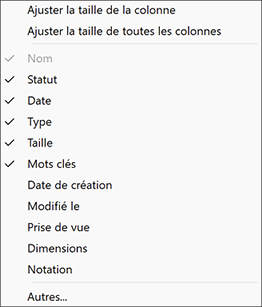
Le nom et le nombre d’options de ce menu varient selon la fenêtre. Les options actives sont précédées d’une coche.
Cochez la ou les options correspondant aux colonnes à ajouter/retirer.
Pour modifier l’emplacement d’une colonne, faites glisser son en-tête à l’endroit souhaité.
Pour modifier la largeur d’une colonne, faites glisser le bord droit de son en-tête vers la gauche pour réduire sa largeur ou vers la droite pour augmenter sa largeur.
Trier les fichiers
Par défaut, les fichiers de la zone d’affichage sont triés par ordre alphabétique des noms.
Activez le dossier pour lequel vous souhaitez effectuer un tri....
 Editions ENI Livres | Vidéos | e-Formations
Editions ENI Livres | Vidéos | e-Formations