Équations mathématiques
Insérer une équation prédéfinie
Word met à votre disposition un certain nombre d’équations prédéfinies que vous pourrez modifier une fois insérées dans votre document.
Positionnez le point d’insertion à l’endroit où vous souhaitez insérer l’équation.
Dans l’onglet Insertion, ouvrez la liste associée au bouton Équation visible dans le groupe Symboles.
Cliquez sur l’équation que vous souhaitez insérer.
Dans le ruban, l’onglet Equation s’affiche.
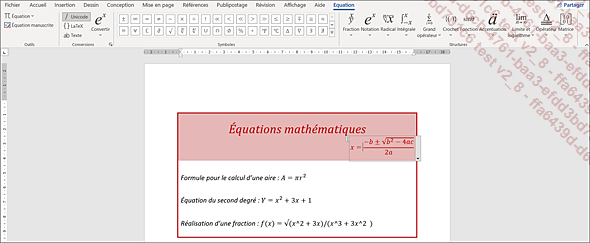
Si le paragraphe dans lequel l’équation s’insère est vide, celle-ci se centre automatiquement dans la largeur de la page. À l’inverse, l’équation s’insère à la position du point d’insertion dans le paragraphe.
Si nécessaire, apportez des modifications à l’équation.
Créer une équation
Si aucune des équations prédéfinies ne vous convient, vous pouvez créer votre propre équation à l’aide des structures mathématiques et des symboles associés à l’onglet contextuel Outils d’équation.
Positionnez le point d’insertion à l’endroit où vous souhaitez écrire l’équation.
Dans l’onglet Insertion, cliquez sur le bouton Équation visible dans le groupe Symboles.
L’onglet Equation est sélectionné dans le ruban.
Les outils des groupes Structures et Symboles sont destinés à créer une équation.
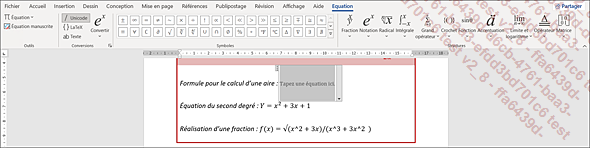
Pour insérer une structure mathématique, dans le groupe Structures, cliquez sur le type de structure souhaitée (Fraction, Notation, Radical...) puis sur la structure à insérer.
Pour insérer un symbole mathématique,
dans le groupe Symboles, cliquez
sur le bouton Autres  visible sous les flèches de défilement
de la galerie des symboles.
visible sous les flèches de défilement
de la galerie des symboles.
Si le jeu de symboles affiché (par défaut Fonction mathématique de base) ne vous convient pas, choisissez-en un autre : cliquez sur le nom du jeu de symboles visible en haut de la galerie puis sur l’option correspondant au jeu de symboles à afficher.
Cliquez ensuite sur le symbole à insérer....
Créer une équation manuscrite
Word propose également de créer des équations manuscrites à l’aide d’une souris ou d’un stylet.
Activez l’onglet Insertion puis ouvrez la liste du bouton Équation et choisissez l’option Équation manuscrite.
L’éditeur d’équation manuscrite s’ouvre :
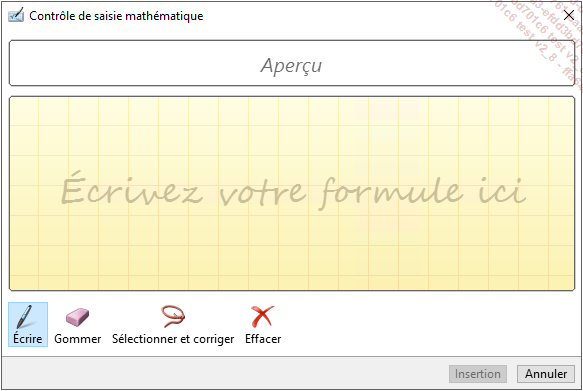
À l’aide de la souris ou d’un stylet, écrivez l’équation dans la zone Écrivez votre formule ici.
L’aperçu de l’équation apparaît au-dessus de la zone de saisie.
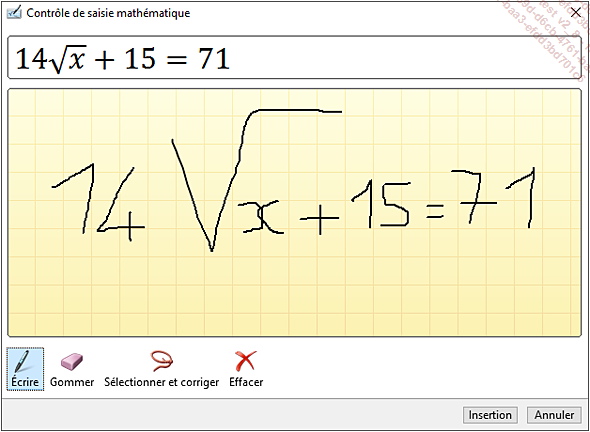
Pour modifier l’équation, utilisez les outils suivants :
 |
Pour effacer une partie de l’équation ; après avoir activé cet outil, pointez l’élément à effacer puis cliquez ou effectuez un cliqué-glissé sur la partie à supprimer. |
 |
Pour corriger un caractère qui aurait été mal retranscrit ; après avoir activé cet outil, sélectionnez le caractère ou la partie à modifier en réalisant un cadre de sélection puis, dans la liste qui s’affiche, choisissez le caractère de remplacement. |
La partie sélectionnée apparaît en rouge :
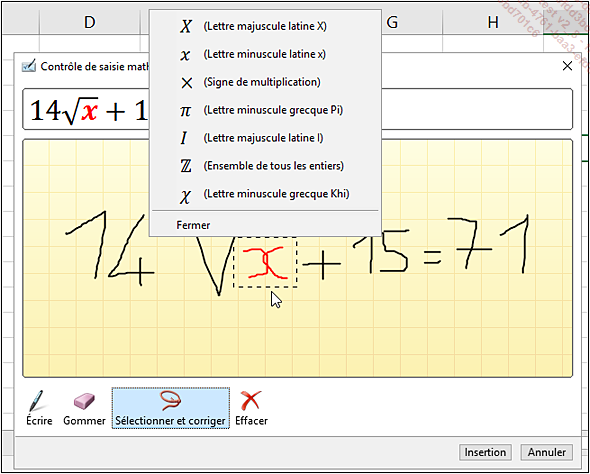
 |
Pour tout effacer. |
Lorsque l’équation est terminée, cliquez sur le bouton...
Gérer les équations
Cliquez sur l’équation concernée.
Pour modifier le contenu de l’équation, réalisez les modifications souhaitées à l’aide, si besoin, des options de l’onglet Equation.
Pour modifier l’affichage de l’équation, ouvrez la liste associée à l’équation et choisissez, selon l’affichage souhaité, l’option Professionnel ou Linéaire.
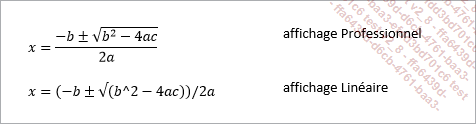
Par défaut, l’affichage Professionnel est appliqué aux équations.
Pour afficher le contenu de l’équation en texte normal (texte non mathématique), cliquez sur le bouton Texte visible dans le groupe Conversions.
Pour pouvoir afficher du texte sur la même ligne que l’équation, ouvrez la liste associée à l’équation puis cliquez sur l’option Basculer En ligne : l’équation est désormais considérée comme un caractère.

À l’inverse, pour afficher l’équation seule sur une ligne, ouvrez la liste associée à l’équation puis cliquez sur l’option Basculer vers Affichage : aucun texte ne pourra être inséré sur la même ligne que l’équation.
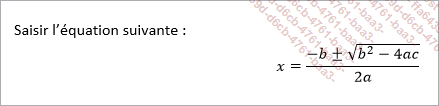
Pour modifier l’alignement de l’équation, ouvrez la liste associée...
Enregistrer une équation
Il s’agit ici de créer une équation personnalisée puis de l’enregistrer dans la galerie des équations prédéfinies afin de pouvoir la réutiliser ultérieurement.
Ouvrez la liste associée à l’équation puis cliquez sur l’option Enregistrer comme nouvelle équation.
Une équation étant un type de bloc de construction, la boîte de dialogue Créer un nouveau bloc de construction s’affiche à l’écran.
Précisez le nom de l’équation dans la zone de saisie Nom.
Veillez à ce que l’option Équations soit sélectionnée dans la liste Galerie.
Ouvrez la liste Catégorie puis sélectionnez une des catégories proposées ou cliquez sur l’option Créer une catégorie pour créer une nouvelle catégorie, saisissez son Nom dans la boîte de dialogue Créer une catégorie puis cliquez sur le bouton OK.
Les équations prédéfinies visibles dans la liste associée au bouton Équation (onglet Insertion) sont classées par catégorie.
Saisissez éventuellement une description de l’équation dans la zone de saisie Description.
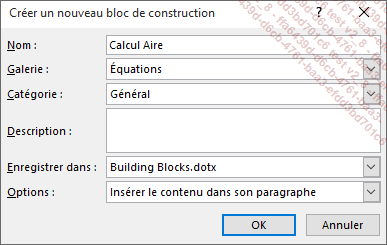
Si le document actif est basé sur un modèle autre...
 Editions ENI Livres | Vidéos | e-Formations
Editions ENI Livres | Vidéos | e-Formations


