Plans et tables
Créer un plan en utilisant les styles prédéfinis de titre
Activez le mode d’affichage Plan : cliquez sur l’onglet Affichage puis sur le bouton Plan visible dans le groupe Vues.
L’onglet Mode Plan est sélectionné dans la barre des onglets. Les règles ne sont plus visibles et chaque paragraphe est précédé d’un rond grisé.
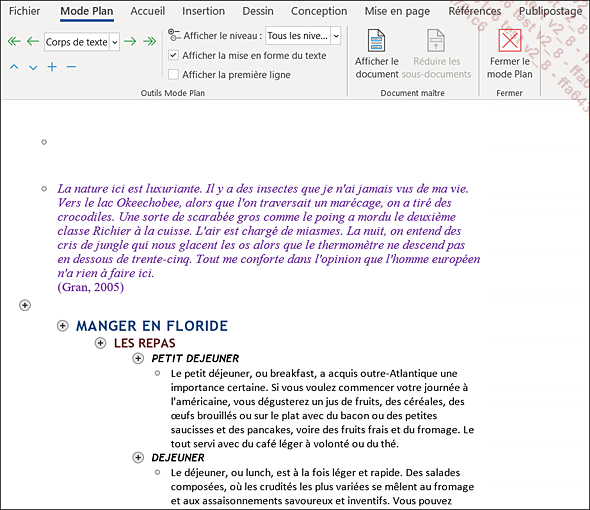
Affichez le volet Styles :
cliquez sur l’onglet Accueil puis
sur le bouton  du groupe Styles.
du groupe Styles.
Le volet Styles s’affiche à droite de la fenêtre. Une partie des styles sont visibles par défaut dans ce volet.
Pour visualiser tous les styles, cliquez sur le bouton Options visible en bas du volet Styles, sélectionnez l’option Tous les styles dans la liste Sélectionnez les styles à afficher puis cliquez sur le bouton OK.
Cochez éventuellement l’option Afficher l’aperçu pour visualiser un aperçu de la mise en forme des styles dans le volet Styles.
Pour chaque titre à entrer dans le plan, cliquez sur le paragraphe concerné puis appliquez-lui le style prédéfini de votre choix en cliquant sur son nom dans le volet Styles. Choisissez le style prédéfini en fonction de l’importance du titre :
|
Titre 1 |
aux titres principaux |
|
Titre 2 |
aux sous-titres |
|
Titre 3 |
aux sous-sous-titres. |
|
... |
Attribuer un niveau hiérarchique à un paragraphe
Si vous souhaitez créer une table des matières ou numéroter automatiquement vos titres tout en conservant les styles créés dans le document (qui ne sont pas des styles prédéfinis de titre), vous devez attribuer un niveau hiérarchique à chaque paragraphe ou à chaque style de paragraphe.
À un paragraphe
Veillez à ce que l’affichage Page soit actif.
Positionnez le point d’insertion dans le paragraphe concerné ou sélectionnez-le.
Dans l’onglet Accueil,
cliquez sur le bouton  visible dans
le groupe Paragraphe.
visible dans
le groupe Paragraphe.
Cliquez sur l’onglet Retrait et espacement.
Dans la liste Niveau hiérarchique, choisissez le niveau à attribuer au paragraphe (de 1 à 9).
Cliquez sur le bouton OK.
Spécifiez ainsi le niveau hiérarchique de chaque paragraphe.
À un style de paragraphe
Cliquez dans un paragraphe qui utilise le style à modifier.
Sur l’onglet Accueil, faites un clic droit sur le nom du style concerné du groupe Styles et choisissez l’option Modifier.
Cliquez sur le bouton Format puis sur l’option Paragraphe.
Dans la liste Niveau hiérarchique, choisissez le Niveau à attribuer au style de paragraphe (de 1 à 9).
Cliquez à deux reprises sur le bouton...
Exploiter le plan d’un document
Activez le mode d’affichage Plan en cliquant sur le bouton Plan de l’onglet Affichage (groupe Vues).
Pour afficher les titres d’un niveau
ainsi que tous les titres de niveau supérieur, ouvrez la
liste Afficher le niveau puis cliquez sur l’option correspondant au
niveau souhaité (exemple : si vous cliquez sur le Niveau 4, vous visualiserez tous les
titres de Niveau 4 ainsi que tous les titres de niveau 1, 2 et 3).
puis cliquez sur l’option correspondant au
niveau souhaité (exemple : si vous cliquez sur le Niveau 4, vous visualiserez tous les
titres de Niveau 4 ainsi que tous les titres de niveau 1, 2 et 3).
Pour sélectionner un niveau, vous pouvez aussi maintenir les touches Alt et Shift enfoncées puis taper le chiffre (clavier alphanumérique) correspondant au niveau.
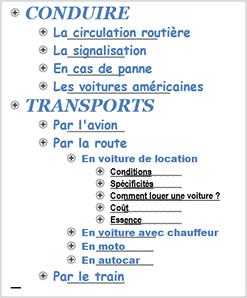
Pour afficher l’intégralité du
document (titres et texte), ouvrez la liste Afficher le niveau  puis cliquez sur l’option Tous les niveaux.
puis cliquez sur l’option Tous les niveaux.
Pour afficher uniquement la première ligne de chaque paragraphe, cochez l’option Afficher la première ligne.
Pour masquer le texte lié au titre
actif, faites un double clic sur le bouton  qui précède le titre ou cliquez
sur l’outil
qui précède le titre ou cliquez
sur l’outil  ou appuyez
sur la touche - du clavier numérique.
ou appuyez
sur la touche - du clavier numérique.
Pour afficher le texte lié au titre
actif, faites un double clic sur le bouton  qui précède le titre ou cliquez
sur l’outil
qui précède le titre ou cliquez
sur l’outil  ou appuyez
sur la touche + du clavier
numérique.
ou appuyez
sur la touche + du clavier
numérique.
Pour hausser le niveau d’un titre, positionnez le point d’insertion...
Utiliser le volet de navigation
Si un document possède des titres auxquels vous avez appliqué des styles de titre, le volet de navigation peut être utilisé pour parcourir rapidement le document à l’aide des titres ; il permet également de réorganiser votre document (déplacer, supprimer et ajouter des titres…) mais aussi de rechercher et de localiser rapidement du texte.
Dans l’onglet Affichage, cochez l’option Volet de navigation visible dans le groupe Afficher ; en affichage Mode Lecture, vous pouvez cliquer sur l’option Volet de navigation du menu Affichage.
Le volet de navigation apparaît à gauche de l’écran et affiche la structure générale du document sous forme de plan. Vous pouvez faire glisser le bord droit du volet pour modifier sa largeur.

Si vous ne visualisez pas le plan du document, cliquez sur l’onglet Titres situé dans la partie supérieure du volet de navigation.
Pour atteindre un titre du document, cliquez sur le titre correspondant dans le volet.
Le point d’insertion se déplace alors sur le titre sélectionné, le faisant ainsi apparaître dans la fenêtre du document.
Pour modifier le niveau de titre à afficher dans le volet de navigation, faites un clic droit sur un des titres du volet, pointez l’option Afficher les niveaux des en-têtes...
Afficher/masquer le contenu des titres dans un document
Si votre document possède des titres auxquels vous avez appliqué des styles de titre prédéfinis (Titre 1, Titre 2, Titre 3…), vous pouvez choisir de masquer ou d’afficher le contenu de ces titres directement dans le document.
Veillez à ce que le document concerné soit affiché en mode d’affichage Page ou en Mode Lecture.
Pour masquer le contenu d’un titre,
pointez le titre concerné puis cliquez sur le symbole  situé à gauche du titre.
situé à gauche du titre.
 remplace
le symbole
remplace
le symbole  .
.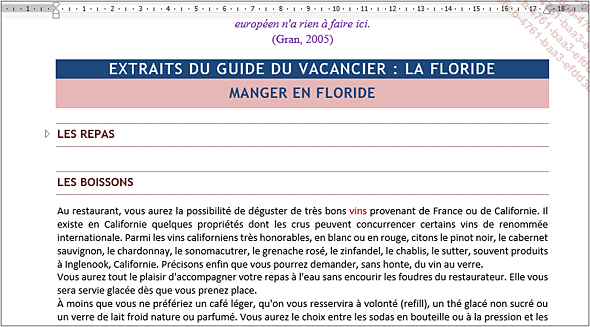
Pour afficher le contenu d’un titre,
cliquez sur le symbole  situé à gauche
du titre concerné.
situé à gauche
du titre concerné.
Le corps du texte et les sous-titres du titre sont de nouveau visibles dans le document.
Pour afficher ou maquer le contenu de tous les titres du document, faites un clic droit sur un des titres du document, pointez l’option Développer/Réduire puis, selon le cas, cliquez sur l’option Développer tous les titres ou Réduire tous les titres.
Les options Développer le titre et Réduire le titre de ce menu contextuel permettent d’afficher ou de masquer le contenu du titre actif.
Numéroter les titres
Numéroter les titres de plan créés avec des styles prédéfinis
Activez le mode d’affichage de votre choix puis positionnez le point d’insertion sur un des titres du document.
Dans l’onglet Accueil,
cliquez sur l’outil  visible dans le groupe Paragraphe.
visible dans le groupe Paragraphe.
Cliquez sur une numérotation de liste incluant l’expression Titre.
Word ajoute la numérotation à chacun des styles prédéfinis Titre 1, Titre 2… : tous les titres du document sont numérotés selon le format choisi et selon le niveau.
Numéroter les paragraphes présentés avec des styles personnalisés
Positionnez le point d’insertion sur un paragraphe présenté avec un style.
Dans l’onglet Accueil,
cliquez sur l’outil  visible dans le groupe Paragraphe.
visible dans le groupe Paragraphe.
Cliquez sur l’option Définir une nouvelle liste à plusieurs niveaux.
Cliquez si besoin sur le bouton Plus pour afficher des options supplémentaires.
Pour chaque niveau de style à définir :
-
Sélectionnez le niveau dans la zone Cliquez sur le niveau à modifier.
-
Choisissez le style que vous souhaitez associer au niveau à l’aide de la liste Style à appliquer à ce niveau.
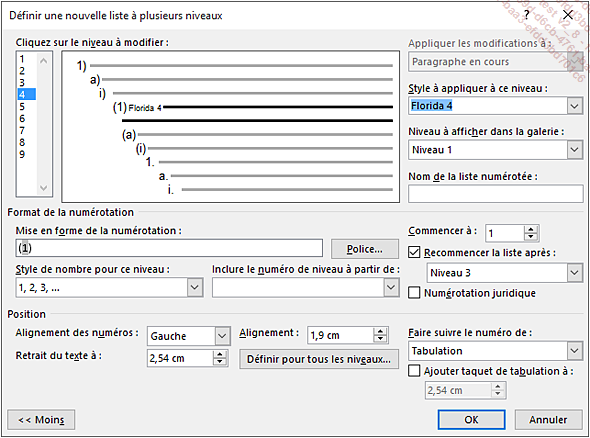
Modifiez éventuellement les options de présentation de la numérotation...
Personnaliser la numérotation des titres du plan
Positionnez le point d’insertion sur un paragraphe présenté avec un style.
Dans l’onglet Accueil,
cliquez sur l’outil  visible dans le groupe Paragraphe puis cliquez
sur l’option Définir une nouvelle liste à plusieurs niveaux.
visible dans le groupe Paragraphe puis cliquez
sur l’option Définir une nouvelle liste à plusieurs niveaux.
Si besoin, cliquez sur le bouton Plus pour afficher toutes les options de la boîte de dialogue.
Sélectionnez le niveau à modifier dans la liste Cliquez sur le niveau à modifier.
Modifiez, si besoin est, le style que vous souhaitez associer au niveau sélectionné à l’aide de la liste Style à appliquer à ce niveau.
Sélectionnez le style de numérotation pour ce niveau dans la liste Style de nombre pour ce niveau.
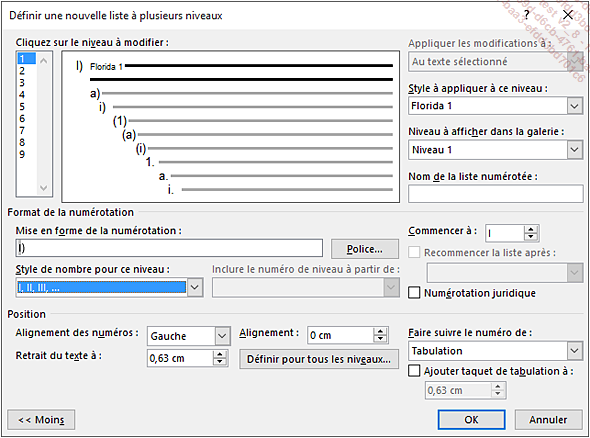
Pour ajouter la numérotation associée à un niveau supérieur, ouvrez la liste Inclure le numéro de niveau à partir de puis cliquez sur le niveau contenant la numérotation à inclure ; aucun niveau n’étant supérieur au niveau 1, cette liste est indisponible lorsque celui-ci est sélectionné.
La numérotation inclut alors les niveaux supérieurs, par exemple : 2.1.a). Vous pouvez supprimer la numérotation d’un niveau supérieur en sélectionnant le numéro correspondant visible au début...
Construire une table des matières
La table des matières d’un document inclut les textes auxquels vous avez appliqué un style prédéfini (Titre 1, Titre 2...) ou un style personnalisé auquel vous avez attribué un niveau hiérarchique mais elle peut également inclure des textes standards si un niveau a été appliqué à chacun d’eux.
Word met à votre disposition une galerie de tables des matières prédéfinies.
Si cela n’est pas déjà fait, appliquez des styles de type Titre 1, Titre 2... aux paragraphes à ajouter à la table des matières en utilisant la galerie du groupe Styles de l’onglet Accueil ou appliquez un niveau hiérarchique (cf. titre Attribuer un niveau hiérarchique à un paragraphe).
Positionnez le point d’insertion à l’endroit où la table des matières doit être insérée.
Créer une table des matières prédéfinie
Dans l’onglet Références, cliquez sur le bouton Table des matières visible dans le groupe Table des matières.
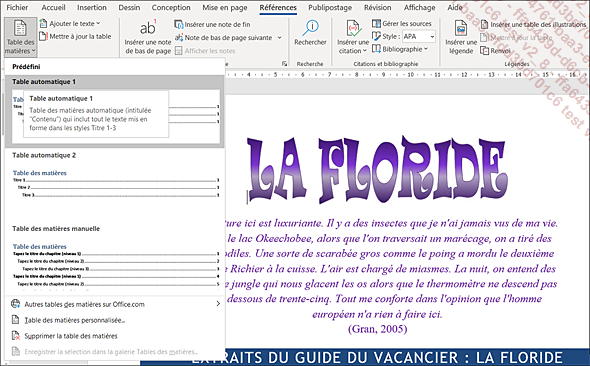
Cliquez sur la table des matières prédéfinie de votre choix.
Selon la table des matières choisie, celle-ci s’insère ou non dans une nouvelle page.
Pour télécharger une table des matières en ligne sur Office.com, dans l’onglet Références, cliquez sur le bouton Table des matières du groupe du même nom, pointez l’option Autres tables des matières sur Office.com et parmi les tables des matières proposées, cliquez sur celle à insérer dans le document ; si aucune table des matières n’est disponible au téléchargement, vous visualisez l’option Aucun contenu en ligne disponible.
Mettre à jour une table des matières
Cette fonction est utile pour mettre à jour la table des matières après avoir fait des modifications dans le texte.
Cliquez sur un des titres de la table des matières afin de l’activer.
Appuyez sur la touche F9 ou cliquez sur le bouton Mettre à jour la table visible dans l’onglet Références (groupe Table des matières).
Choisissez de mettre à jour uniquement les numéros de page ou de toute la table en activant l’option Mettre à jour les numéros de page uniquement ou Mettre à jour toute la table.
Cliquez sur le bouton OK.
Enregistrer une table des matières
Il s’agit ici de créer une table des matières personnalisée puis de l’enregistrer dans la galerie des tables des matières prédéfinies afin de pouvoir la réutiliser ultérieurement.
Si cela n’est pas fait, créez la table des matières personnalisée puis sélectionnez-la.
Dans l’onglet Références, cliquez sur le bouton Table des matières visible dans le groupe du même nom puis cliquez sur l’option Enregistrer la sélection dans la galerie Tables des matières.
Une table des matières étant un bloc de construction, la boîte de dialogue Créer un nouveau bloc de construction s’affiche à l’écran.
Précisez le nom de la table des matières dans la zone de saisie Nom.
Veillez à ce que l’option Table des matières soit sélectionnée dans la liste Galerie.
Ouvrez la liste Catégorie puis sélectionnez une des catégories proposées ou cliquez sur l’option Créer une catégorie pour créer une nouvelle catégorie.
Si vous avez choisi de créer une nouvelle catégorie, saisissez son Nom dans la boîte de dialogue Créer une catégorie puis cliquez sur le bouton OK.
Les tables des matières...
Créer un index
Voici un exemple d’index que vous pouvez réaliser :
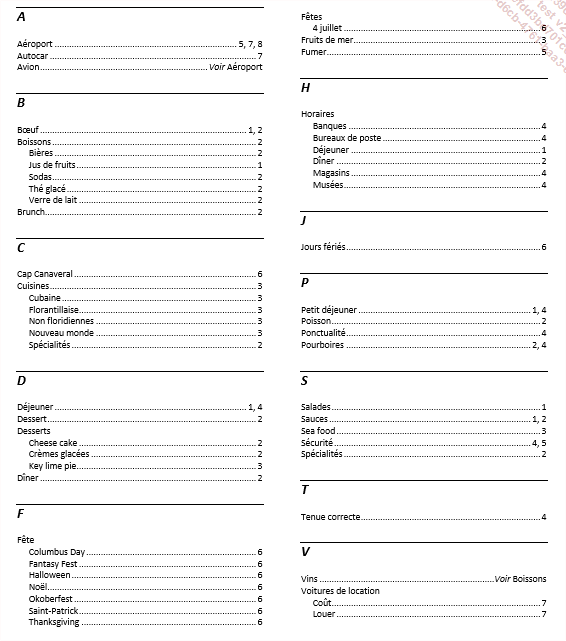
Définir une entrée d’index manuellement
Avant de générer l’index, vous devez insérer dans votre texte les entrées d’index pour chaque texte à indexer (texte dont le numéro de page apparaîtra dans l’index). Les entrées d’index peuvent être de plusieurs niveaux ; par exemple, sur l’exemple présenté ci-dessus, l’entrée Boissons est une entrée principale, les entrées Bières, Jus de fruits, Sodas... sont des sous-entrées ; le texte sélectionné pour saisir ces entrées d’index se trouve respectivement dans les pages 2 et 1 du document.
La première méthode consiste à marquer les entrées manuellement en sélectionnant le texte à indexer dans le document.
Sélectionnez le texte (mot ou groupe de mots) à indexer ou cliquez à droite de celui-ci
Pour marquer toutes les occurrences d’un texte, vous devez les sélectionner.
Dans l’onglet Références, cliquez sur le bouton Marquer entrée visible dans le groupe Index ou utilisez le raccourci-clavier AltShift X.
Au besoin, saisissez ou modifiez le texte de l’entrée principale dans la zone de saisie Entrée.
Accédez à la zone Sous-entrée puis saisissez l’entrée secondaire.
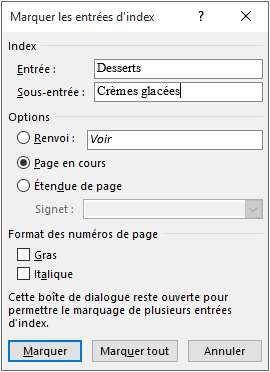
Si d’autres niveaux d’entrée doivent être créés, tapez le signe de ponctuation deux-points (:) avant de continuer à saisir le texte dans la zone de saisie Sous-entrée.
Indiquez ce qui doit apparaître dans l’index pour l’entrée active :
-
Si vous souhaitez ajouter à l’entrée d’index le texte du renvoi au lieu du numéro de page, activez l’option Renvoi.
Cette option est utilisée lorsque, au lieu d’un numéro de page, vous souhaitez faire un renvoi vers une autre entrée de l’index. Dans l’exemple présenté ci-avant, c’est le cas pour l’entrée Avion.
-
Activez l’option Page en cours pour que le numéro de la page contenant le texte indexé soit affiché dans l’index.
C’est l’option...
Mettre à jour une table d’index
Cette fonction permet de mettre à jour les numéros de page et/ou les entrées d’index si celles-ci ont été modifiées.
Cliquez dans la table d’index.
Dans l’onglet Références,
cliquez sur l’outil Mettre à jour l’index  visible dans le groupe Index ou
appuyez sur la touche F9.
visible dans le groupe Index ou
appuyez sur la touche F9.
Créer une table des illustrations
Une table des illustrations affiche la liste des légendes, des images, des graphiques, des objets ou de toute autre illustration contenue dans le document.
Associez une légende à chaque objet concerné (cf. chapitre Gestion des objets - Associer une légende à un objet).
Positionnez le point d’insertion à l’endroit où la table doit être insérée.
Dans l’onglet Références, cliquez sur le bouton Insérer une table des illustrations visible dans le groupe Légendes.
La boîte de dialogue Table des illustrations s’affiche à l’écran.
Dans la liste Formats de la zone Général, sélectionnez l’option correspondant à la présentation à appliquer à la table des illustrations et visualisez le résultat qui sera obtenu dans la zone Aperçu avant impression.
Vous visualisez également l’Aperçu web de la table des illustrations lorsque celle-ci sera affichée dans un navigateur web.
Si vous avez choisi le format Depuis modèle, cliquez sur le bouton Modifier si vous souhaitez modifier le style appliqué aux légendes.
Pour visualiser la numérotation des pages dans la table des illustrations, cochez l’option Afficher les numéros...
Créer une bibliographie
Une bibliographie liste les sources (livre, article de journal, site web, film...) évoquées dans un document. Elle est le plus souvent insérée à la fin du document.
Ajouter une nouvelle citation
Une citation est le texte qui s’affiche à droite de la phrase ou de l’expression citée dans le document. Le plus souvent, lorsque vous ajoutez une nouvelle citation, vous créez une nouvelle source. Cependant, nous verrons qu’une même source peut être utilisée pour plusieurs citations.
Positionnez le point d’insertion à l’endroit où vous souhaitez insérer la nouvelle citation puis cliquez sur l’onglet Références.
Ouvrez la liste Style visible dans le groupe Citations et bibliographie puis cliquez sur l’option correspondant au style de citation à utiliser.
Les champs (zones dans lesquelles les informations liées à la source sont saisies : pour un livre, vous aurez les champs Auteur, Titre, Année...) associés à une source peuvent changer en fonction du style choisi.
Cliquez sur le bouton Insérer une citation visible dans le groupe Citations et bibliographie.
Si votre document contient des citations, les sources de ces citations sont visibles dans la partie supérieure de la liste.
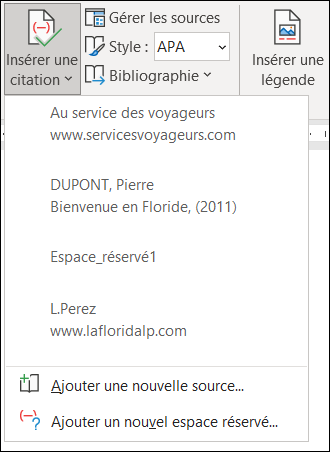
Réalisez une des manipulations suivantes :
-
Pour créer une citation en utilisant une source existante, cliquez sur la source de votre choix visible dans la partie supérieure de la liste.
-
Pour ajouter une citation en créant une nouvelle source et compléter les informations sur la source, cliquez sur l’option Ajouter une nouvelle source.
-
Pour ajouter une citation en créant une nouvelle source sans compléter les informations sur la source, cliquez sur le bouton Ajouter un nouvel espace réservé...
Gérer les sources
Dans l’onglet Références, cliquez sur le bouton Gérer les sources visible dans le groupe Citations et bibliographie.
La boîte de dialogue Gestionnaire de source s’affiche à l’écran. La zone Liste principale affiche la liste des sources créées dans Word tandis que la zone Liste active affiche la liste des sources du document actif. Vous visualisez un aperçu de la source sélectionnée dans la zone Aperçu visible en bas de la boîte de dialogue.
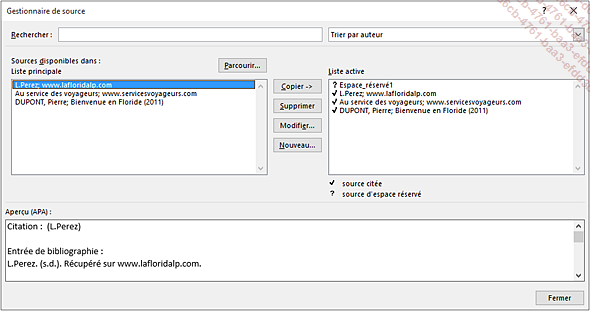
Dans la zone Liste active, les sources citées sont précédées d’une coche et les espaces réservés d’un point d’interrogation. Lorsqu’une source n’est précédée ni d’une coche ni d’un point d’interrogation, cela signifie qu’elle n’est pas citée dans le document. Dans la mesure où elle fait partie du document actif, elle sera cependant bien intégrée à la bibliographie.
Modifiez éventuellement l’ordre de tri des sources visibles dans les zones Liste principale et Liste active : ouvrez la liste située en haut à droite de la boîte de dialogue puis cliquez sur l’option correspondant à l’ordre de tri souhaité ; par défaut, les listes sont triées par auteur.
Pour rechercher...
 Editions ENI Livres | Vidéos | e-Formations
Editions ENI Livres | Vidéos | e-Formations


