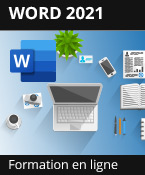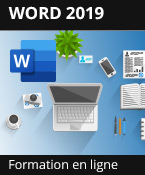Styles et jeux de styles
Créer un style
Un style contient des caractéristiques de mises en valeur de caractères, de paragraphes et/ou de tableaux. Créer un style permet de mémoriser ces mises en forme afin de les appliquer à n’importe quel texte. Les styles sont enregistrés avec le document ou dans un modèle s’ils doivent être disponibles pour tous les documents basés sur ce modèle.
Première méthode
Il s’agit ici de créer le style à partir d’une mise en forme existant dans le document. Cette technique ne permet pas de créer un style de caractères, de paragraphe ou de tableau mais uniquement un style de type Lié qui réunit les mises en forme de caractères et de paragraphes. Ce style sera ajouté à la galerie Styles rapides facilement accessible à partir de l’onglet Accueil.
Si le style doit être créé pour un document uniquement, ouvrez ce document.
Si le style doit être créé pour tous les documents basés sur un modèle, ouvrez le modèle concerné (cf. Modèles - Modifier un modèle de document).
Élaborez, si besoin est, la mise en forme à mémoriser dans le style.
Dans l’onglet Accueil,
cliquez sur le bouton Autres  de la galerie Styles puis
sur l’option Créer un style.
de la galerie Styles puis
sur l’option Créer un style.
La boîte de dialogue Créer un style à partir de la mise en forme s’affiche à l’écran.
Vous visualisez un aperçu de la mise en forme du style.

Spécifiez le nom du style dans la zone de saisie...
Créer un style de liste
Il s’agit ici de créer un style contenant différents niveaux de mise en forme. Lors de l’application du style de liste, chaque paragraphe sélectionné se verra attribuer une mise en forme en fonction de son niveau.
Si le style doit être créé pour un document uniquement, ouvrez ce document.
Si le style doit être créé pour tous les documents basés sur un modèle, ouvrez un document basé sur ce modèle ou ouvrez le modèle.
Dans l’onglet Accueil,
cliquez sur l’outil  visible dans le groupe Paragraphe puis cliquez
sur l’option Définir un nouveau style de liste.
visible dans le groupe Paragraphe puis cliquez
sur l’option Définir un nouveau style de liste.
 visible dans la partie inférieure
du volet Styles.
visible dans la partie inférieure
du volet Styles.Saisissez le nom du nouveau style dans la zone de saisie Nom.
Si besoin, sélectionnez l’option Liste dans la liste Type de style.
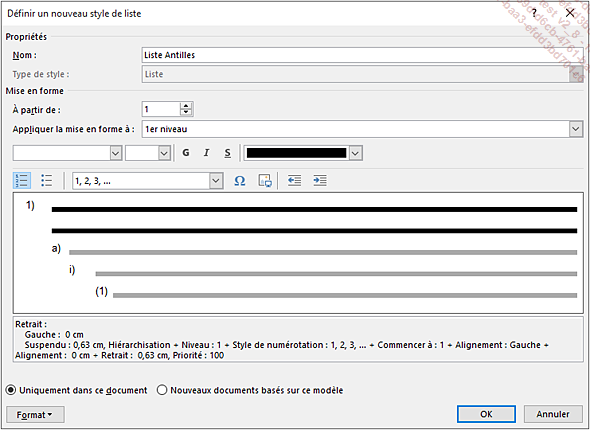
Pour chaque niveau pour lequel vous souhaitez définir une nouvelle mise en forme :
-
Sélectionnez le niveau concerné dans la liste Appliquer la mise en forme à.
-
Sélectionnez, si besoin est, un nouveau numéro de départ pour ce niveau dans la zone À partir de.
-
Élaborez la mise en forme à appliquer à ce niveau à l’aide des différents outils proposés dans la zone Mise...
Sélectionner les textes possédant le même style
Pour diverses raisons, il peut être intéressant de sélectionner tous les textes d’un document auxquels le même style a été appliqué. Cette manipulation ne peut pas être réalisée pour les styles de liste et de tableau.
Affichez le volet Styles en
cliquant sur le bouton  visible dans
le groupe Styles de l’onglet Accueil.
visible dans
le groupe Styles de l’onglet Accueil.
 visible dans la partie inférieure de
la barre de défilement de la galerie.
visible dans la partie inférieure de
la barre de défilement de la galerie.Faites un clic droit sur le style à sélectionner dans le document puis cliquez sur l’option Sélectionner toutes les occurrences n (n représentant le nombre de textes concernés).
Tous les textes possédant le style concerné sont sélectionnés.
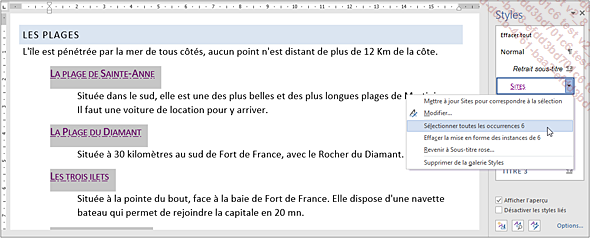
Fermez éventuellement le volet Styles en cliquant sur l’outil  .
.
Annuler l’application d’un style
Cette manipulation concerne les styles de caractères et de paragraphe. Elle permet de retrouver la présentation du texte avant l’application du style.
Pour annuler l’application d’un style de caractères, sélectionnez les caractères concernés.
Pour annuler l’application d’un style de paragraphe, cliquez dans le paragraphe concerné.
Affichez le volet Styles (onglet Accueil - groupe Styles -
bouton  ) puis cliquez sur le bouton Inspecteur de style
) puis cliquez sur le bouton Inspecteur de style 
Le volet Inspecteur de style s’affiche à l’écran.
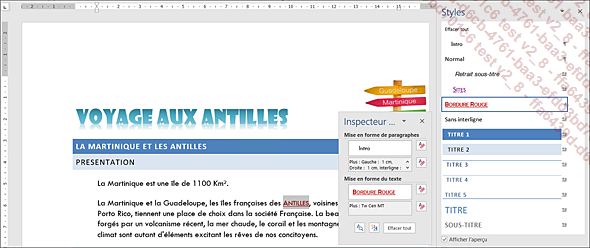
Dans le premier encadré de la zone Mise en forme de paragraphes, vous visualisez le nom du style de paragraphe appliqué au paragraphe actif. Si en plus du style, d’autres mises en forme ont été ajoutées à tout le paragraphe (alignement, retrait, gras, italique...), le descriptif correspondant est visible dans la zone grisée. Dans l’exemple ci-dessus, en plus des attributs du style Intro, un retrait gauche et un retrait droit ainsi qu’un interligne ont été appliqués au paragraphe actif.
Dans le premier encadré de la zone Mise en forme du texte, vous visualisez le nom du style de caractères appliqué aux caractères sélectionnés. Si en plus...
Gérer les styles
Modifier un style
Première méthode
Cette première méthode peut être utilisée uniquement pour modifier les styles de caractères et de paragraphe.
Si les modifications ne concernent que le document actif, réalisez-les dans le document. À l’inverse, si vous souhaitez que les modifications s’appliquent aux nouveaux documents associés au modèle, réalisez-les dans le modèle concerné.
Modifiez les mises en valeur d’un texte possédant le style concerné (styles de caractères ou de paragraphe uniquement).
Si le style concerné est ajouté à la galerie Styles, faites un clic droit sur le nom du style concerné.
 visible dans la partie inférieure de
la barre de défilement de la galerie de styles.
visible dans la partie inférieure de
la barre de défilement de la galerie de styles. ) puis faites un clic droit
sur le nom du style concerné.
) puis faites un clic droit
sur le nom du style concerné.Cliquez sur l’option Mettre à jour "nom du style" pour correspondre à la sélection.
La ou les modifications apportées au style sont reportées automatiquement sur tous les paragraphes ou les caractères auxquels ce style a été appliqué auparavant.
Deuxième méthode
Ouvrez le document ou le modèle contenant le style à modifier.
Pour modifier un style de caractères ou de paragraphe, à partir de la galerie Styles ou du volet Styles, faites un clic droit sur le nom du style concerné puis cliquez sur l’option Modifier.
Pour modifier un style de tableau, cliquez dans un tableau afin d’activer l’outil contextuel Outils de tableau puis cliquez sur l’onglet Création. Faites un clic droit sur le style de tableau à modifier visible dans le groupe Styles de tableau puis cliquez sur l’option Modifier le style de tableau.
 visible dans la partie...
visible dans la partie...Changer le jeu de styles
Tous les jeux de styles contiennent les mêmes styles auxquels ont été attribués des mises en forme différentes. Ainsi, si vous modifiez le jeu de styles d’un document, la mise en forme des textes utilisant des styles change en fonction du jeu de styles choisi.
Dans l’onglet Conception,
cliquez sur le bouton Autres  de la galerie des jeux de styles située
dans le groupe Mise en forme du document.
de la galerie des jeux de styles située
dans le groupe Mise en forme du document.
Si vous n’êtes pas fixé sur le jeu de styles à appliquer, pointez successivement les jeux de styles proposés afin de visualiser l’effet correspondant dans le document.
Vous visualisez ici l’effet du jeu de styles Ombré sur les textes du document.
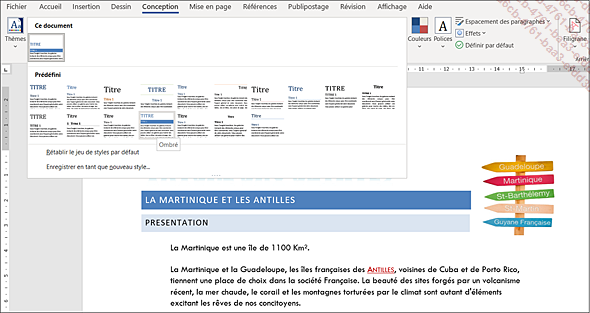
Lorsque votre choix est fait, cliquez sur le nom du jeu de styles à activer.
Les textes utilisant un style se voient appliquer les mises en forme associées aux styles du jeu sélectionné.
Pour revenir au jeu de styles associé au modèle sur lequel est basé le document, dans l’onglet Conception, ouvrez la galerie des jeux de styles puis cliquez sur l’option Rétablir le jeu de styles par défaut.
Enregistrer un nouveau jeu de styles
Après avoir apporté des modifications à un jeu de styles (création, modification ou encore suppression de styles), vous pouvez enregistrer ce jeu en tant que nouveau jeu de styles. Ainsi, vous pourrez ensuite l’appliquer à d’autres documents.
Après avoir personnalisé le
jeu de styles appliqué au document, cliquez sur le bouton Autres  de la galerie des jeux de styles située
dans le groupe Mise en forme du document puis
cliquez sur l’option Enregistrer en tant que nouveau style.
de la galerie des jeux de styles située
dans le groupe Mise en forme du document puis
cliquez sur l’option Enregistrer en tant que nouveau style.
Le dossier QuickStyles est sélectionné par défaut.
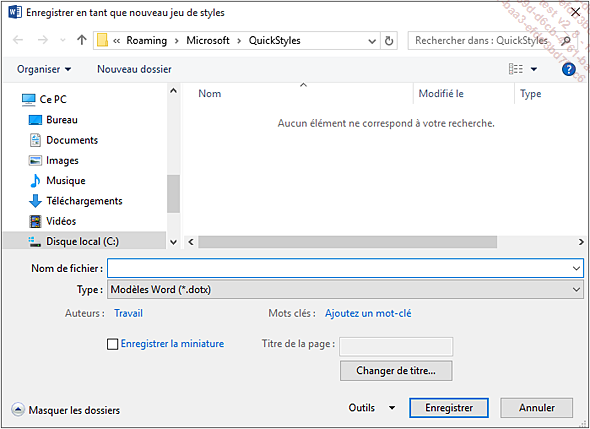
Veillez à ce que le dossier QuickStyles soit sélectionné (C:\Users\nom_utilisateur\App Data\Roaming\Microsoft\QuickStyles) pour que le nouveau jeu de styles s’ajoute à la liste des jeux de styles existants.
Spécifiez le nom du fichier dans la zone de saisie Nom de fichier.
Un fichier de jeu de styles est un type de fichier Modèles Word dont l’extension est .dotx.
Cliquez sur le bouton Enregistrer.
Le nom du nouveau jeu de styles est désormais visible dans la zone Personnalisé de dans la liste des jeux de styles (onglet Conception - groupe Mise en forme du document).
Pour supprimer un jeu de styles personnalisé, affichez la galerie des jeux de styles (onglet Conception), faites un clic droit sur le jeu de styles concerné...
Importer des styles
Il s’agit ici d’importer, dans le document ou le modèle actif, des styles issus d’un autre document ou d’un autre modèle.
Ouvrez le document ou le modèle dans lequel vous souhaitez importer des styles.
Dans l’onglet Accueil,
cliquez sur le bouton  visible dans
le groupe Styles pour afficher le
volet Styles.
visible dans
le groupe Styles pour afficher le
volet Styles.
Cliquez sur le bouton Gérer les styles 
Veillez à ce que l’onglet Styles soit actif dans la boîte de dialogue Organiser.
La zone de gauche affiche les styles du modèle ou du document actif tandis que celle de droite affiche les styles du modèle Normal.dotm.
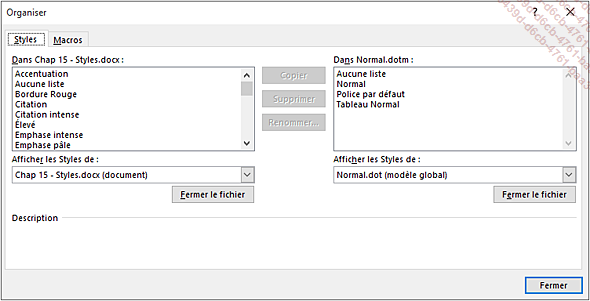
Si les styles à importer ne sont pas contenus dans le modèle Normal, fermez ce modèle puis ouvrez le document ou le modèle contenant les styles :
-
Cliquez sur le bouton Fermer le fichier visible sous la zone de droite : le bouton Fermer le fichier est remplacé par le bouton Ouvrir le fichier.
-
Cliquez sur le bouton Ouvrir le fichier.
-
Sélectionnez le document ou le modèle contenant les styles à importer ; par défaut, seuls les modèles sont visibles dans la boîte de dialogue Ouvrir. Si vous souhaitez afficher...
 Editions ENI Livres | Vidéos | e-Formations
Editions ENI Livres | Vidéos | e-Formations