Recherche et remplacement de texte
Rechercher du texte
Rechercher du texte par son contenu
Positionnez le point d’insertion à l’endroit où doit commencer la recherche ou sélectionnez le texte concerné.
Dans l’onglet Accueil, ouvrez la liste du bouton Rechercher visible dans le groupe Édition puis cliquez sur l’option Recherche avancée.
Saisissez le texte à rechercher dans la zone de saisie Rechercher.
La zone Rechercher accepte jusqu’à 255 caractères.
Cliquez éventuellement sur le bouton Plus pour déterminer comment la recherche doit être réalisée. Cochez l’option :
Respecter la casse : pour trouver le mot cherché avec la combinaison exacte de majuscules et de minuscules saisie dans la zone Rechercher. Par exemple, pour le texte "cher", si l’option Respecter la casse est décochée Word peut trouver "cher" bien sûr, mais aussi "Cher" et "CHER" ; si l’option Respecter la casse est cochée, seul le mot "cher" sera trouvé.
Mot entier : si les textes cherchés constituent des mots à part entière. Par exemple, si l’option Mot entier est décochée, Word peut trouver "cher" mais aussi "chers", "cherchera" ou "recherche", alors que si l’option Mot entier est cochée, Word ne trouvera que le mot "cher".
Utiliser les caractères génériques : pour rechercher du texte (zone de saisie Rechercher) avec des caractères génériques, des caractères spéciaux ou encore des opérateurs de recherche spéciaux. Si l’option Utiliser les caractères génériques n’est pas cochée et que la zone de saisie Rechercher contient des caractères génériques, dans ce cas, Word considère ces caractères génériques comme du texte brut.
Préfixe : si les textes recherchés constituent...
Remplacer un texte par un autre
Positionnez le point d’insertion où Word doit commencer la recherche ou sélectionnez le texte concerné.
Dans l’onglet Accueil, cliquez sur le bouton Remplacer visible dans le groupe Édition ou utilisez le raccourci-clavier Ctrl H.
Saisissez le texte à rechercher dans la zone de saisie Rechercher : supprimez, au besoin, les anciens critères de recherche.
Accédez à la zone de saisie Remplacer par, supprimez tout ce qui pourrait y apparaître puis saisissez le texte de remplacement.
Cliquez éventuellement sur le bouton Plus pour déterminer comment le remplacement doit être réalisé (cf. Rechercher du texte).
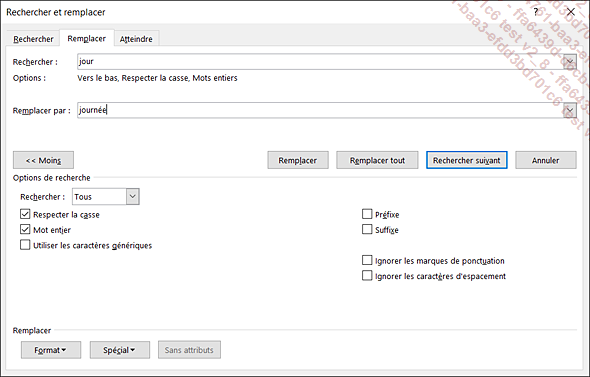
L’option Mot entier s’utilise de la même façon que pour la recherche d’un texte par son contenu.
L’option Respecter la casse est, quant à elle, très importante ici. Si l’option est cochée et que vous demandez, par exemple, de remplacer BB par Beaubourg, Word ne cherchera que des "BB" et ne les remplacera que par des "Beaubourg" ; si l’option n’est pas cochée et que Word trouve "BB" alors il remplacera par "BEAUBOURG", si Word trouve "Bb" ou "bb" alors il remplacera par "Beaubourg".
Cliquez sur le bouton Rechercher suivant pour lancer la recherche.
Word...
Remplacer une mise en valeur par une autre
Positionnez le point d’insertion où Word doit commencer la recherche ou sélectionnez le texte concerné.
Dans l’onglet Accueil, cliquez sur le bouton Remplacer visible dans le groupe Édition ou utilisez le raccourci-clavier Ctrl H.
Au besoin, supprimez tout texte qui pourrait apparaître dans les zones de saisie Rechercher et Remplacer par.
Si besoin, cliquez sur le bouton Plus pour afficher les critères de recherche élaborés.
Cliquez dans la zone de saisie Rechercher puis, à l’aide des options du bouton Format, définissez les critères de mises en valeur à rechercher.
Cliquez dans la zone de saisie Remplacer par puis, à l’aide des options du bouton Format, définissez les critères de mises en valeur de remplacement.
Cliquez sur le bouton Rechercher suivant pour lancer la recherche.
Word sélectionne la première chaîne de caractères trouvée.
Si les remplacements doivent être faits un à un, cliquez sur le bouton Remplacer pour remplacer la mise en valeur de la chaîne de caractères sélectionnée et rechercher l’occurrence suivante ou, cliquez sur le bouton Rechercher suivant pour rechercher l’occurrence suivante sans effectuer le remplacement de la mise en valeur....
Rechercher/remplacer des marques de mise en forme
Cette fonction vous permet, par exemple, de retrouver toutes les tabulations insérées dans un document.
Positionnez le point d’insertion où Word doit commencer la recherche ou sélectionnez le texte concerné.
Dans l’onglet Accueil, cliquez sur le bouton Remplacer ou utilisez le raccourci-clavier Ctrl H puis activez, selon le cas, l’onglet Rechercher ou Remplacer.
Procédez comme pour tous les autres remplacements (ou recherches) mais, après avoir cliqué sur le bouton Plus, utilisez le bouton Spécial afin de choisir la marque spéciale concernée.
La marque apparaît alors sous forme de code (ˆs par exemple correspond à l’espace insécable, ˆt à la tabulation...).
Déterminez éventuellement comment le remplacement doit être réalisé à l’aide des Options de recherche (cf. Rechercher du texte).
Il s’agit ici de remplacer le texte SA par San Francisco (avec un espace insécable entre San et Francisco).
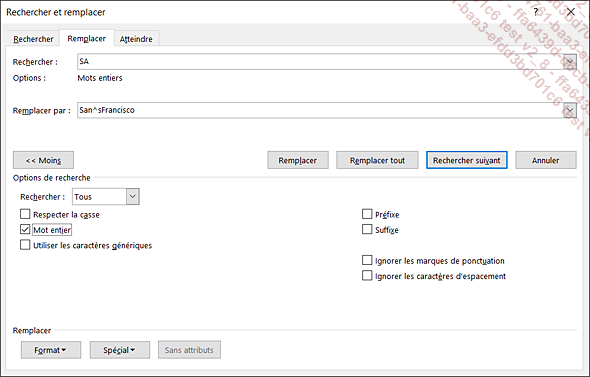
Cliquez sur le bouton Rechercher suivant.
Word sélectionne la première chaîne de caractères trouvée.
Si les remplacements doivent être faits un à un, cliquez sur le bouton Remplacer pour remplacer la chaîne de caractères sélectionnée...
Utiliser des critères de recherche élaborés
Positionnez le point d’insertion à l’endroit où doit commencer la recherche ou sélectionnez le texte concerné.
Dans l’onglet Accueil, cliquez sur le bouton Remplacer ou utilisez le raccourci-clavier Ctrl H puis activez, selon le cas, l’onglet Rechercher ou Remplacer.
Saisissez le texte à Rechercher en utilisant les opérateurs suivants :
|
? |
Remplace un caractère unique. |
|
* |
Remplace une chaîne de caractères. |
|
[-] |
Remplace n’importe quel caractère compris dans la plage définie. |
|
[] |
Remplace un des caractères spécifiés. |
|
[!] |
Remplace n’importe quel caractère unique sauf les caractères indiqués à l’intérieur des crochets. |
|
[!x-z] |
Remplace n’importe quel caractère unique sauf les caractères de la plage indiquée dans les crochets. |
|
{n} |
Remplace exactement n occurrence(s) du caractère précédent ou de l’expression précédente. |
|
{n,m} |
Remplace de n à m occurrences du caractère précédent ou de l’expression précédente. |
|
@ |
Remplace une ou plusieurs occurrences du caractère précédent ou de l’expression précédente. |
|
<(début) |
Remplace le début d’un... |
Utiliser la recherche intelligente
La recherche intelligente est une fonctionnalité qui permet de rechercher sur Internet via le moteur de recherche Bing des informations d’un texte du document et/ou sa définition.
Si le texte à rechercher est saisi dans le document, sélectionnez-le puis faites un clic droit sur la sélection et choisissez l’option Rechercher << >>.
Si le texte n’est pas saisi dans le document, saisissez le texte recherché dans la zone de la recherche intuitive Rechercher (à droite du nom du fichier) puis, dans la liste qui s’affiche, sélectionnez l’option Recherche intelligente.
Le volet Rechercher s’affiche à droite de la fenêtre.
Dans cet exemple, les résultats concernent le terme sélectionné justice :
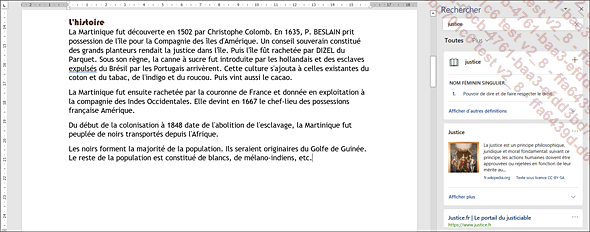
La définition du texte s’affiche également dans ce volet.
Fermez ensuite le volet Recherche Intelligente.
 Editions ENI Livres | Vidéos | e-Formations
Editions ENI Livres | Vidéos | e-Formations


