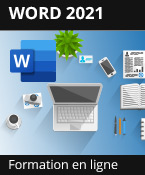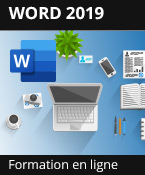Objets de dessin
Tracer un objet de dessin
Toute forme dessinée constitue un objet de dessin.
Dans l’onglet Insertion, cliquez sur le bouton Formes du groupe Illustrations ; si une forme est sélectionnée dans votre document, vous pouvez également accéder à la galerie des formes dans le groupe Insérer des formes de l’onglet contextuel Format de forme.
Word propose une grande variété de formes prédéfinies.
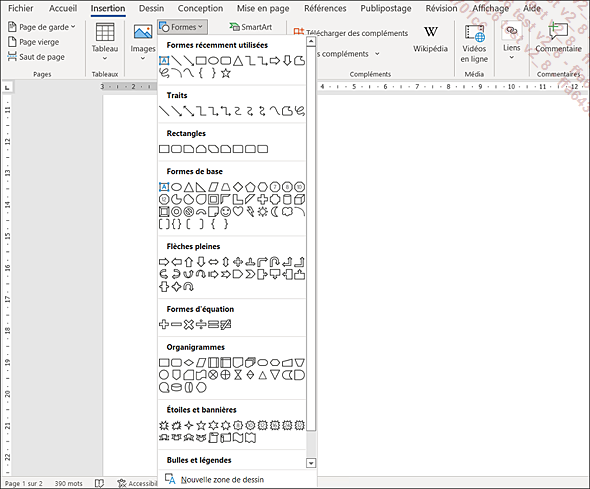
Les formes prédéfinies sont classées par catégorie. Les formes que vous avez récemment utilisées sont classées dans la catégorie Formes récemment utilisées visible au début de la liste.
Cliquez sur la forme que vous souhaitez tracer.
Réalisez un cliqué-glissé pour tracer la forme.
Dès que vous lâchez le bouton de la souris, la forme apparaît sélectionnée dans votre document et l’onglet contextuel Format de forme est sélectionné dans le ruban.
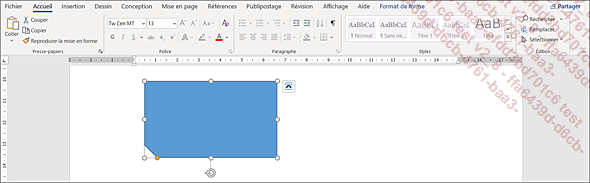
 en haut à droite de l’objet
sélectionné. Cette icône contient des
options qui vont vous permettre de modifier rapidement la façon
dont le texte doit être réparti autour de l’objet ;
pour plus de détails, reportez-vous aux titres Positionner...
en haut à droite de l’objet
sélectionné. Cette icône contient des
options qui vont vous permettre de modifier rapidement la façon
dont le texte doit être réparti autour de l’objet ;
pour plus de détails, reportez-vous aux titres Positionner...Insérer une icône
Microsoft propose une bibliothèque composée de 500 icônes environ qu’il vous est possible d’ajouter dans votre document. Ces icônes sont au format SVG (Scalable Vector). Ce format de fichier vous permet de redimensionner ces icônes, de modifier leur couleur et de les faire pivoter sans perte de qualité.
Cliquez à l’endroit où l’icône doit être insérée.
Activez l’onglet Insertion et cliquez sur le bouton Icônes du groupe Illustrations.
Une fenêtre s’ouvre :
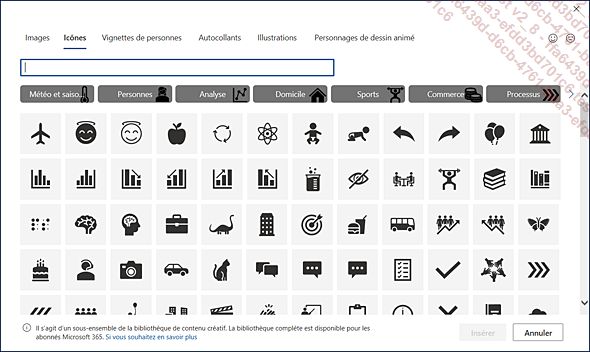
Faites défiler la liste des icônes ou, dans le volet gauche, choisissez la catégorie de l’icône recherchée.
Cliquez sur la ou les icônes à insérer.
Cliquez sur le bouton Insérer.
Pour modifier la taille, la couleur ou faire pivoter une icône, reportez-vous aux titres du chapitre Gestion des objets.
Créer une zone de texte
Une zone de texte permet de positionner du texte n’importe où dans la page ou de positionner des paragraphes côte à côte.
Dans l’onglet Insertion,
cliquez sur le bouton Zone de texte visible
dans le groupe Texte puis sur
l’option Dessiner une zone de texte ;
si une zone de texte est sélectionnée, vous pouvez
cliquer sur l’outil Dessiner une zone de texte 
 .
.Réalisez un cliqué-glissé pour tracer la zone de saisie du texte.
Le curseur clignote à l’intérieur de la zone de texte.
Saisissez alors votre texte comme un texte ordinaire.
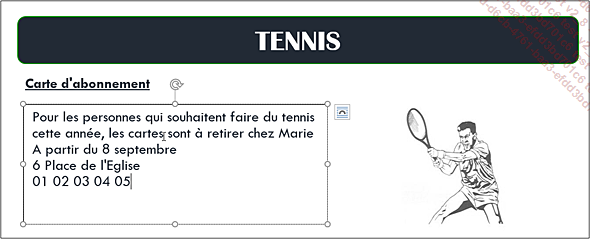
Cliquez en dehors de la zone de texte pour mettre fin à la saisie.
Vous pouvez également insérer une zone de texte prédéfinie déjà mise en forme. Pour cela, dans l’onglet Insertion, cliquez sur le bouton Zone de texte du groupe Texte puis, parmi les zones de texte proposées, cliquez sur celle que vous souhaitez insérer dans le document. Il vous suffit ensuite de remplacer le texte de cette zone par le nouveau texte.
Pour télécharger une zone de texte en ligne sur Office.com, vous pouvez également pointer l’option Autres zones de texte sur Office.com...
Créer un lien entre deux zones de texte
Cette technique permet d’écouler du texte d’une zone de texte trop remplie vers une autre.
Créez la première zone de texte et saisissez son contenu.
Créez une seconde zone de texte sans saisir de contenu.
Sélectionnez la première zone de texte.
Dans l’onglet contextuel Format de forme, cliquez sur le bouton Créer un lien visible dans
le groupe Texte : le
pointeur de la souris se transforme en  .
.
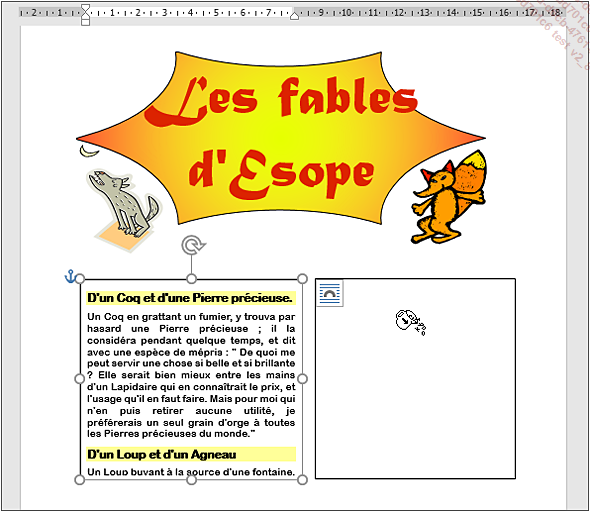
Cliquez dans la zone de texte vide.
Aussitôt le "trop plein" de la première zone de texte s’écoule dans la deuxième.
Pour annuler la liaison entre deux zones de texte, sélectionnez la première zone de texte puis, dans l’onglet contextuel Format de forme, cliquez sur le bouton Rompre la liaison visible dans le groupe Texte.
Insérer une capture d’écran
Vous pouvez facilement insérer dans un document une capture d’écran représentant l’ensemble ou une partie de l’une des fenêtres ouvertes.
Positionnez le curseur à l’endroit où vous souhaitez insérer la capture d’écran puis cliquez sur l’onglet Insertion.
Pour capturer une fenêtre dans son ensemble, cliquez sur le bouton Capture du groupe Illustrations.
La zone Fenêtres disponibles affiche les miniatures de chacune des fenêtres ouvertes.
Cliquez sur la miniature correspondant à la capture d’écran à insérer dans votre document.
Pour capturer une partie d’une fenêtre, commencez par activer la fenêtre concernée en cliquant sur le bouton correspondant dans la barre des tâches.
Affichez de nouveau le document dans lequel vous souhaitez insérer la capture d’écran.
Cliquez sur le bouton Capture du groupe Illustrations puis sur l’option Capture d’écran.
Sélectionnez la zone de l’écran à capturer à l’aide d’un cliqué-glissé.
Lorsque vous relâchez le bouton de la souris, la capture d’écran s’affiche à la position du curseur dans le document Word.
Modifiez éventuellement la capture d’écran comme...
Créer un objet WordArt
Il s’agit d’appliquer à du texte des effets de texte spéciaux. Exemple :

Positionnez le point d’insertion à l’endroit où vous souhaitez insérer l’objet WordArt.
Dans l’onglet Insertion,
cliquez sur le bouton WordArt 
Cliquez sur le style de texte désiré.
L’objet WordArt apparaît dans le document et l’onglet contextuel Format de forme est sélectionné dans le ruban.
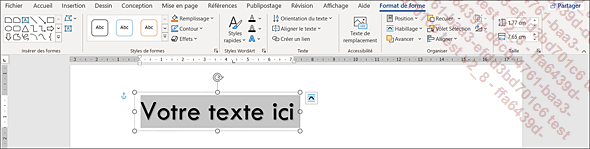
Saisissez votre texte en utilisant la touche Entrée pour changer de ligne : le texte saisi remplace le texte Votre texte ici.
Lorsque vous avez terminé la saisie du texte, cliquez en dehors de l’objet WordArt.
Vous pouvez convertir un texte existant en objet WordArt : sélectionnez le texte concerné, dans l’onglet Insertion, cliquez sur le bouton WordArt du groupe Texte puis cliquez sur le style de texte désiré.
Modifier un objet WordArt
Sélectionnez l’objet WordArt concerné en cliquant sur sa bordure.
Si besoin est, cliquez sur l’onglet contextuel Format de forme.
Pour modifier le texte de l’objet WordArt, cliquez directement à l’endroit souhaité dans le texte de l’objet puis effectuez les modifications souhaitées.
Pour modifier la mise en forme des caractères (police, taille, couleur…), sélectionnez l’objet WordArt si tout le texte est concerné ou, si seule une partie du texte doit être mis en forme, sélectionnez-le à l’aide d’un cliqué-glissé. Procédez ensuite comme vous le feriez pour n’importe quel texte (cf. chapitre Caractères).
Pour modifier l’orientation du texte, cliquez sur le bouton Orientation du texte du groupe Texte puis cliquez sur l’option correspondant à l’orientation souhaitée.
Pour modifier l’alignement vertical du texte, dans l’onglet contextuel Format de forme, cliquez sur le bouton Aligner le texte du groupe Texte puis cliquez sur l’option correspondant à l’alignement souhaité.
Pour modifier le style appliqué à l’objet
WordArt, cliquez sur le bouton Styles rapides  du groupe Styles WordArt puis
cliquez sur le style désiré.
du groupe Styles WordArt puis
cliquez sur le style désiré.
Pour appliquer un effet...
Insérer un diagramme (graphique SmartArt)
Un diagramme permet de représenter graphiquement des informations et des idées. Word propose plusieurs types de diagramme (liste, hiérarchique, pyramidale…) et, pour chacun d’eux, de nombreuses dispositions sont disponibles.
Exemple de diagramme de type Organigramme hiérarchique :
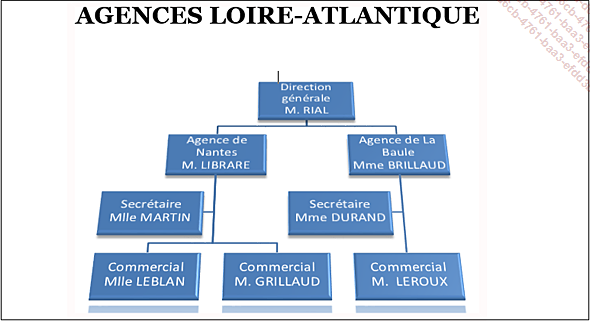
Exemple de diagramme de type Processus d’idées aléatoires avec résultat :
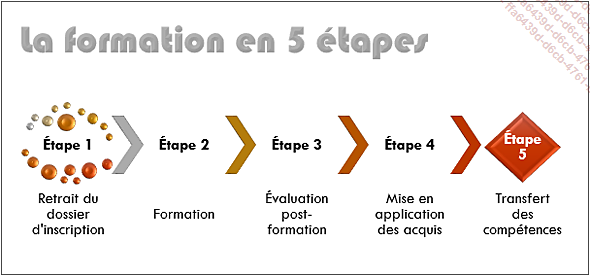
Positionnez le point d’insertion à l’endroit où vous souhaitez insérer le diagramme dans votre document.
Dans l’onglet Insertion, cliquez sur le bouton SmartArt du groupe Illustrations.
La boîte de dialogue Choisir un graphique SmartArt s’affiche à l’écran.
Cliquez sur l’option correspondant au type de diagramme à insérer, dans la liste située à gauche de la boîte de dialogue.
Les dispositions correspondant au type choisi s’affichent dans la partie centrale de la boîte de dialogue.
Cliquez sur la disposition souhaitée.
Un aperçu du diagramme choisi est visible dans la partie droite de la boîte de dialogue.
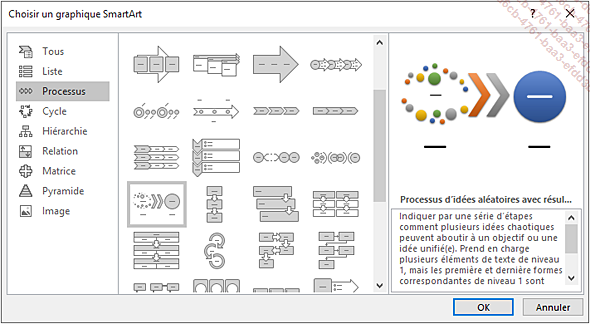
Cliquez sur le bouton OK.
Le diagramme correspondant à votre choix apparaît à la position du point d’insertion dans le document et les onglets contextuels Conception de SmartArt et Mise en forme apparaissent...
Modifier la structure d’un diagramme
Cliquez dans le diagramme pour lequel vous souhaitez modifier la structure.
Si besoin, cliquez sur l’onglet contextuel Conception de SmartArt.
Pour ajouter une forme à votre diagramme, sélectionnez la forme à laquelle doit s’ajouter la nouvelle. Ouvrez ensuite la liste associée au bouton Ajouter une forme puis cliquez sur une des options proposées :
|
Ajouter la forme après |
La nouvelle forme est ajoutée après la forme sélectionnée ; dans le cas d’un diagramme de type Hiérarchie, la forme est ajoutée au même niveau que celle sélectionnée. |
|
Ajouter la forme avant |
La nouvelle forme est ajoutée avant la forme sélectionnée ; dans le cas d’un diagramme de type Hiérarchie, la forme est ajoutée au même niveau que celle sélectionnée. |
|
Ajouter la forme au-dessus |
La nouvelle forme prend la place de la forme sélectionnée : la forme sélectionnée ainsi que celles situées au-dessous sont abaissées d’un niveau. Cette option est principalement disponible pour les diagrammes de type Hiérarchie. |
|
Ajouter la forme en dessous |
La nouvelle forme est ajoutée un niveau plus bas que la forme sélectionnée ; si ce niveau contient déjà des formes, la nouvelle forme... |
Modifier la mise en forme d’un diagramme
Modifier la mise en forme de tout le diagramme
Cliquez dans le diagramme pour lequel vous souhaitez modifier la mise en forme puis sur l’onglet contextuel Conception de SmartArt.
Pour modifier les couleurs appliquées au diagramme, cliquez sur le bouton Modifier les couleurs visible dans le groupe Styles SmartArt puis cliquez sur la variation de couleurs à appliquer.
Les variations de couleurs sont liées au thème appliqué au document.
Pour modifier le style des formes du diagramme,
cliquez sur le bouton Autres  de la galerie située dans le groupe Styles SmartArt puis sur le style à appliquer.
de la galerie située dans le groupe Styles SmartArt puis sur le style à appliquer.
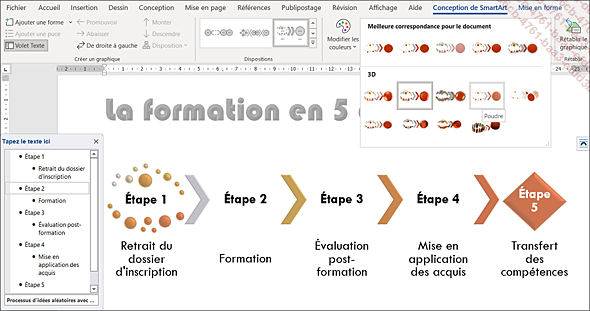
Si le style appliqué au graphique utilise un effet 3D, vous pouvez supprimer cet effet et ainsi revenir à un effet 2D en cliquant sur le bouton Modifier en 2D visible dans le groupe Formes de l’onglet contextuel Mise en forme ; de nouveau un clic sur ce bouton permet de retrouver l’effet 3D.
Cette option n’est pas disponible pour tous les types de diagramme.
Lorsque vous avez terminé de mettre en forme le diagramme, cliquez en dehors de celui-ci.
Modifier la mise en forme d’un ou de plusieurs éléments d’un diagramme
Il s’agit ici de modifier la mise en forme des formes, des zones de texte et/ou des connecteurs d’un diagramme.
Cliquez dans le diagramme concerné...
 Editions ENI Livres | Vidéos | e-Formations
Editions ENI Livres | Vidéos | e-Formations