Gestion des objets
Gérer les objets
Pour sélectionner un objet, cliquez dessus ; pour sélectionner plusieurs objets, maintenez la touche Shift ou Ctrl enfoncée en cliquant successivement sur les objets à sélectionner.
Pour dimensionner un objet, sélectionnez-le puis faites glisser une des poignées de sélection ; pour respecter les dimensions de l’objet, faites glisser une poignée d’angle en maintenant la touche Shift enfoncée.
Si l’objet à redimensionner s’affiche parmi du texte et que l’habillage de celui-ci est Aligné sur le texte, Encadré, Adapté, Au travers ou Haut et bas, lors du redimensionnement de l’objet vous visualisez un aperçu instantané de la position du texte par rapport à l’objet redimensionné. Pour plus de détails concernant l’habillage d’un objet, reportez-vous au titre Modifier l’habillage d’un objet un peu plus loin dans ce chapitre.
Pour déplacer un objet, pointez l’objet concerné puis faites-le glisser vers sa nouvelle position.
Lors du déplacement d’un objet, vous visualisez des repères d’alignement permettant de faciliter l’alignement de l’objet par rapport aux autres objets, aux marges ou encore aux textes.

Sur l’exemple présenté ci-dessus, vous visualisez...
Gérer la grille de dessin
La grille de dessin permet de faciliter le traçage des objets dans votre document ainsi que leur alignement.
Afficher/masquer la grille de dessin
Pour afficher la grille de dessin, dans l’onglet Mise en page, cliquez sur le bouton Aligner du groupe Organiser puis sur l’option Afficher le quadrillage.
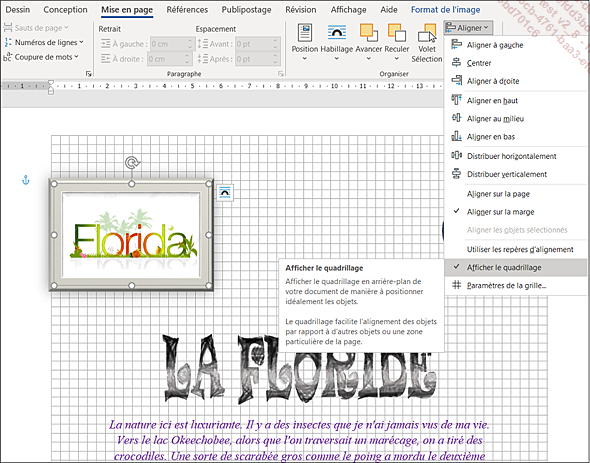
La grille de dessin est visible uniquement en mode d’affichage Page. Lors du traçage, du déplacement ou du redimensionnement d’un objet, celui-ci est attiré sur les lignes du quadrillage.
Pour masquer la grille de dessin, cliquez de nouveau sur l’option Afficher le quadrillage du bouton Aligner (onglet Mise en page).
Les repères d’alignement ne peuvent pas être actifs lorsque la grille est affichée à l’écran aussi, le fait d’afficher la grille désactive automatiquement les repères d’alignement ; pour plus de détails concernant les repères d’alignement, reportez-vous au titre suivant.
Modifier les paramètres de la grille
Dans l’onglet Mise en page, cliquez sur le bouton Aligner du groupe Organiser puis cliquez sur l’option Paramètres de la grille.
Pour modifier l’espacement entre les traits horizontaux et/ou les traits verticaux de la grille, spécifiez les valeurs d’espacement souhaitées dans les zones associées...
Gérer les repères d’alignement
Les repères d’alignement permettent, lors du déplacement ou du redimensionnement d’un objet, de faciliter l’alignement de l’objet par rapport aux autres objets, aux marges ou encore aux textes.
Activer/désactiver les repères d’alignement
Pour activer les repères d’alignement, dans l’onglet Mise en page, cliquez sur le bouton Aligner du groupe Organiser puis sur l’option Utiliser les repères d’alignement pour l’activer.
Une coche apparaît à gauche de l’option.
Les repères d’alignement s’affichent lorsque vous déplacez ou redimensionnez un objet.

Pour désactiver les repères d’alignement, cliquez de nouveau sur l’option Utiliser les repères d’alignement du bouton Aligner (onglet Mise en page).
La grille ne peut pas être affichée lorsque les repères d’alignement sont actifs, aussi le fait d’activer les repères d’alignement masque automatiquement la grille si celle-ci est affichée à l’écran.
Modifier les paramètres des repères d’alignement
Dans l’onglet Mise en page, cliquez sur le bouton Aligner du groupe Organiser puis cliquez sur l’option Paramètres de la grille.
Pour activer les repères d’alignement...
Positionner un objet dans la page
Il s’agit ici de définir la position d’un objet dans la page mais, comme tout objet inséré est ancré à un paragraphe, si vous déplacez ensuite ce paragraphe, l’objet sera aussi déplacé ; si vous supprimez le paragraphe, l’objet sera aussi supprimé.
Sélectionnez l’objet concerné ; s’il s’agit d’une image, pour pouvoir la positionner, vous devez veiller à ce que son style d’habillage ne soit pas le style Aligné sur le texte (cf. titre suivant Modifier l’habillage d’un objet).
Dans l’onglet contextuel Format (ou onglet Mise en forme pour une image), cliquez sur le bouton Position visible dans le groupe Organiser.
Pour appliquer une position prédéfinie, cliquez sur la position souhaitée visible dans la liste Avec habillage du texte ; lorsque vous pointez une position, vous visualisez un aperçu de la position de l’objet dans le document.
Un habillage de texte carré est associé à chacune des positions prédéfinies.
Pour spécifier une position personnalisée, cliquez sur Autres options de disposition.
Si vous avez choisi une position prédéfinie, l’objet se positionne dans le document sinon, la boîte de dialogue Disposition s’affiche à l’écran....
Modifier l’habillage d’un objet
Habiller un objet, c’est choisir la façon dont vous souhaitez répartir le texte autour de celui-ci. Par défaut, un objet s’insère à la position du point d’insertion et son style d’habillage est Aligné sur le texte car il est considéré comme un caractère.
Première méthode
Cette méthode, très rapide, ne permet pas de modifier les options liées au style d’habillage du texte choisi.
Sélectionnez l’objet concerné.
Cliquez sur l’icône Options de mise en page  située en haut à droite de
l’objet.
située en haut à droite de
l’objet.
Le volet Options de disposition s’affiche à l’écran.
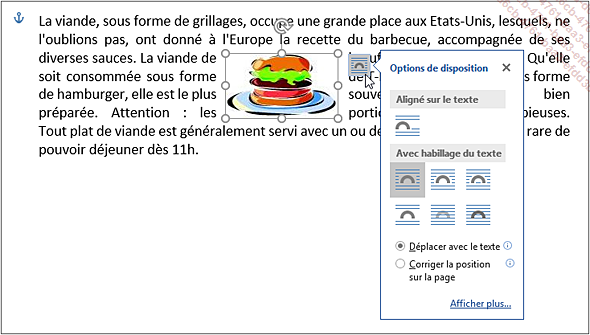
Dans la zone Avec habillage du texte, cliquez sur l’icône correspondant au style d’habillage souhaité : Encadré, Adapté, Au travers, Haut et bas, Derrière le texte ou Devant le texte.
L’habillage correspondant à votre choix s’applique à l’objet.
Cliquez sur l’outil  du volet Options de disposition pour
le fermer ou appuyez sur la touche Echap.
du volet Options de disposition pour
le fermer ou appuyez sur la touche Echap.
Vous retrouvez les options d’habillage du texte dans la liste Habillage de l’onglet contextuel Format ou Mise en forme (groupe Organiser).
Deuxième méthode
Cette méthode va vous permettre de définir plus...
Associer une légende à un objet
Ajouter manuellement une légende à un objet
Sélectionnez l’objet concerné (image, graphique, tableau...).
Dans l’onglet Références, cliquez sur le bouton Insérer une légende visible dans le groupe Légendes.
Dans la liste Texte, sélectionnez l’un des noms d’intitulé proposés : Équation, Figure ou Tableau ou cliquez sur le bouton Nouveau texte pour créer le vôtre.
Si vous choisissez cette dernière option, la zone Légende affiche aussitôt le nouvel intitulé.
Dans la zone Légende, complétez éventuellement le texte affiché.
Dans la liste Position, sélectionnez l’emplacement de la légende : Au-dessus de la sélection ou Sous la sélection.
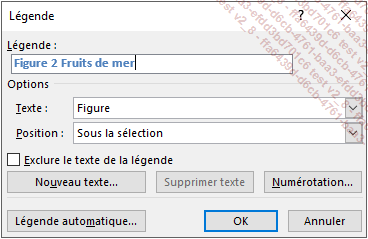
Si besoin est, cliquez sur le bouton Numérotation, ouvrez la liste Format afin de sélectionner le format des numéros puis cliquez sur le bouton OK.
Si vous ne souhaitez pas afficher l’intitulé de la légende, cochez l’option Exclure le texte de la légende.
Cliquez sur le bouton OK pour insérer la légende.

Ajouter automatiquement une légende à un objet
Il s’agit d’ajouter automatiquement une légende au fur et à mesure de l’insertion...
Aligner/espacer des objets
Il s’agit ici d’aligner des objets et/ou d’uniformiser l’espace existant entre chaque objet sélectionné.
Sélectionnez les objets à aligner ou à espacer.
Dans l’onglet contextuel Format, cliquez sur l’outil Aligner 
Pour aligner les objets par rapport à la page, activez l’option Aligner sur la page, pour les aligner sur les marges, activez l’option Aligner sur la marge ou pour les aligner les uns par rapport aux autres, activez l’option Aligner les objets sélectionnés.
L’option Aligner les objets sélectionnés est active par défaut.
Cliquez de nouveau sur l’outil Aligner 
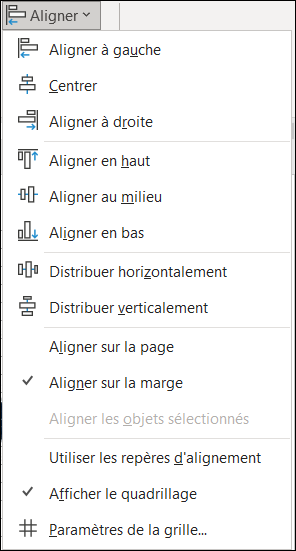
Pour modifier l’alignement des objets sélectionnés, cliquez sur une des six premières options proposées dans la liste.
Pour uniformiser l’espacement entre les objets sélectionnés, cliquez sur l’option Distribuer horizontalement ou sur l’option Distribuer verticalement.
Modifier l’ordre de superposition des objets
Sélectionnez l’objet concerné, puis cliquez sur l’onglet contextuel Format de l’image.
Pour placer l’objet devant celui qui le précède ou derrière celui qui le suit, cliquez sur le bouton Avancer ou sur le bouton Reculer du groupe Organiser.
Pour afficher l’objet au premier plan, ouvrez la liste du bouton Avancer du groupe Organiser puis cliquez sur l’option Premier plan.
Pour afficher l’objet au dernier plan, ouvrez la liste du bouton Reculer du groupe Organiser puis cliquez sur l’option Arrière-plan.
Grouper/dissocier des objets
Il s’agit ici de regrouper plusieurs objets en vue de les manipuler comme s’ils n’en constituaient qu’un seul (afin, par exemple de les déplacer en une seule fois).
Sélectionnez les objets à grouper ou ceux à dissocier.
Dans l’onglet contextuel Format de l’image, cliquez
sur l’outil Grouper  du groupe Organiser pour
ouvrir la liste correspondante.
du groupe Organiser pour
ouvrir la liste correspondante.
Cliquez sur l’option Grouper ou sur l’option Dissocier.
Changer le type d’une forme
Il s’agit de modifier la forme de l’objet tout en gardant les mises en forme appliquées à celui-ci.
Sélectionnez la forme concernée.
Dans l’onglet contextuel Format de l’image, cliquez
sur l’outil Modifier la forme  du groupe Insérer des formes,
pointez l’option Modifier la forme puis cliquez
sur la forme désirée.
du groupe Insérer des formes,
pointez l’option Modifier la forme puis cliquez
sur la forme désirée.
Faire pivoter un objet (une image)
À l’aide de la souris
Sélectionnez l’objet concerné.
Pointez le symbole  situé en haut de l’objet ou
de l’image.
situé en haut de l’objet ou
de l’image.
Réalisez un cliqué-glissé pour faire pivoter l’objet.
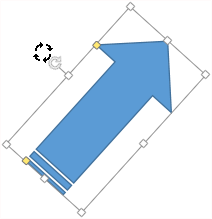
À l’aide de l’outil Rotation
Sélectionnez l’objet concerné.
Dans l’onglet contextuel Format de l’image, cliquez
sur l’outil Rotation 
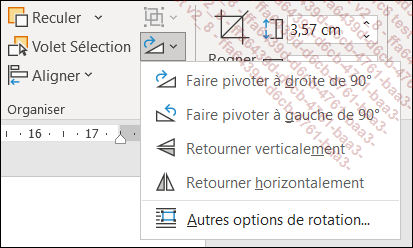
Lorsque vous pointez une option, vous visualisez l’effet correspondant sur l’objet sélectionné.
Cliquez sur l’une des options proposées : Faire pivoter à gauche de 90° ou Faire pivoter à droite de 90°.
Les options Retourner verticalement ou Retourner horizontalement permettent d’appliquer une symétrie à l’objet.
Appliquer un style à un objet
Sélectionnez l’objet puis cliquez sur l’onglet Format de l’image.
Cliquez sur le bouton Autres  de la galerie du groupe Styles d’image.
de la galerie du groupe Styles d’image.
Vous pouvez également faire défiler la liste des styles à l’aide de la barre de défilement verticale.
Pointez éventuellement un ou plusieurs des styles proposés pour visualiser les effets correspondants sur l’objet sélectionné.
Lorsque votre choix est fait, cliquez sur le style à appliquer.
Modifier le contour d’un objet (d’une image)
Sélectionnez l’objet ou l’image concerné.
Dans l’onglet contextuel Format, cliquez sur le bouton Contour du groupe Styles de formes ; si une image est sélectionnée, dans l’onglet contextuel Format de l’image, cliquez sur le bouton Bordure de l’image visible dans le groupe Styles d’image.
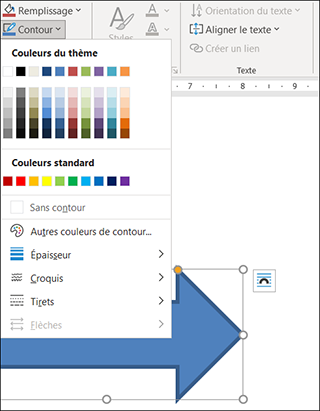
Pour modifier la couleur du contour, cliquez sur une des couleurs proposées : les couleurs associées à la zone Couleurs du thème sont liées au thème appliqué au document (cf. chapitre Thèmes) ; si vous choisissez une de ces couleurs, la couleur du contour de l’objet changera en fonction du thème choisi pour le document.
L’option Autres couleurs de contour ouvre la boîte de dialogue Couleurs vous permettant ainsi de sélectionner une autre couleur ou de personnaliser vos couleurs.
Pour modifier l’épaisseur du contour, pointez l’option Épaisseur puis cliquez sur l’option correspondant à l’épaisseur de trait à appliquer.
Pour modifier le style de trait, pointez l’option Tirets puis cliquez sur le style de trait à appliquer.
Si votre objet est une flèche, modifiez éventuellement le style de la flèche en cliquant sur l’option Flèches puis...
Modifier le remplissage d’un objet
Appliquer une couleur
Sélectionnez l’objet concerné.
Dans l’onglet contextuel Format, cliquez sur le bouton Remplissage du groupe Styles de formes.
Cliquez sur la couleur de remplissage à appliquer à l’objet : les couleurs visibles dans la zone Couleurs du thème sont liées au thème appliqué au document (cf. chapitre Thèmes) ; si vous choisissez une de ces couleurs, la couleur de remplissage de l’objet changera en fonction du thème choisi pour le document.
L’option Autres couleurs de remplissage ouvre la boîte de dialogue Couleurs vous permettant ainsi de sélectionner une autre couleur ou de personnaliser vos couleurs.
 associée au bouton Remplissage permet d’appliquer la dernière couleur de remplissage utilisée.
associée au bouton Remplissage permet d’appliquer la dernière couleur de remplissage utilisée.Appliquer une image, un dégradé, une texture ou un motif
Il s’agit ici de remplir l’objet avec une image, un dégradé, une texture ou un motif.
Sélectionnez l’objet concerné.
Dans l’onglet contextuel Format de forme, ouvrez la liste du bouton Remplissage du groupe Styles de formes.
Pour appliquer une image dans le fond de l’objet, cliquez sur l’option Image puis, dans la fenêtre Insérer des images qui s’affiche, cliquez...
Appliquer un effet à un objet
Sélectionnez l’objet auquel vous souhaitez appliquer un effet.
Dans l’onglet contextuel Format, cliquez sur le bouton Effets du groupe Styles de formes.
Pointez l’option correspondant au type d’effet à appliquer.
Les effets prédéfinis correspondants s’affichent à l’écran.
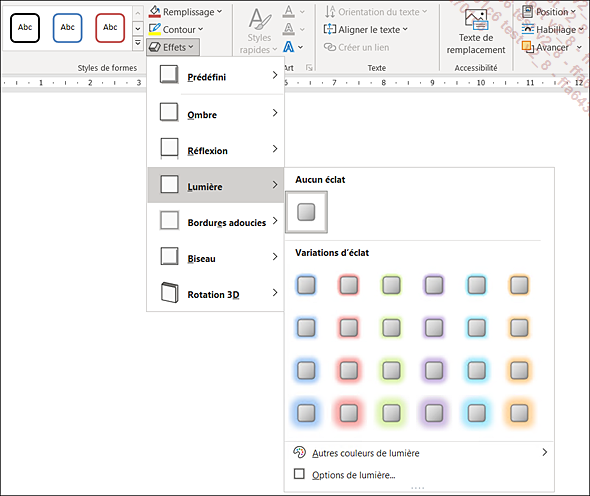
Si vous n’êtes pas fixé sur l’effet à appliquer, pointez successivement les effets proposés afin de visualiser le résultat correspondant sur l’objet puis, lorsque votre choix est fait, cliquez sur l’effet à appliquer.
Si aucun des effets prédéfinis ne vous convient, vous pouvez créer votre propre effet personnalisé : dans le bouton Effets, pointez l’option correspondant au type d’effet à personnaliser puis cliquez sur l’option Options « nom de l’effet » (par exemple, Options d’ombres).
La plupart de ces effets peuvent être appliqués à un texte standard ; aussi, pour plus d’explications, reportez-vous aux titres correspondants du chapitre Caractères.
Plusieurs effets peuvent être appliqués à un même objet.
Appliquer une rotation 3D à un objet
Appliquer une rotation 3D prédéfinie
Word met à votre disposition plusieurs rotations 3D prédéfinies.
Sélectionnez l’objet auquel vous souhaitez appliquer une rotation 3D.
Dans l’onglet contextuel Format de forme, cliquez sur le bouton Effets puis pointez l’option Rotation 3D.
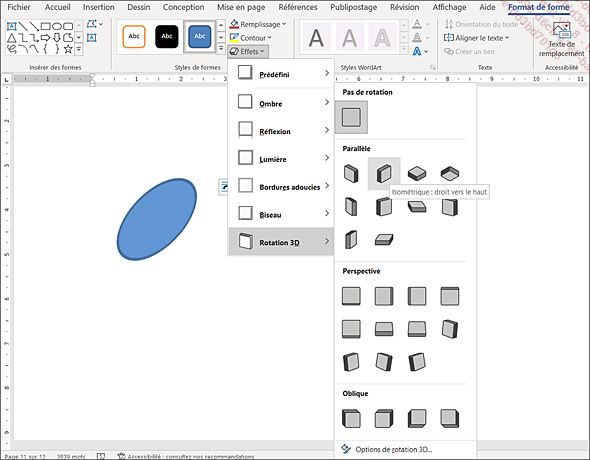
Parmi les rotations 3D prédéfinies proposées, cliquez sur celle à appliquer à l’objet.
Appliquer une rotation 3D personnalisée
Si aucune des rotations 3D prédéfinies proposées par Word ne vous convient, vous pouvez créer votre propre effet de rotation 3D.
Sélectionnez l’objet concerné.
Dans l’onglet contextuel Format de forme, cliquez sur le bouton Effets, pointez l’option Rotation 3D puis cliquez sur Options de rotation 3D.
 du groupe Styles de formes puis sur l’icône
du groupe Styles de formes puis sur l’icône  du volet Format de forme.
du volet Format de forme.Veillez à ce que la catégorie Rotation 3D soit développée.
Si la rotation 3D personnalisée doit être créée à partir d’une rotation prédéfinie, sélectionnez-la dans la liste Présélections.
Dans ce cas, les options qui suivent affichent les paramètres liés...
Enregistrer une zone de texte
Il s’agit ici de créer une zone de texte personnalisée puis de l’enregistrer dans la galerie des zones de texte prédéfinies afin de pouvoir la réutiliser ultérieurement.
Sélectionnez la zone de texte à enregistrer.
Dans l’onglet Insertion, cliquez sur le bouton Zone de texte visible dans le groupe Texte puis cliquez sur l’option Enregistrer la sélection dans la galerie de zones de texte.
Une zone de texte étant un bloc de construction, la boîte de dialogue Créer un nouveau bloc de construction s’affiche à l’écran.
Précisez le nom de la zone de texte dans la zone de saisie Nom.
Veillez à ce que l’option Zones de texte soit sélectionnée dans la liste Galerie.
Ouvrez la liste Catégorie puis sélectionnez une des catégories proposées ou cliquez sur l’option Créer une catégorie pour créer une nouvelle catégorie. Si vous avez choisi de créer une nouvelle catégorie, saisissez son nom dans la boîte de dialogue Créer une catégorie puis cliquez sur le bouton OK.
Les zones de texte visibles dans la liste associée au bouton Zone de texte (onglet Insertion - groupe Texte) sont classées par catégorie.
Saisissez éventuellement...
 Editions ENI Livres | Vidéos | e-Formations
Editions ENI Livres | Vidéos | e-Formations


