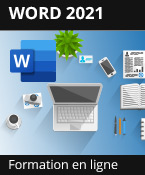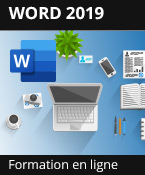Paragraphes
Introduction
Les modifications de mise en forme de paragraphes s’appliquent au paragraphe courant ou aux paragraphes sélectionnés. Pour qu’elles s’appliquent à tous les paragraphes possédant le même style, il faut modifier le style correspondant (cf. chapitre Styles et jeux de styles).
Poser un taquet de tabulation
La pose de taquets de tabulation permet d’aligner de façon précise le texte lorsque vous utilisez la touche Tab. Voici les différents types de taquet et leur effet :
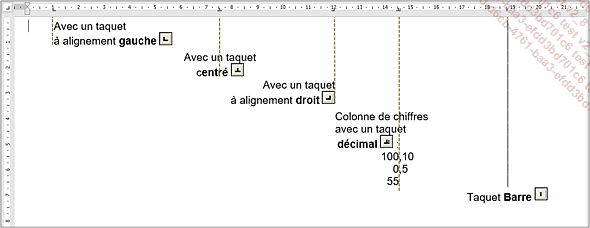
Lorsque vous créez un nouveau document, des taquets de tabulation sont, par défaut, posés tous les 1,25 cm.
À l’aide de la règle
Sélectionnez les paragraphes concernés ou positionnez le point d’insertion dans le paragraphe.
Si besoin, affichez les règles en cochant l’option Règle de l’onglet Affichage (groupe Afficher).
Cliquez une ou plusieurs fois sur le bouton  situé à gauche de la règle
pour faire apparaître le type de taquet souhaité :
situé à gauche de la règle
pour faire apparaître le type de taquet souhaité :
 |
taquet gauche |
 |
taquet centré |
 |
taquet droit |
 |
taquet décimal |
 |
taquet barre |
Cliquez dans la règle, sous la marque de graduation correspondant à la future position du taquet.
La marque du taquet apparaît dans la règle.
Alignez ensuite le texte sur le taquet à l’aide de la touche Tab (cf. Saisies et modifications de texte - Utiliser les taquets de tabulation).
Le texte Palerme est précédé d’une tabulation : il s’aligne sur le taquet d’alignement droit posé à 16 cm.

À l’aide de la boîte de dialogue
Sélectionnez les paragraphes concernés ou positionnez...
Gérer les taquets de tabulation
Pour déplacer un taquet, faites glisser la marque du taquet jusqu’à sa nouvelle position ; pour déplacer un taquet de manière plus précise, maintenez la touche Alt enfoncée lors du cliqué-glissé de celui-ci.
Pour supprimer un taquet, faites glisser la marque du taquet à supprimer en dehors de la règle.
Dès qu’il franchit le haut ou le bas de la règle, le taquet disparaît.
 - bouton Tabulations) et à cliquer sur le bouton Effacer tout.
- bouton Tabulations) et à cliquer sur le bouton Effacer tout.Provoquer des retraits de paragraphe
Voici l’incidence sur la présentation des paragraphes des quatre types de retraits existants :
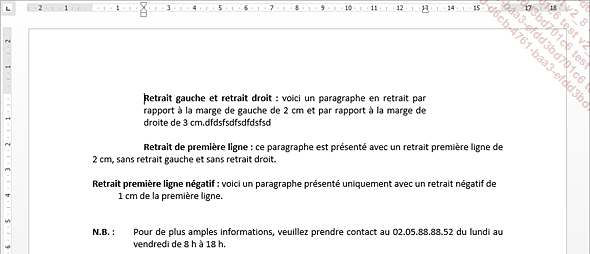
À l’aide de la règle
Sélectionnez les paragraphes concernés ou positionnez le point d’insertion dans le paragraphe.
Si besoin, affichez les règles en cochant l’option Règle de l’onglet Affichage (groupe Afficher).
La règle propose quatre marques de retrait qui correspondent aux quatre types de retraits existants :

Pointez la marque de retrait correspondant au retrait à effectuer, cliquez puis faites glisser la marque selon le retrait souhaité.
Tant que la souris n’est pas relâchée, vous visualisez une barre verticale ; dès que vous la relâchez, la sélection tient compte du retrait demandé.
Pour positionner plus précisément les marques de retrait dans la règle, maintenez la touche Alt enfoncée lors du cliqué-glissé : la règle se transforme et affiche alors les distances entre les marges et les retraits.
Pour créer un retrait négatif de la première ligne, déplacez vers la droite la marque du retrait négatif de première ligne visible sur la règle.
Un retrait négatif de la première ligne vous permet de réaliser ce type de présentation :

Modifier l’alignement des paragraphes
Sélectionnez les paragraphes concernés ou positionnez le point d’insertion dans le paragraphe.
En fonction de l’alignement attendu, utilisez l’une des techniques suivantes :
|
Alignement |
Outils |
Raccourcis-clavier |
|
Gauche |
 |
CtrlShift G |
|
Centré |
 |
Ctrl E |
|
Droit |
 |
CtrlShift D |
|
Justifié |
 |
Ctrl J |
Les outils sont visibles dans le groupe Paragraphe de l’onglet Accueil.
 - onglet Retrait et espacement).
- onglet Retrait et espacement).Modifier l’interligne
L’interligne détermine l’espacement entre les lignes d’un paragraphe.
Sélectionnez les paragraphes concernés ou positionnez le point d’insertion dans le paragraphe.
Dans l’onglet Accueil,
cliquez sur l’outil  du groupe Paragraphe.
du groupe Paragraphe.
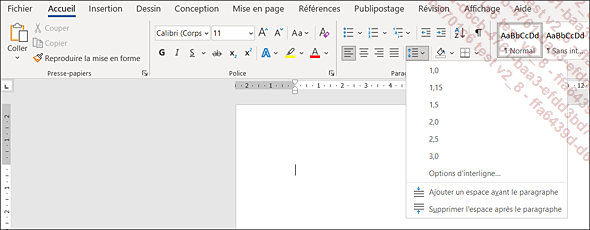
Choisissez la valeur d’interligne à appliquer.
Pour personnaliser la valeur d’interligne, choisissez Options d’interligne.
Vous pouvez aussi faire un double clic sur l’une des marques de retrait visibles dans la règle.
Choisissez la valeur de l’interligne dans la liste Interligne :
|
Simple |
L’interligne correspond à la hauteur d’une ligne. |
|
1,5 ligne |
L’interligne correspond à la hauteur d’une ligne et demie ; c’est la valeur de l’interligne par défaut. |
|
Double |
L’interligne correspond à la hauteur de deux lignes. |
|
Au moins |
Précisez alors la valeur minimale de l’interligne dans la zone de saisie De. |
|
Exactement |
Précisez une valeur fixe dans la zone de saisie De : Word appliquera cette valeur d’interligne quelle que soit la taille des caractères. |
|
Multiple |
L’interligne correspondra à la multiplication de l’interligne simple par le nombre saisi dans la zone De. |
Cliquez sur le bouton OK.
Modifier l’espacement entre les paragraphes
Cette manipulation permet de définir l’espace laissé vierge avant et/ou après un paragraphe et ainsi ”d’aérer” votre texte sans insérer de paragraphes vides.
Sélectionnez les paragraphes concernés ou positionnez le point d’insertion dans le paragraphe.
Pour ajouter un espacement d’une ligne
avant et/ou après le(s) paragraphe(s), cliquez sur
l’outil  et choisissez
l’option Ajouter un espace avant le paragraphe et/ou Ajouter un espace après le paragraphe.
et choisissez
l’option Ajouter un espace avant le paragraphe et/ou Ajouter un espace après le paragraphe.
Pour ajouter une autre valeur d’espacement, renseignez la valeur en points dans les zones Avant et/ou Après du groupe Paragraphe de l’onglet Mise en page.
6 pt correspondent à une demie ligne, 12 pt à 1 ligne, 18 pt à 1,5 ligne...
Vous pouvez également préciser ces valeurs dans la boîte de dialogue Paragraphe.
Pour modifier l’espacement entre tous les paragraphes du document ainsi que l’espacement entre leurs lignes, cliquez n’importe où dans le document puis, dans l’onglet Création, cliquez sur le bouton Espacement de paragraphe du groupe Mise en forme du document puis cliquez sur l’option correspondant à l’espacement souhaité ; pointer une option permet d’afficher dans une info-bulle les valeurs de l’espace...
Empêcher une rupture entre des lignes ou des paragraphes
Cette technique permet d’éviter les ruptures de page ou de colonne au sein d’un seul paragraphe ou entre deux paragraphes.
Si le saut de page/colonne doit être interdit entre les lignes d’un paragraphe, cliquez dans le paragraphe ; s’il doit être empêché entre deux paragraphes, cliquez dans le premier ; s’il doit être empêché entre plusieurs paragraphes, sélectionnez les paragraphes concernés mais pas le dernier.
Dans l’onglet Accueil,
cliquez sur le bouton  du groupe Paragraphe.
du groupe Paragraphe.
Cliquez sur l’onglet Enchaînements.
Pour interdire un saut de page/colonne au sein d’un paragraphe, cochez l’option Lignes solidaires ; pour interdire un saut de page/colonne entre des paragraphes, cochez l’option Paragraphes solidaires.
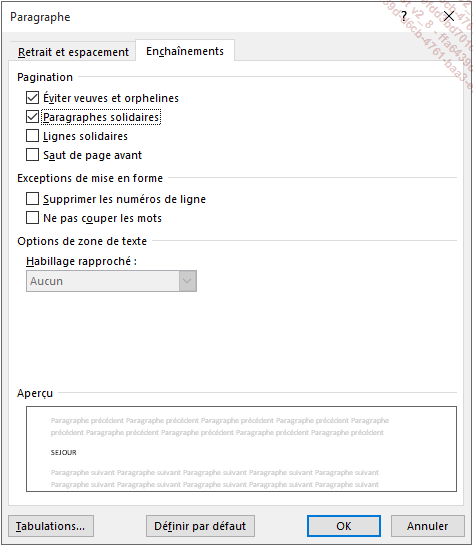
Laissez l’option Éviter veuves et orphelines cochée pour empêcher que la dernière ligne d’un paragraphe se retrouve en haut d’une page (veuve) ou que la première ligne d’un paragraphe se retrouve en bas d’une page (orpheline).
Cliquez sur le bouton OK.
Tracer des bordures autour des paragraphes
Sélectionnez les paragraphes (y compris
les marques de paragraphes  ) ou cliquez dans
le paragraphe concerné.
) ou cliquez dans
le paragraphe concerné.
Dans l’onglet Accueil,
ouvrez la liste associée à l’outil  du groupe Paragraphe puis
cliquez sur l’option Bordure et trame.
du groupe Paragraphe puis
cliquez sur l’option Bordure et trame.
L’apparence de cet outil change en fonction de l’option sélectionnée précédemment.
Pour encadrer les paragraphes, cliquez sur l’option Encadrement ou Ombre visible dans la zone Type.
Cliquez sur le style de bordure souhaité dans la liste Style.
Sélectionnez la couleur à appliquer à la bordure dans la liste Couleur ; les couleurs associées à la zone Couleurs du thème sont liées au thème appliqué au document (cf. chapitre Styles et jeux de styles). Si vous choisissez une des Couleurs du thème, la couleur de la bordure changera si vous appliquez un autre thème au document.
Ouvrez la liste Largeur puis cliquez sur l’épaisseur de bordure souhaitée.
Si la bordure ne doit s’appliquer qu’à un
ou plusieurs côtés du paragraphe, utilisez les boutons  ,
,  ,
,  et/ou
et/ou  visible dans la zone Aperçu pour
supprimer ou ajouter une bordure en haut, en bas, à gauche
et/ou à droite du paragraphe concerné ;
si plusieurs paragraphes sont sélectionnés...
visible dans la zone Aperçu pour
supprimer ou ajouter une bordure en haut, en bas, à gauche
et/ou à droite du paragraphe concerné ;
si plusieurs paragraphes sont sélectionnés...
Appliquer une couleur de remplissage à un paragraphe
À l’aide de l’outil
Sélectionnez les paragraphes (y compris
les marques de paragraphe  ) ou cliquez dans
le paragraphe concerné.
) ou cliquez dans
le paragraphe concerné.
Dans l’onglet Accueil,
ouvrez la liste associée à l’outil 
L’effet de la couleur pointée est visible sur le ou les paragraphes sélectionnés dans le document.
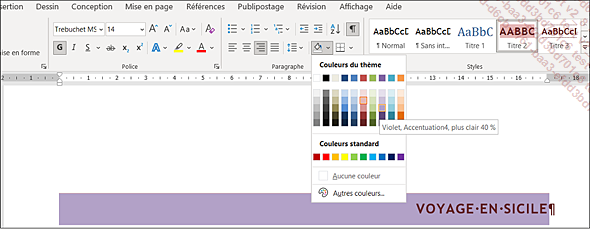
Pour appliquer une des couleurs proposées dans la liste, cliquez sur la couleur à appliquer au fond du ou des paragraphes sélectionné : les couleurs associées à la zone Couleurs du thème sont liées au thème appliqué au document (cf. chapitre Styles et jeux de styles). Si vous choisissez une des Couleurs du thème, la couleur de fond du paragraphe changera si un autre thème est appliqué au document.
Pour appliquer une autre couleur que celles proposées dans la liste, cliquez sur l’option Autres couleurs. Sélectionnez ensuite la couleur souhaitée dans l’onglet Standard ou Personnalisées puis cliquez sur le bouton OK.
 .
.Modifier la présentation standard des paragraphes
Cette technique permet de changer les retraits, l’espacement entre les paragraphes et/ou l’interligne attribués par défaut aux paragraphes.
Ouvrez le document ou le modèle concerné.
Dans l’onglet Accueil,
cliquez sur le bouton  du groupe Paragraphe.
du groupe Paragraphe.
Cliquez, si besoin, sur l’onglet Retrait et espacement.
Élaborez la nouvelle présentation des paragraphes à l’aide des options de la boîte de dialogue Paragraphe puis cliquez sur le bouton Définir par défaut.
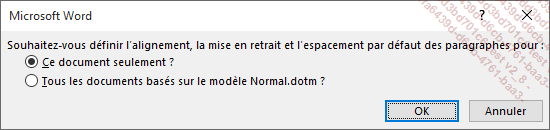
Word vous propose de définir l’alignement, la mise en retrait et l’espacement par défaut des paragraphes pour le document actif ou pour tous les documents basés sur le modèle utilisé par le document (ici, Normal.dotm).
Activez, selon votre choix, l’option Ce document seulement ou l’option Tous les documents basés sur le modèle.
Cliquez sur le bouton OK.
Tous les paragraphes adoptent la nouvelle présentation standard, sauf ceux sur lesquels reposait déjà une mise en forme spécifique.
Appliquer un style de paragraphe
Il s’agit ici d’appliquer à des paragraphes les mises en forme enregistrées dans un style. Les styles de paragraphe et les styles de type Lié, contenant des mises en valeur de caractères et de paragraphe, peuvent être appliqués à des paragraphes. À la différence des styles de paragraphe, les styles de type Lié pourront également être appliqués à des caractères.
Première méthode
Nous allons utiliser ici le volet Styles.
Sélectionnez les paragraphes ou cliquez dans le paragraphe concerné.
Dans l’onglet Accueil,
cliquez sur le bouton  visible dans
le groupe Styles afin d’afficher
le volet Styles.
visible dans
le groupe Styles afin d’afficher
le volet Styles.
Par défaut, seule une partie des styles est visible dans le volet Styles.
Si besoin, modifiez les styles à afficher dans le volet : cliquez sur le bouton Options situé dans la partie inférieure du volet Styles, sélectionnez l’option souhaitée dans la liste Sélectionnez les styles à afficher puis cliquez sur le bouton OK.
Cochez l’option Afficher l’aperçu si vous souhaitez qu’un aperçu de chaque style soit visible dans le volet.
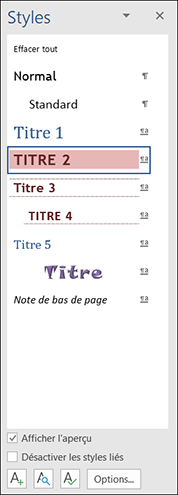
La mise en forme associée à chacun des styles change en fonction du jeu de styles actif (cf. Styles et jeux de styles - Changer le jeu de styles)....
Créer une lettrine
Il s’agit de mettre en valeur la première ou les premières lettres du premier mot d’un paragraphe.
Si seule la première lettre du paragraphe est concernée, cliquez n’importe où dans le paragraphe correspondant ; sinon, sélectionnez les lettres concernées dans le premier mot du paragraphe.
Dans l’onglet Insertion,
ouvrez la liste de l’outil Lettrine 
Si une des deux lettrines proposées dans la liste vous convient, cliquez dessus pour l’appliquer.
Si vous souhaitez personnaliser la présentation de la lettrine, cliquez sur l’option Options de lettrine.
La boîte de dialogue Lettrine s’affiche à l’écran.
Dans la zone Position, cliquez sur le type de présentation attendue.
Personnalisez alors la présentation à l’aide des listes Police, Hauteur (lignes) et Distance du texte.
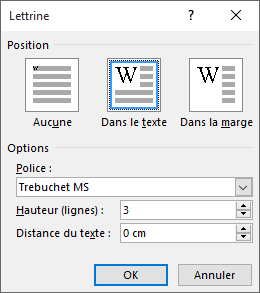
Cliquez sur le bouton OK.
La lettrine est créée dans un cadre matérialisé par un contour grisé.

Pour supprimer une lettrine, cliquez dans le paragraphe contenant la lettrine et, dans l’onglet Insertion, ouvrez la liste de l’outil Lettrine du groupe Texte puis cliquez sur l’option Aucun.
 Editions ENI Livres | Vidéos | e-Formations
Editions ENI Livres | Vidéos | e-Formations