Classeurs
Créer un nouveau classeur vide
Les fichiers créés dans Microsoft Excel 2021 sont appelés des classeurs.
Cliquez sur l’onglet Fichier puis sur l’option Nouveau.
Cliquez sur la vignette Nouveau classeur.
Une nouvelle fenêtre vierge intitulée Classeur suivi d’un numéro apparaît.
Pour créer un nouveau classeur, vous pouvez aussi cliquer sur la vignette Nouveau classeur de la page d’accueil Excel ou utiliser le raccourci-clavier Ctrl N ou encore, cliquer sur le bouton Nouveau de la barre d’accès rapide.
Créer un classeur basé sur un modèle
Il s’agit de créer un nouveau classeur à partir d’un autre modèle que celui utilisé pour créer un classeur vide : soit à partir d’un des modèles prédéfinis par Excel, soit à partir d’un modèle créé par vos soins (cf. Créer un modèle de classeur personnalisé).
Créer un classeur basé sur un des modèles proposés
Dans la partie droite de la page d’accueil, ou à l’aide de l’onglet Fichier - option Nouveau. Excel propose quelques modèles prédéfinis, présentés sous forme de vignette.
Dans cet exemple, il s’agit de l’option Nouveau de l’onglet Fichier :
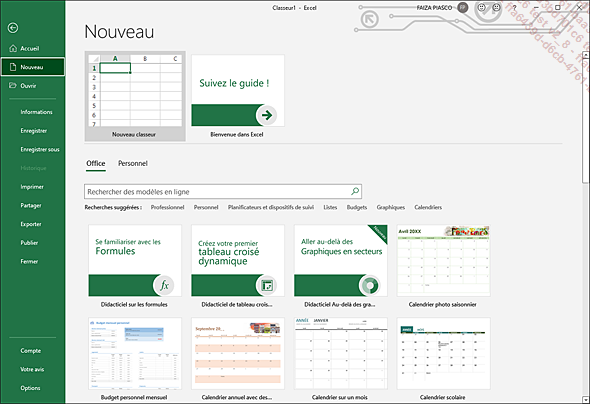
Si vous avez créé au moins un modèle personnalisé, les modèles sont alors répartis en deux grandes catégories : Office et Personnel. Dans le cas contraire, seuls les modèles prédéfinis par Excel vous sont proposés.
Notez que le nom du modèle apparaît sous sa vignette vous donnant ainsi une idée du thème traité par ce modèle.
Activez si nécessaire l’onglet Office pour lister les modèles prédéfinis d’Excel. Utilisez la barre de défilement vertical pour afficher les différents modèles.
Pour créer un nouveau classeur à partir d’un modèle prédéfini, cliquez sur la vignette du modèle à utiliser.
Le descriptif ainsi que le visuel du modèle choisi sont présentés dans une fenêtre d’aperçu :
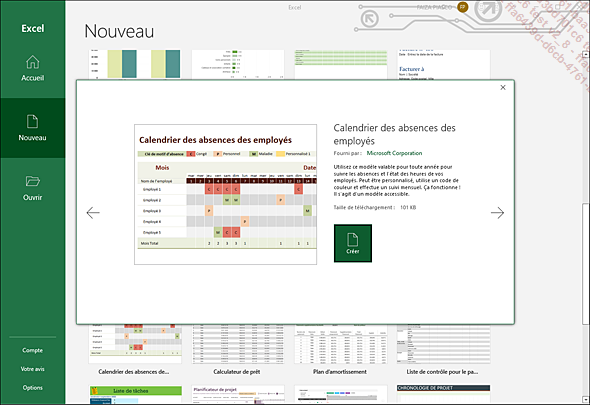
Pour afficher le descriptif du modèle précédent ou suivant, cliquez sur la flèche de gauche ou de droite selon...
Créer un modèle de classeur personnalisé
Un modèle est un document contenant des feuilles de calcul, des données mises en forme, des formules de calcul... qui peuvent être exploitées pour la création de nouveaux classeurs.
Élaborez le classeur modèle en y intégrant les éléments communs aux futurs classeurs qui seront créés à partir de ce modèle ; définissez si besoin des protections sur les feuilles ou sur les cellules (cf. chapitre Protection).
Cliquez sur l’onglet Fichier puis sur l’option Enregistrer sous.
Cliquez sur l’option Parcourir du volet central.
Ouvrez la liste Type puis choisissez l’option Modèle Excel.
Le dossier d’enregistrement proposé par défaut est le dossier Modèles Office personnalisés situé dans le dossier Documents de votre disque dur :
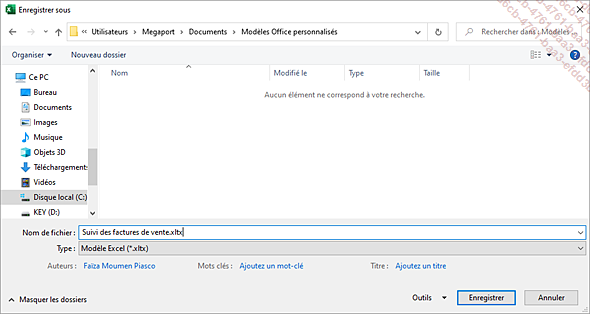
L’emplacement défini par défaut de vos modèles est renseigné (et modifiable) dans les Options d’Excel (onglet Fichier - Options - catégorie Enregistrement - zone Enregistrer les classeurs - option Emplacement des modèles personnels par défaut).
Complétez le nom du modèle ou éventuellement modifiez-le dans la zone Nom de fichier.
Cliquez sur le bouton Enregistrer.
L’extension attribuée aux fichiers modèles est .xltx (selon les paramètres définis dans Windows, l’extension peut être masquée).
Pour modifier un modèle personnalisé, ouvrez-le et procédez comme pour un classeur quelconque. Pour créer un classeur basé sur un modèle personnalisé, reportez-vous au titre correspondant de ce chapitre.
Les modèles personnalisés apparaissent dans la liste Personnel de la fenêtre Nouveau...
Ouvrir un classeur
Cliquez sur l’onglet Fichier puis sur l’option Ouvrir (ou Ctrl O).
Par défaut, le mode Backstage est activé pour l’ouverture (et l’enregistrement) des classeurs, vous ne visualisez donc pas directement la boîte de dialogue Ouvrir, mais l’écran suivant :
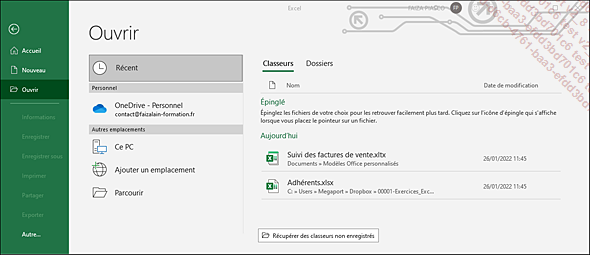
Notez que pour afficher occasionnellement la boîte de dialogue Ouvrir à la place de l’écran ci-dessus, vous pouvez utiliser le raccourci CtrlF12 au lieu de Ctrl O.
En mode Backstage, Excel vous propose d’accéder rapidement à vos fichiers récemment utilisés (option Récent) ainsi qu’à tous les emplacements à partir desquels votre compte utilisateur peut ouvrir des fichiers (dans notre exemple : OneDrive - Personnel pour les enregistrements en ligne et Ce PC pour les données enregistrées sur le disque dur).
Le bouton Récupérer des classeurs non enregistrés situé sous la liste des classeurs récemment utilisés permet d’afficher le contenu du dossier C:\Utilisateurs\Nom_utilisateur\AppData\Local\Microsoft\Office\UnsavedFiles dans lequel Excel effectue les sauvegardes automatiques (généralement toutes les 10 minutes) (cf. Récupérer une version antérieure d’un fichier).
Pour ouvrir un des classeurs récemment utilisés, activez (si ce n’est déjà fait) l’option Récent puis cliquez dans la liste de droite sur le classeur souhaité.
Pour ouvrir un classeur enregistré sur le cloud (en ligne) ou sur votre ordinateur, activez le nom de l’emplacement concerné (OneDrive, Ce PC…).
Si vous avez choisi l’option Ce PC, le volet droit affiche les fichiers et les sous-dossiers de votre dossier Documents ; si vous avez choisi l’option...
Enregistrer un classeur
Enregistrer un nouveau classeur
Un classeur qui n’a jamais été enregistré n’a pas de nom personnalisé (ex : Classeur2, Classeur3…) ou alors un nom provisoire (ex : Mon modèle1, Mon modèle2...). Si vous éteignez votre ordinateur alors qu’un fichier n’a pas été enregistré, vous perdez toutes les modifications que vous y avez apportées.
Cliquez sur l’outil Enregistrer de la barre d’outils Accès rapide (ou Ctrl S).
de la barre d’outils Accès rapide (ou Ctrl S).
La fenêtre suivante s’affiche :
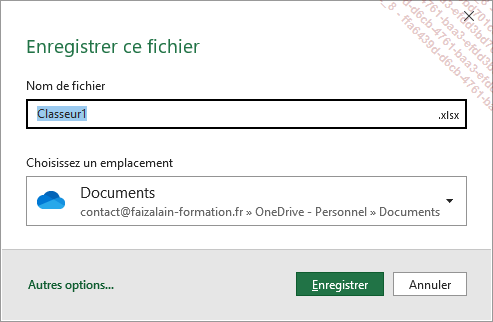
Le lien Autres options...permet d’accéder à l’option Enregistrer sous de l’onglet Fichier.
Renseignez le nom du classeur dans la zone Nom de fichier.
Dans la liste Choisissez un emplacement, choisissez le dossier d’enregistrement du fichier s’il est proposé dans la liste puis cliquez sur le bouton Enregistrer.
Si le dossier n’est pas proposé, cliquez sur Autres emplacements.
L’option Enregistrer sous de l’onglet Fichier s’affiche.
Par défaut, l’option Récent sélectionnée dans le volet central propose, dans le volet droit, les dossiers récemment utilisés classés par date :
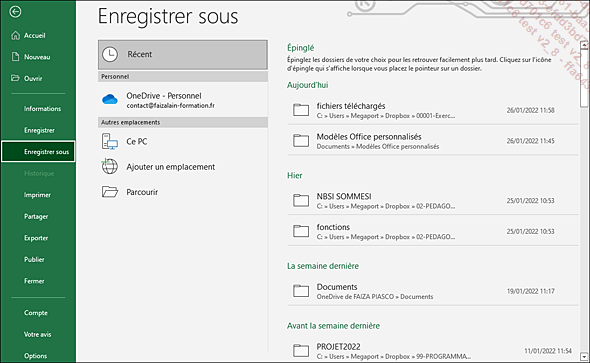
Si le dossier d’enregistrement du fichier est visible dans le volet droit, cliquez sur son nom pour l’ouvrir. Dans le cas contraire, activez le nom de l’emplacement concerné (OneDrive, Ce PC…) pour sélectionner le dossier ou cliquez sur l’option Parcourir pour le rechercher.
La boîte de dialogue Enregistrer sous s’ouvre.
Accédez au dossier (si ce n’est déjà fait) dans lequel vous souhaitez enregistrer le classeur en le sélectionnant dans le volet de navigation (volet gauche) ; si vous souhaitez créer un dossier, accédez...
Utiliser l’espace de stockage en ligne OneDrive
OneDrive est un service de stockage en ligne proposé par Microsoft pour tout utilisateur disposant d’un compte Microsoft (compte utilisé avec Hotmail, Messenger, Windows Phone, Xbox LIVE, Outlook.com…). Chaque utilisateur dispose gratuitement d’un espace personnel de 5 Go avec possibilité d’acheter de l’espace supplémentaire (jusqu’à 1 To).
Intérêts de l’utilisation de l’espace OneDrive
Les données (fichiers, photos, musique…) enregistrées dans cet espace de stockage sont accessibles depuis n’importe quel matériel connecté à Internet : leur synchronisation sur ces matériels est automatique. Vous pouvez ainsi accéder à vos fichiers à partir de votre ordinateur professionnel, personnel, à partir d’une tablette connectée en Wi-Fi à Internet et même à partir de votre smartphone.
Pour accéder aux fichiers de votre espace de stockage depuis une des applications Office, vous devez être connecté avec vos identifiants Microsoft (cf. chapitre Gestion des comptes) ; si vous disposez de plusieurs espaces, vous pouvez les ajouter en tant que service pour y accéder également (onglet Fichier - Compte - Ajouter un service - Stockage).
Dans votre espace OneDrive, plusieurs dossiers sont proposés par défaut : le dossier Documents (destiné à enregistrer vos fichiers personnels), les dossiers Images, Musique, Pièces jointes et Public. Lorsqu’un classeur a été enregistré dans cet espace, il est possible de travailler à plusieurs en temps réel sur ce même classeur (cf. chapitre Partage).
Pour gérer vos fichiers enregistrés sur OneDrive, vous pouvez...
Exploiter les classeurs Excel 2021 dans des versions antérieures
Le format de fichier basé sur le langage XML est associé aux classeurs créés depuis la version Microsoft Office Excel 2007. Ils portent l’extension .xlsx tandis que ceux créés dans les versions antérieures à 2007 portent l’extension .xls.
Il est toutefois possible d’enregistrer un classeur dans une version antérieure (97 à 2003), mais il est conseillé de vérifier au préalable sa compatibilité pour détecter et résoudre d’éventuels problèmes de compatibilité susceptibles de provoquer une perte d’informations.
Dans Microsoft Excel 2021, ouvrez le classeur concerné.
Cliquez sur l’onglet Fichier puis sur l’option Informations.
Cliquez sur le bouton Vérifier l’absence de problèmes puis sur l’option Vérifier la compatibilité.
La boîte de dialogue suivante s’ouvre :
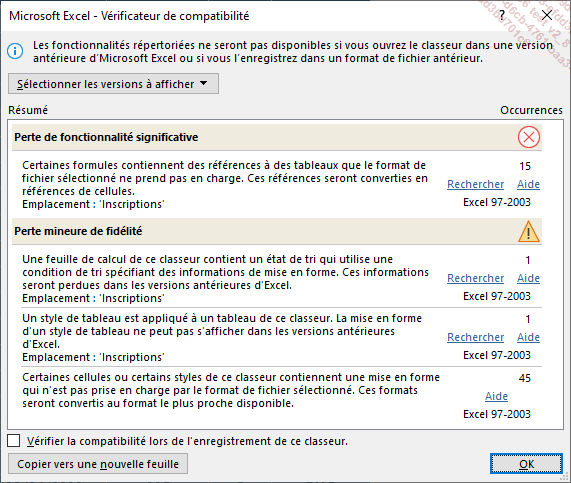
Pour vérifier la compatibilité du classeur à chaque enregistrement, cochez l’option Vérifier la compatibilité lors de l’enregistrement de ce classeur.
Si des problèmes ont été trouvés, cliquez sur le bouton Copier vers une nouvelle feuille pour créer un rapport de tous les problèmes répertoriés ; vous pouvez cliquer sur le lien Aide pour obtenir des informations sur les problèmes de compatibilité.
Cliquez sur le bouton OK pour fermer la boîte de dialogue Vérificateur de compatibilité.
Exploiter les classeurs de version antérieure à Excel 2007
Travailler en mode de compatibilité dans Excel 2021
Dans Excel 2021, ouvrez le classeur créé dans une version antérieure à 2007.
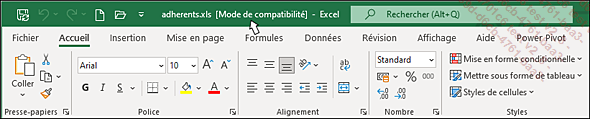
Le classeur est automatiquement ouvert en Mode de compatibilité : ce terme est indiqué entre crochets à côté du nom de fichier dans la barre de titre. Le format de fichier Excel 97-2003 (.xls) est utilisé.
Les nouvelles fonctionnalités d’Excel 2021 ou celles qui ont été améliorées ne sont pas disponibles (ceci afin d’empêcher la perte de données et de confidentialité lorsque le classeur est ouvert dans une version antérieure).
Travaillez et enregistrez vos modifications comme vous le faites habituellement, en tenant compte des remarques précédentes.
Lorsque vous enregistrez les modifications, le format de fichier Excel 97-2003 (.xls) est conservé.
Convertir un classeur au format de fichier Excel 2021
Lorsque, pour un classeur donné, vous souhaitez travailler définitivement dans la nouvelle version d’Office et ainsi profiter des nouvelles fonctionnalités, vous pouvez convertir le classeur concerné.
Ouvrez le classeur à convertir au format Excel 2021.
Cliquez sur l’onglet Fichier puis sur l’option Informations.
Cliquez sur le bouton Convertir situé en haut du volet central.
Si le fichier est enregistré sur votre disque dur, le message suivant apparaît :

Cliquez sur le bouton OK.
Si le fichier est enregistré sur votre espace OneDrive, la boîte de dialogue Enregistrer sous s’ouvre.
Vérifiez que le Type sélectionné est bien Classeur Excel puis sélectionnez le dossier d’enregistrement et renseignez éventuellement le nouveau...
Enregistrer un classeur au format PDF ou XPS
Les formats de fichiers PDF et XPS permettent la diffusion de documents électroniques (par messagerie ou sur Internet). Ces formats conservent les polices, les images, les graphiques et la mise en forme d’un document tel qu’il a été créé dans son application d’origine. Un utilisateur peut afficher, partager et imprimer des fichiers PDF s’il dispose du logiciel Acrobat Reader (disponible gratuitement sur le site web d’Adobe) et des fichiers XPS s’il dispose de Microsoft .NET Framework (disponible gratuitement sur le site Microsoft).
Une fois le fichier enregistré au format PDF ou XPS, il ne peut plus être converti au format Excel (.xls, .xlsx…) avec l’application Microsoft Excel ; seul un logiciel spécialisé pourra effectuer cette conversion.
Cliquez sur l’onglet Fichier puis sur l’option Exporter.
Si besoin, choisissez l’option Créer un document PDF/XPS dans le volet central et cliquez sur le bouton Créer PDF/XPS.
Vérifiez et/ou modifiez si besoin le dossier d’enregistrement puis le Nom de fichier dans la zone de saisie correspondante.
Si besoin, ouvrez la liste Type de fichier puis sélectionnez l’option PDF ou Document XPS.
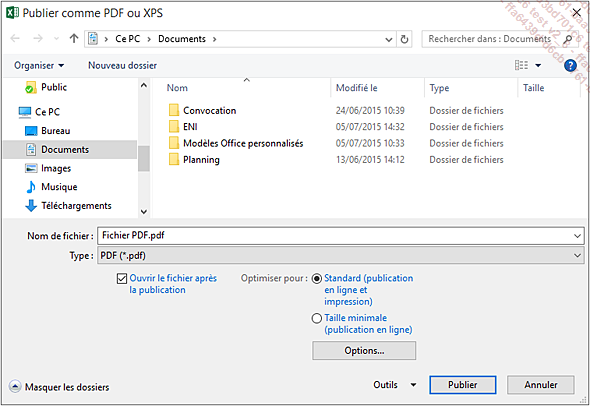
Cochez l’option Ouvrir le fichier après la publication si vous souhaitez ouvrir le fichier (PDF ou XPS) immédiatement après l’avoir enregistré.
Activez une des options associées à l’option Optimiser pour :
|
Standard (publication en ligne et impression) |
Pour avoir une bonne qualité d’impression du document : la taille du fichier est augmentée. |
|
Taille minimale (publication en ligne) |
Si le fichier n’est pas destiné à l’impression : la taille du fichier est réduite (sa qualité... |
Afficher/modifier les propriétés d’un classeur
Les propriétés, également appelées métadonnées (c’est-à-dire des données décrivant d’autres données ; par exemple, les mots d’un classeur sont des données et le nombre de mots est un exemple de métadonnées), sont des informations identifiant ou décrivant le fichier. Elles contiennent des informations comme le titre, le nom de l’auteur, l’objet…
Cliquez sur l’onglet Fichier puis sur l’option Informations.
Sur la droite de la fenêtre, le panneau Propriétés présente, sous forme de liste, le nom de chaque propriété suivi de son contenu.
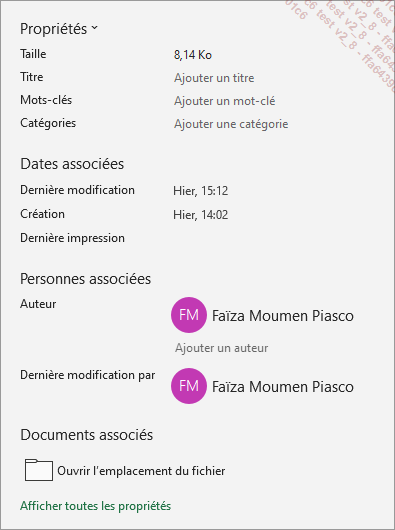
Pour afficher plus de propriétés, cliquez sur le lien Afficher toutes les propriétés ; à l’inverse cliquez sur Afficher moins de propriétés pour en réduire le nombre.
Pour modifier une des Propriétés, pointez puis cliquez sur le champ associé au nom de la propriété, puis saisissez l’intitulé de la balise souhaitée. Pour ajouter plusieurs balises, séparez-les par un point-virgule (;). Validez par la touche Entrée.
Pour revenir au classeur et enregistrer automatiquement
les modifications apportées, cliquez sur la flèche  .
.
Gérer les propriétés avancées
Pour afficher les propriétés particulières, ouvrez la liste Propriétés et choisissez l’option Propriétés avancées.
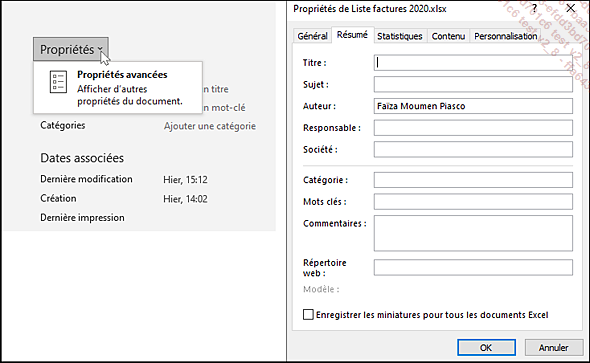
Apportez alors les éventuelles modifications souhaitées puis validez par OK.
Comparer deux classeurs côte à côte
Si besoin, activez un des deux classeurs : dans l’onglet Affichage, cliquez sur le bouton Changer de fenêtre puis sur le nom du classeur à afficher.
Vous pouvez aussi cliquer sur la fenêtre correspondante pour la rendre active.
Dans l’onglet Affichage,
cliquez sur l’outil Côte à côte visible dans le groupe Fenêtre.
visible dans le groupe Fenêtre.
Si plus de deux classeurs sont ouverts, la boîte de dialogue Comparer en côte à côte apparaît.
Cliquez sur le nom du second classeur à comparer.
 de l’onglet Affichage - groupe Fenêtre est
actif).
de l’onglet Affichage - groupe Fenêtre est
actif).Si la disposition des fenêtres ne vous convient pas, activez le bouton Réorganiser tout, sélectionnez l’option de votre choix (ci-dessous Vertical) et cliquez sur OK.
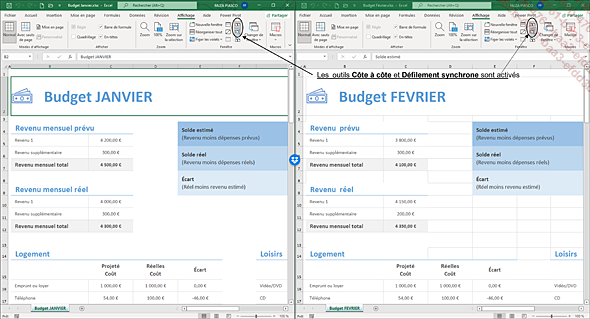
Pour faire défiler les deux fenêtres
indépendamment l’une de l’autre, cliquez
sur l’outil Défilement synchrone
Si vous avez modifié la taille et/ou
la position des fenêtres, dans l’onglet Affichage de l’un des deux
documents, cliquez sur l’outil Rétablir la position de la fenêtre 
Lorsque la comparaison des documents est terminée,
cliquez sur le bouton Côte à côte dans l’onglet Affichage pour désactiver
l’affichage côte à côte.
dans l’onglet Affichage pour désactiver
l’affichage côte à côte.
Fermer un classeur
Cliquez sur l’onglet Fichier puis sur l’option Fermer ou utilisez le raccourci-clavier CtrlF4.
Si le classeur a été modifié depuis le dernier enregistrement, Excel propose de l’enregistrer avant de le fermer.
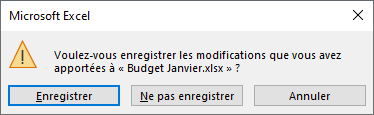
Dans ce cas, cliquez sur un des boutons suivants :
|
Enregistrer |
Pour enregistrer et fermer le classeur. |
|
Ne pas enregistrer |
Pour fermer le classeur sans enregistrer les modifications apportées à celui-ci. |
|
Annuler |
Pour annuler la fermeture du classeur. |
Définir le dossier de travail utilisé par défaut
Ce dossier de travail vous sera automatiquement proposé lors de l’enregistrement ou lors de l’ouverture d’un classeur.
Cliquez sur l’onglet Fichier puis sur Options et sélectionnez la catégorie Enregistrement.
Précisez le dossier de travail à utiliser par défaut dans la zone de saisie Dossier local par défaut de la zone Enregistrer les classeurs.
Cliquez sur le bouton OK.
Paramétrer la récupération automatique des classeurs
Il peut arriver parfois que Microsoft Excel s’interrompt (coupure de courant, dysfonctionnement...) avant que vous n’ayez eu le temps d’enregistrer votre travail. Le système de récupération automatique, actif par défaut, enregistre vos données et l’état de l’application de manière automatique. Vous pouvez paramétrer cette fonction.
Cliquez sur l’onglet Fichier puis sur Options et sélectionnez la catégorie Enregistrement.
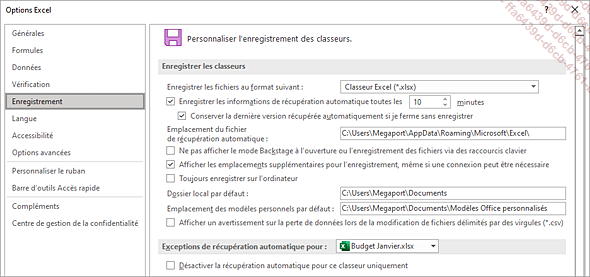
Pour activer la récupération automatique, activez, si besoin, l’option Enregistrer les informations de récupération automatique toutes les x minutes.
Précisez la fréquence à laquelle vous souhaitez que Excel effectue cet enregistrement automatique dans la zone minutes.
Si la récupération automatique est activée, vous pouvez cocher, si nécessaire, l’option Conserver la dernière version récupérée automatiquement si je ferme sans enregistrer afin de pouvoir la restaurer à la prochaine ouverture.
Modifiez, si besoin, le dossier dans lequel sera enregistrée automatiquement une version des fichiers sur lesquels vous travaillez dans la zone de saisie Emplacement du fichier de récupération automatique.
Cliquez sur le bouton OK.
Récupérer une version antérieure d’un fichier
Si les fonctionnalités de récupération automatique sont activées (cf. Paramétrer la récupération automatique des classeurs), vous pouvez facilement ouvrir une version antérieure du fichier sur lequel vous travaillez en vue de le vérifier ou de le récupérer. Selon que ce classeur ait été ou non enregistré au moins une fois, la procédure de récupération est sensiblement différente.
Récupérer un classeur enregistré au moins une fois
Vérifiez que le classeur pour lequel vous souhaitez afficher les versions enregistrées automatiquement est bien actif.
Cliquez sur l’onglet Fichier puis sur Informations.
La liste des versions enregistrées s’affiche en marge du bouton Gérer le classeur.
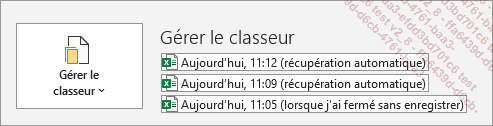
Si un classeur est fermé sans que les modifications n’aient été enregistrées, Excel affiche sa version intitulée (lorsque j’ai fermé sans enregistrer).
Cliquez sur la version que vous souhaitez ouvrir.
Vous constaterez à l’aide, par exemple, du bouton Changer de fenêtre de l’onglet Affichage que les deux versions du fichier sont désormais ouvertes :
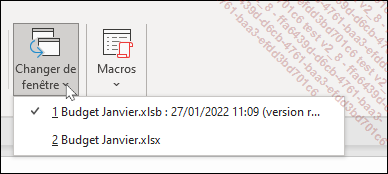
Après vérification, si vous souhaitez remplacer le fichier actuel par cette version antérieure (dont le nom et la date d’enregistrement apparaissent dans la barre de titre), cliquez sur le bouton Restaurer de la barre d’informations intitulée VERSION RÉCUPÉRÉE AUTOMATIQUEMENT située au-dessus de la barre de formule.
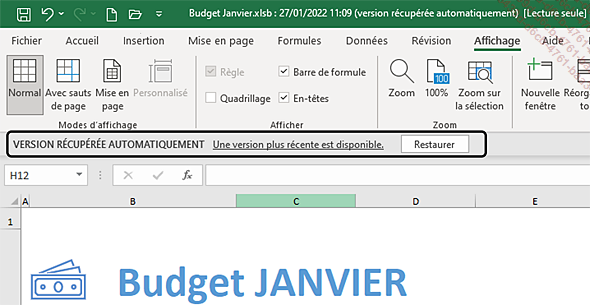
Cliquez ensuite sur le bouton OK pour valider le remplacement de la dernière version enregistrée par la version sélectionnée.
Récupérer un classeur...
Envoyer un classeur par e-mail
Microsoft Excel 2021 permet d’envoyer un classeur en utilisant la messagerie électronique à condition bien sûr de disposer d’un logiciel de messagerie installé sur votre poste et d’une connexion Internet et/ou intranet.
Ouvrez le classeur à envoyer.
Cliquez sur l’onglet Fichier puis sur l’option Partager.
Dans le volet central, choisissez l’option Courrier.
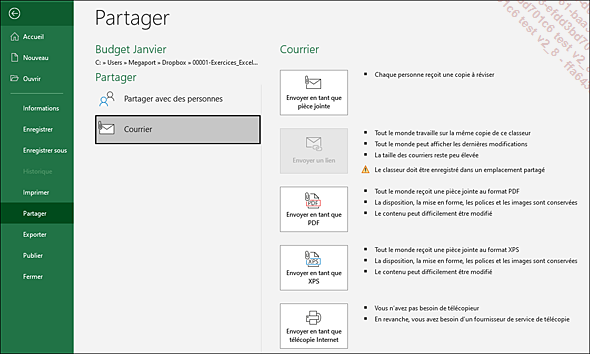
Selon votre souhait, cliquez sur le bouton Envoyer en tant que pièce jointe, Envoyer en tant que PDF, Envoyer en tant que XPS ou Envoyer en tant que télécopie Internet.
Pour envoyer un classeur en tant que télécopie, une simple connexion à Internet ne suffit pas, vous devez disposer d’un service en ligne payant tel que eFax, FaxBox, PopFax… ou gratuit comme FaxGratuit (dans ce cas, de la publicité est insérée dans les documents envoyés).
Si vous choisissez l’option Envoyer en tant que pièce jointe, c’est le classeur qui sera joint au message : le destinataire devra disposer d’Excel pour pouvoir ouvrir le classeur.
La fenêtre d’envoi de message de votre logiciel de messagerie s’affiche.
Dans la zone À, saisissez l’adresse du ou des destinataires du message en séparant leur nom par un point-virgule ou cliquez sur le bouton À pour sélectionner les adresses à partir d’un carnet d’adresses.
Dans la zone Cc, précisez, si besoin, l’adresse des destinataires du message à qui vous souhaitez envoyer une copie conforme.
Dans la zone Objet, saisissez ou modifiez le sujet du message.
Saisissez le message dans la zone de saisie réservée au corps du message.
Cliquez sur le bouton Envoyer.
Pour ouvrir et modifier le classeur envoyé, le destinataire devra ouvrir...
Afficher les statistiques d’un classeur

Excel propose un nouvel outil qui affiche des informations sur la feuille active et sur le classeur.
Pour l’activer, cliquez sur l’onglet Révision - groupe Vérification - bouton Statistiques du classeur.
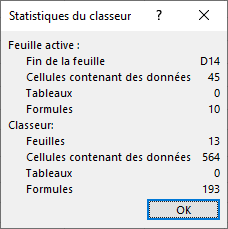
Vous pouvez également l’afficher en cliquant sur le bouton Statistique du classeur qui s’affiche à gauche de la barre d’état.
Si vous ne trouvez pas ce bouton dans la barre d’état, effectuez un clic droit dans la barre d’état puis cliquez sur l’option Workbook Statistisques - Statistiques du classeur.
Utiliser le vérificateur d’accessibilité
Cette fonctionnalité vous permet de vérifier si votre classeur peut être exploité par des personnes handicapées disposant d’un matériel spécifique leur permettant de travailler sur l’ordinateur malgré leur handicap.
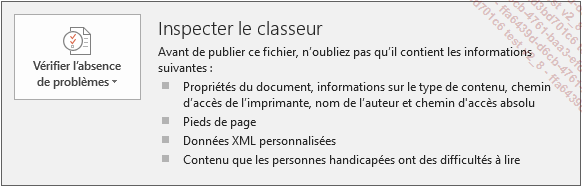
Pour vérifier ou réparer
le ou les problèmes d’accessibilité,
cliquez sur l’onglet Révision -
bouton Vérifier l’accessibilité .
.
Ou, à partir de l’onglet Fichier - Option Informations, cliquez sur le bouton Vérifier l’absence de problèmes puis sur l’option Vérifier l’accessibilité.
Deux outils apparaissent : l’onglet Accessibilité dans le ruban et le volet Accessibilité sur la droite de la fenêtre.
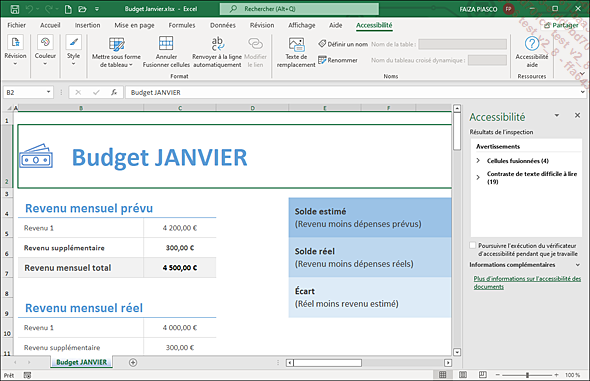
Le volet Accessibilité affiche les résultats de l’inspection classés en catégories selon l’importance du problème :
-
Erreurs : détaille les éléments très difficiles (voire impossible) à exploiter pour des personnes handicapées.
-
Avertissements : détaille les éléments en partie difficiles à exploiter pour des personnes handicapées.
Le lien Plus d’informations sur l’accessibilité des documents affiche la fenêtre d’aide sur le sujet.
Pour afficher des Informations complémentaires sur un problème spécifique, cliquez dans le cadre Résultats de l’inspection sur le problème indiqué.
Les références ou noms des cellules concernées s’affichent, le nom de la feuille est indiqué entre parenthèses.
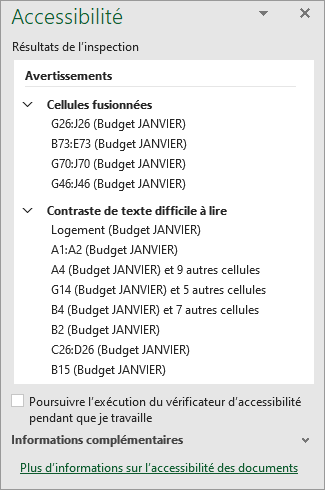
Passez la souris sur un élément puis cliquez sur la liste déroulante pour connaître les actions recommandées :...
 Editions ENI Livres | Vidéos | e-Formations
Editions ENI Livres | Vidéos | e-Formations




