Bordures et remplissage
Appliquer des bordures aux cellules
Par défaut, aucune bordure n’apparaît autour des cellules. La grille que vous visualisez sur la feuille de calcul ne s’imprime pas si vous ne le précisez pas.
Appliquer des bordures prédéfinies
Sélectionnez les cellules concernées par une même bordure.
Dans l’onglet Accueil,
ouvrez la liste de l’outil Bordures du groupe Police.
du groupe Police.
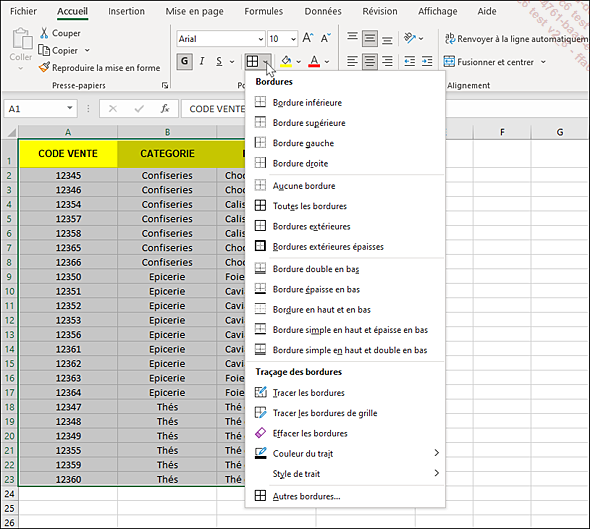
Cliquez sur le type de bordure souhaité.
 permet de quadriller toutes les cellules sélectionnées.
permet de quadriller toutes les cellules sélectionnées. La dernière bordure appliquée
s’affiche sur l’outil  ; pour l’appliquer sur une nouvelle
sélection, cliquez sur l’outil, sans ouvrir la
liste.
; pour l’appliquer sur une nouvelle
sélection, cliquez sur l’outil, sans ouvrir la
liste.
 .
.Appliquer d’autres bordures
Sélectionnez les cellules concernées par une même bordure.
Sur l’onglet Accueil,
ouvrez la liste de l’outil  du groupe Police puis
cliquez sur l’option Autres bordures ou
cliquez sur le Lanceur de boîte de dialogue
du groupe Police puis
cliquez sur l’option Autres bordures ou
cliquez sur le Lanceur de boîte de dialogue  du groupe Police ou
faites CtrlShift F puis
activez, si besoin, l’onglet Bordure.
du groupe Police ou
faites CtrlShift F puis
activez, si besoin, l’onglet Bordure.
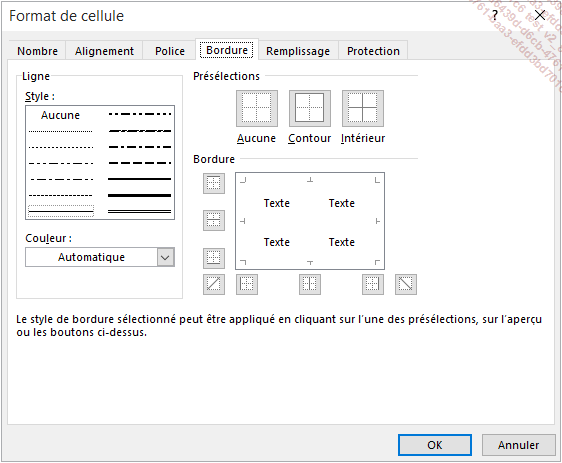
Pour placer une bordure précise autour des bords externes de la sélection, choisissez le Style et la Couleur de la bordure puis cliquez sur le bouton Contour. Pour quadriller les cellules, cliquez sur le bouton Intérieur.
Pour placer une bordure le long des bords spécifiés de chaque cellule de la sélection, choisissez tout d’abord le Style et la Couleur puis cliquez sur le bouton correspondant du cadre Bordure pour afficher ou masquer la bordure ou cliquez sur la bordure visible dans la zone d’aperçu. Cliquez sur le bouton Intérieur pour insérer des traits autour de chaque cellule...
Appliquer une couleur de remplissage aux cellules
Sélectionnez les cellules concernées.
Sur l’onglet Accueil,
ouvrez la liste de l’outil Couleur de remplissage du groupe Police.
du groupe Police.
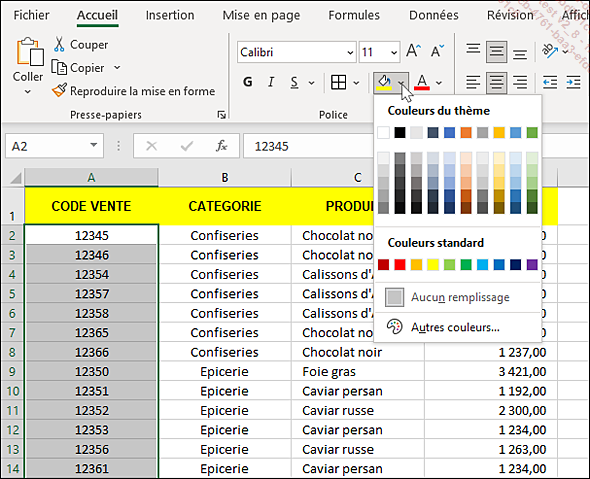
Si l’une des Couleurs du thème ou Couleurs standard vous convient, pointez la teinte de votre choix pour avoir un aperçu du résultat directement dans les cellules sélectionnées, ou cliquez sur cette teinte pour l’appliquer.
Pour sélectionner une autre couleur, activez l’option Autres couleurs ; dans la boîte de dialogue Couleurs qui apparaît, vous pouvez :
-
Dans l’onglet Standard, cliquez sur la pastille de couleur à appliquer.
-
Dans l’onglet Personnalisées, utilisez le curseur de couleur ou les zones Rouge, Vert, Bleu pour définir les composants de la couleur à appliquer.
Cliquez sur le bouton OK de la boîte de dialogue Couleurs.
 ; pour l’appliquer sur une
nouvelle sélection, il suffit de cliquer sur l’outil,
sans ouvrir sa liste.
; pour l’appliquer sur une
nouvelle sélection, il suffit de cliquer sur l’outil,
sans ouvrir sa liste. .
.La boîte de dialogue Format des cellules - onglet Remplissage vous permet aussi d’appliquer une couleur dans le fond des cellules.
 .
.Appliquer un motif ou un dégradé dans le fond des cellules
Sélectionnez les cellules concernées.
Sur l’onglet Accueil,
cliquez sur le Lanceur de boîte de dialogue  du groupe Police ou
faites CtrlShift F.
du groupe Police ou
faites CtrlShift F.
Activez l’onglet Remplissage.
Appliquer un motif
Dans la zone Couleur d’arrière-plan, sélectionnez, si besoin, une couleur pour l’arrière-plan de la cellule et/ou du motif.
Pour appliquer un motif dans le fond des cellules sélectionnées, ouvrez la liste Couleur de motif et choisissez la couleur de premier plan si vous souhaitez créer un motif coloré.
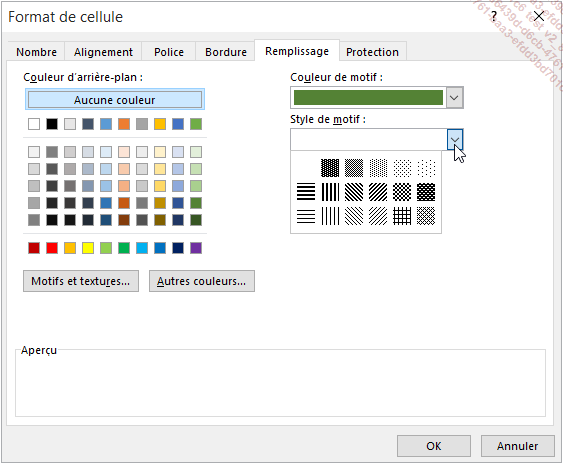
Ouvrez ensuite la liste Style de motif et sélectionnez celui que vous souhaitez appliquer aux cellules.
Appliquer un dégradé
Cliquez sur le bouton Motifs et textures de la boîte de dialogue Format de cellule - onglet Remplissage.
Ouvrez les listes Couleur 1 et Couleur 2 pour sélectionner les couleurs du dégradé.
Dans la zone Type de dégradé, choisissez celui qui vous convient puis cliquez sur un des modèles proposés de la zone Variantes.
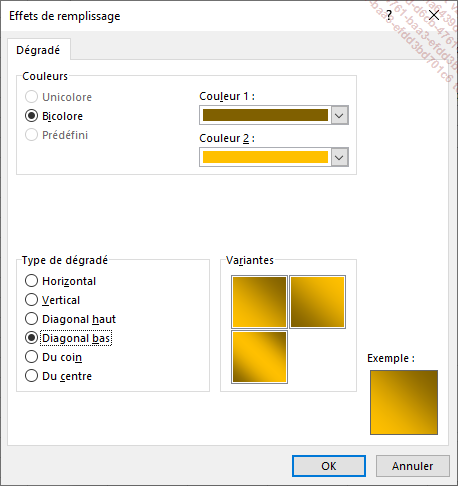
Cliquez sur le bouton OK une première fois pour quitter la boîte de dialogue Motifs et textures, puis une seconde fois pour quitter la boîte de dialogue Format de cellule.
 Editions ENI Livres | Vidéos | e-Formations
Editions ENI Livres | Vidéos | e-Formations




