Importation de données
Importer des données d’une base de données Access
Cette technique permet d’importer des données Access actualisables dans Excel en établissant une connexion à la base de données. Une fois les données importées, vous pouvez mettre à jour automatiquement, et quand vous le souhaitez, les données de la feuille de calcul.
Ouvrez, si besoin, le classeur qui doit contenir les données importées et activez la première cellule destinatrice de l’importation.
Activez l’onglet Données, cliquez sur le bouton Obtenir des données du groupe Récupérer et transformer des données, puis sur À partir d’une base de données et sur l’option À partir d’une base de données Microsoft Access.
Dans la boîte de dialogue Importer des données, accédez au dossier contenant la base de données Access à importer et double cliquez sur celle-ci.
Dans la boîte de dialogue Navigateur qui s’affiche, cliquez sur l’objet (table ou requête) de la base de données que vous souhaitez importer afin de le sélectionner.
Si vous souhaitez créer un modèle de données dans Excel, c’est-à-dire permettre l’intégration de données issues de plusieurs tables et créer une source de données relationnelles, cochez l’option Sélectionner plusieurs éléments.
Dans ce cas, des cases à cocher sont ajoutées devant le nom des tables disponibles vous permettant ainsi de cocher celles que vous souhaitez intégrer dans le modèle.
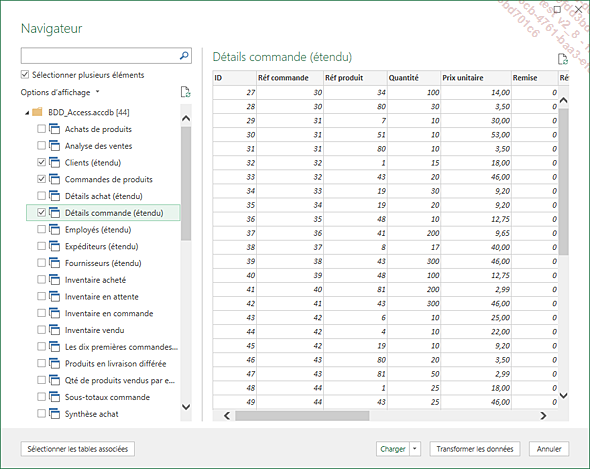
Ouvrez la liste du bouton Charger et choisissez Charger dans.
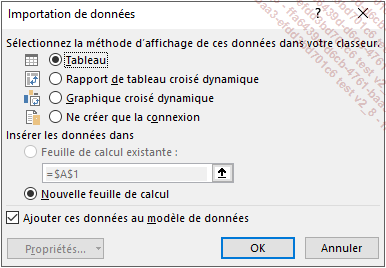
Si vous avez sélectionné plusieurs tables dans l’étape précédente, l’option...
Importer des données d’une page web
Cette technique permet d’importer des données d’une page web, actualisables dans Excel en établissant une connexion à la page web. Une fois les données importées, vous pouvez les mettre à jour.
Vérifiez que vous êtes connecté à Internet.
Ouvrez, si besoin, le classeur qui doit contenir les données importées et activez si vous le souhaitez la première cellule destinatrice de l’importation.
Activez l’onglet Données et cliquez sur le bouton À partir du Web.
Dans la boîte de dialogue qui s’affiche, saisissez l’URL ou l’adresse de la page web contenant les données à importer dans la zone correspondante et cliquez sur le bouton OK.
Dans le volet gauche de la fenêtre Navigateur qui s’affiche, sélectionnez la page à importer puis cliquez sur le bouton Charger.
Sur Windows 8 et 10, une requête web est enregistrée par défaut dans le dossier C:\Utilisateurs\Nom d’utilisateur\Application Data\Roaming\Microsoft\Queries et porte l’extension .iqy ; si vous n’enregistrez pas la requête web dans un fichier, elle sera enregistrée en tant qu’élément du classeur et ne pourra être exécutée qu’à partir de ce classeur.
Importer des données d’un fichier Texte
Il s’agit ici d’importer des données d’un fichier d’extension .txt ou .csv, avec la possibilité de mettre à jour ces données dans Excel.
Ouvrez, si besoin, le classeur qui doit contenir les données importées et activez la première cellule destinatrice de l’importation.
Activez l’onglet Données, cliquez sur le bouton À partir d’un fichier texte /CSV.
Dans la boîte de dialogue Importer des données qui s’affiche, accédez au dossier contenant le fichier à importer et double cliquez sur son nom.
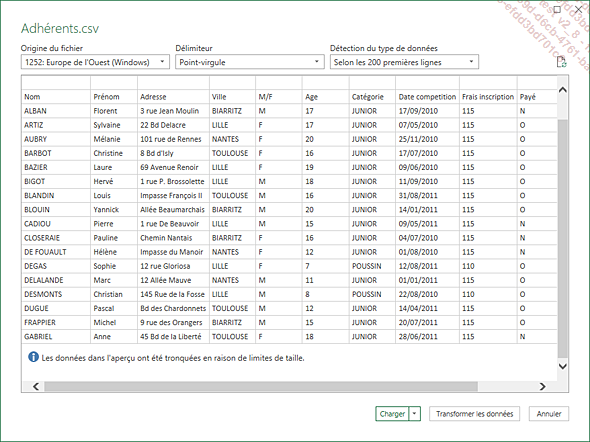
Modifiez si besoin, le type de données d’origine en choisissant une des options de la liste Origine du fichier.
Dans la liste Délimiteurs, choisissez, si besoin, le caractère séparant les données des colonnes.
Ouvrez la liste du bouton Charger et choisissez Charger dans.
Précisez l’emplacement des données importées : sur une Nouvelle feuille de calcul ou sur une Feuille de calcul existante ; si vous avez choisi cette dernière option, activez la première cellule destinatrice des données importées.
Le bouton Propriétés permet de définir les options d’actualisation, de format et de mise en page des données importées.
Cliquez sur le bouton OK.
Vous pouvez aussi utiliser la boîte de dialogue Ouvrir pour importer un fichier texte mais dans ce cas, les données ne pourront pas être actualisées.
Actualiser des données importées
Ouvrez le classeur contenant les données à mettre à jour.
Il est possible qu’un message d’avertissement situé au-dessus de la barre de formule vous signale que les connexions de données ont été désactivées.

Dans ce cas, pour réactiver les connexions, vous pouvez cliquer sur le bouton Activer le contenu.
Cliquez dans une des plages de données importées.
Activez l’onglet Données et ouvrez la liste associée au bouton Actualiser tout du groupe Requêtes et connexions.
Choisissez l’une des options suivantes :
|
Actualiser tout |
Pour actualiser toutes les plages de données externes du classeur. |
|
Actualiser |
Pour actualiser la plage de données externes active. |
Si plusieurs classeurs sont ouverts, vous devez actualiser les données externes dans chacun des classeurs.
Si vous n’avez pas réactivé les connexions à partir du message d’avertissement, il se peut qu’un message d’alerte vous demande d’être prudent quant à l’utilisation de certains fichiers.
Dans ce cas, si le fichier à ouvrir est de source fiable, cliquez sur le bouton OK sinon cliquez sur le bouton Annuler.
Pour modifier les paramètres d’actualisation, activez l’onglet Données et ouvrez la liste associée au bouton Actualiser tout du groupe Requêtes et connexions puis cliquez sur l’option Propriétés de connexion pour ouvrir la boîte de dialogue de même nom.
Modifier les données importées avec Power Query
L’éditeur Power Query est un logiciel à part entière qui, dans les versions antérieures d’Excel était un complément qu’il fallait installer. Aujourd’hui, il est installé par défaut et accessible directement. Il permet de faire de nombreuses transformations à partir des onglets présents dans le ruban, à partir de fonctions de calcul intégrées, mais aussi à partir d’un langage spécifique qui est le langage M.
Lorsque vous importez des données, vous avez la possibilité d’effectuer des actions pour modifier ou supprimer des éléments de votre liste de données. Ces actions sont mémorisées et seront répétées à chaque actualisation du fichier sans autre action de votre part.
En effet dans certains cas, le fichier que vous importez contient des colonnes ou lignes inutiles, des données dans un format inadapté à votre utilisation sur Excel (comme par exemple, des nombres qui seraient au format texte, ou autres).
Dans l’exemple que nous allons voir, le fichier à importer est un fichier CSV. Il contient une ligne avec un titre, une ligne vide puis la ligne qui contient les en-têtes de colonne ; celle-ci ne sera donc pas reconnue comme telle mais plutôt comme un simple enregistrement.
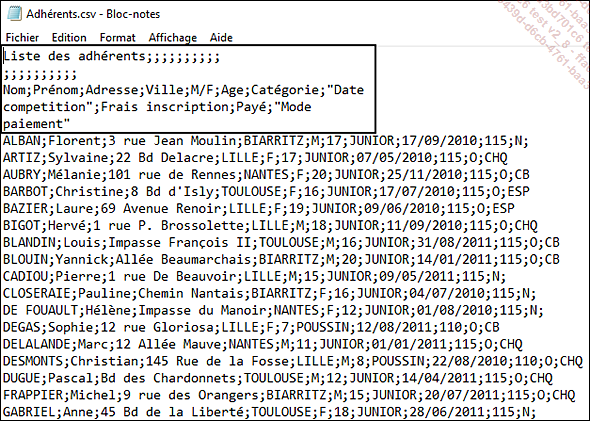
Pour importer les données, cliquez sur le bouton A partir d’un fichier texte/CSV du groupe Récupérer et transformer des données de l’onglet Données, sélectionnez le fichier à importer puis cliquez sur Importer.
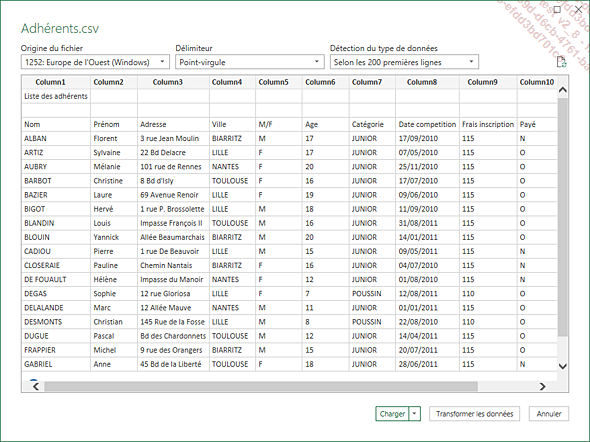
Remarquez que les en-têtes de colonnes ont été nommées automatiquement column1, column2…, et que les trois premières lignes ont été considérées...
 Editions ENI Livres | Vidéos | e-Formations
Editions ENI Livres | Vidéos | e-Formations




