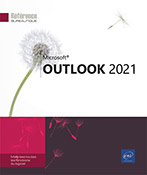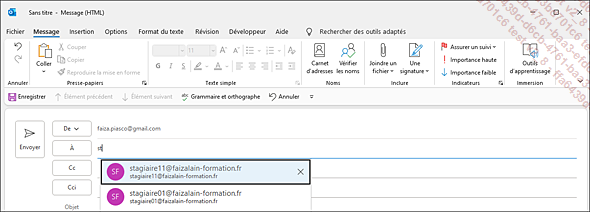Envoi d'un message
Qu’est-ce que la messagerie ?
La messagerie est destinée à l’envoi et à la réception de messages électroniques.
Sept dossiers peuvent contenir des messages : les dossiers Boîte de réception, Brouillons, Boîte d’envoi, Éléments envoyés, Éléments supprimés, Archive et Courrier indésirable.
Pour accéder à l’un
de ces dossiers, cliquez sur Courrier 
Outlook utilise un éditeur de messagerie électronique basé sur Microsoft Word vous permettant ainsi de disposer de nombreuses fonctionnalités et commandes de Word. Cet éditeur est intégré à Outlook et ne nécessite pas que l’application Microsoft Word soit installée sur votre ordinateur.
Créer et envoyer un message
Dans l’onglet Accueil,
cliquez sur le bouton Nouveau courrier  du groupe Nouveau.
du groupe Nouveau.
Vous pouvez aussi utiliser le raccourci-clavier CtrlShift M à partir de n’importe quel dossier Outlook.
La fenêtre du message s’affiche à l’écran.
Si vous utilisez plusieurs comptes de messagerie,
cliquez sur le bouton  et choisissez
le compte que vous souhaitez utiliser pour la création
de ce message.
et choisissez
le compte que vous souhaitez utiliser pour la création
de ce message.
Pour plus d’informations sur les comptes de messagerie, reportez-vous au chapitre Comptes de messagerie.
Spécifiez l’adresse du ou des destinataires du message en utilisant une des méthodes ci-dessous :
-
Dans la zone À, tapez l’adresse du destinataire du message ; si plusieurs destinataires sont concernés, séparez les différents destinataires à l’aide d’un point-virgule.
Lorsque vous saisissez la première lettre d’une adresse de destinataire pour laquelle plusieurs adresses peuvent correspondre, Outlook affiche automatiquement une liste contenant les destinataires répondant à la saisie. Vous devez avoir saisi au moins une fois entièrement l’adresse d’un destinataire pour que celle-ci soit ensuite proposée dans la liste des suggestions.
Si parmi les destinataires proposés vous visualisez celui à ajouter, cliquez dessus pour l’insérer dans la zone À.
Un clic sur le symbole situé à droite du nom pointé permet de le supprimer de la liste.
situé à droite du nom pointé permet de le supprimer de la liste.
-
Cliquez sur le bouton
pour sélectionner les noms des destinataires à partir d’un carnet d’adresses dans lequel vous les aurez créés au préalable.
La boîte de dialogue Choisir des noms apparaît.
Si vous avez plusieurs carnets d’adresses à votre disposition, ouvrez la liste Carnet d’adresses puis sélectionnez le carnet d’adresses à utiliser.
Tous vos dossiers Contacts sont visibles en haut de la liste (cf. Contacts - Créer un contact).
Activez, si besoin, l’option Nom uniquement.
 ou faites un double clic sur le nom concerné ;
pour sélectionner plusieurs destinataires à la
fois, maintenez...
ou faites un double clic sur le nom concerné ;
pour sélectionner plusieurs destinataires à la
fois, maintenez...Insérer une pièce jointe
Il s’agit de joindre un fichier au message.
Lors de la création du message, dans l’onglet Message, cliquez sur le bouton Joindre un fichier visible dans le groupe Inclure.
Le bouton Joindre un fichier est également visible dans le groupe Inclure de l’onglet Insertion.
La liste des derniers fichiers utilisés s’affiche :
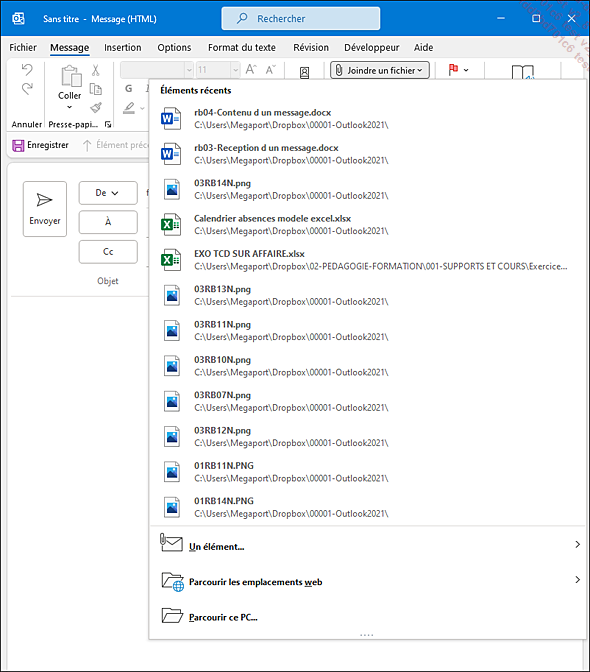
Si le fichier à joindre est présent dans la liste, cliquez sur ce dernier.
Si le fichier se trouve dans votre espace de stockage OneDrive (ou sur un site SharePoint), pointez l’option Parcourir les emplacements web et choisissez l’option OneDrive - Personnel (ou Sites - Microsoft dans le cas d’un site SharePoint).
Si le fichier est enregistré sur votre poste de travail, sélectionnez l’option Parcourir ce PC.
Si vous avez choisi une des deux dernières options, la boîte de dialogue Insérer un fichier s’affiche à l’écran.
Accédez au dossier dans lequel se trouve le fichier à joindre.
Sélectionnez le nom du fichier à insérer dans votre message ; si plusieurs fichiers doivent être insérés dans votre message, sélectionnez-les à l’aide de la touche Ctrl (sélection discontinue) et/ou de la touche Shift (sélection continue).
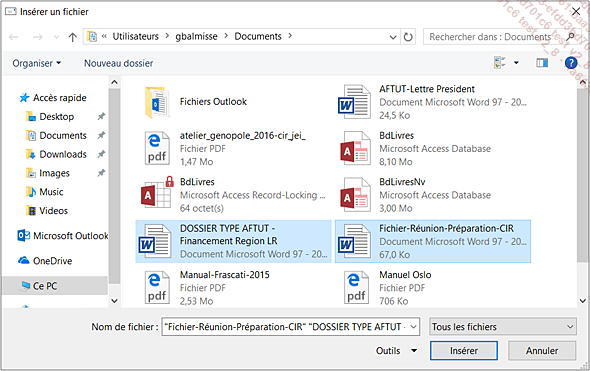
Cliquez sur le bouton Insérer.
Si votre...
Créer un message sur un papier à lettres ou un thème Outlook
Sélectionnez un des dossiers de messages.
Dans l’onglet Accueil, cliquez sur le bouton Nouveaux éléments du groupe Nouveau, pointez l’option Message en utilisant puis cliquez sur l’option Davantage de papier à lettres.
Sélectionnez le papier à lettres ou le thème désiré dans la liste Sélectionnez un thème.
Les noms des papiers à lettres sont suivis du libellé (Papier à lettres).
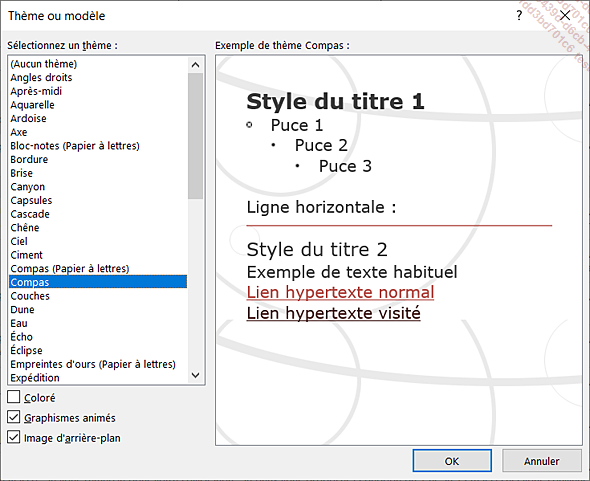
Un aperçu du papier à lettres ou du thème sélectionné est visible dans la zone Exemple de thème.
Si vous avez choisi d’appliquer un thème à votre message, vous avez la possibilité d’intervenir sur les options suivantes :
|
Coloré |
Cochez cette option pour appliquer des couleurs plus vives au texte et aux graphismes. |
|
Graphismes animés |
Cochez cette option pour animer certains graphismes du thème si celui-ci en contient. |
|
Image d’arrière-plan |
Cochez cette option si l’image d’arrière-plan associée au thème doit être appliquée. |
Cliquez sur le bouton OK.
La fenêtre de création du message apparaît et le papier à lettres ou le thème choisi s’affiche dans le fond de la zone de saisie du message....
Créer un message basé sur un format particulier
Quel que soit le format des messages paramétré par défaut, vous pouvez à tout moment spécifier un autre format pour un nouveau message. Le format Texte brut ne permet pas d’apporter de mise en forme dans le corps du message.
Sélectionnez un dossier de messagerie.
Dans l’onglet Accueil, cliquez sur le bouton Nouveaux éléments puis pointez l’option Message en utilisant.
Cliquez sur l’une des options suivantes :
|
Texte brut |
Vos messages ne pourront pas contenir de mise en forme (gras, italique, couleurs) ; ils ne pourront pas non plus afficher d’images directement dans le corps des messages, mais elles pourront être incluses en pièce jointe. Par contre, ils seront parfaitement lisibles par les destinataires s’ils transitent par Internet. |
|
Texte enrichi |
Ce format prend en charge la mise en forme, notamment les puces, l’alignement et les objets liés. Mais attention ce format n’est lu que par Outlook et le programme de messagerie Microsoft Exchange Server doit être utilisé. Ce format est aussi appelé Format RTF. |
|
HTML |
Vous pouvez réaliser de multiples mises en forme (arrière-plan, lien hypertexte, papiers à lettres...) ; c’est le format de message actif par défaut. |
Élaborez votre message (choix des destinataires...
Les modèles de message
Créer un modèle de message
Si vous avez besoin d’envoyer le même message régulièrement en changeant uniquement une partie du contenu de celui-ci, vous pouvez enregistrer la trame de ce message sous forme de modèle afin d’éviter de la recréer lors de chaque envoi.
Sélectionnez le dossier Boîte de réception puis, dans l’onglet Accueil, cliquez sur le bouton Nouveau courrier du groupe Nouveau.
Saisissez les informations que vous souhaitez retrouver lors de l’utilisation de ce modèle.
Enregistrez la trame du message : dans l’onglet Fichier, cliquez sur l’option Enregistrer sous.
Saisissez le nom du modèle dans la zone de saisie Nom de fichier.
Ouvrez la liste Type puis sélectionnez l’option Modèle Outlook (*.oft) : le dossier Templates est automatiquement sélectionné.
Dans Outlook, les modèles de message portent l’extension .oft.
Cliquez sur le bouton Enregistrer.
Fermez le message en cliquant sur l’outil  .
.
Un message vous demande si vous souhaitez enregistrer les modifications.
Cliquez sur le bouton Oui pour enregistrer le message dans le dossier Brouillon ou sur le bouton Non pour fermer le message sans l’enregistrer.
Utiliser un modèle de message
Dans l’onglet Accueil, cliquez sur le bouton Nouveaux...
Renvoyer un message
Si votre destinataire tarde à vous répondre ou si vous avez besoin de modifier un message déjà envoyé, vous pouvez le renvoyer.
Sélectionnez le dossier Éléments envoyés situé dans le dossier Courrier.
Ouvrez le message à renvoyer en réalisant un double clic sur celui-ci.
Dans la fenêtre affichée, notez l’absence du bouton Envoyer.
Dans l’onglet Fichier, cliquez sur l’option Informations.
Cliquez ensuite sur le bouton Renvoi ou rappel pour ouvrir la liste correspondante puis cliquez sur l’option Renvoyer ce message.
Si besoin est, modifiez le message.
Renvoyez le message en cliquant sur le bouton Envoyer.
Fermez la fenêtre du message en cliquant
sur le bouton  .
.
Le message renvoyé s’ajoute à la liste des éléments envoyés dans le dossier Éléments envoyés de l’expéditeur.
Pour renvoyer un message, vous pouvez également cliquer sur le bouton Actions de la fenêtre du message (onglet Message - groupe Déplacer) puis sur l’option Renvoyer ce message.
Rappeler/remplacer un message déjà envoyé
Outlook offre la possibilité de rappeler ou de remplacer un message envoyé. Attention, ce message ne doit pas avoir été lu par les destinataires pour que la suppression ou le remplacement puisse être réalisé.
Ouvrez le dossier Éléments envoyés situé dans le dossier Courrier.
Ouvrez le message concerné en réalisant un double clic sur celui-ci.
Dans l’onglet Fichier, cliquez sur l’option Informations.
Cliquez ensuite sur le bouton Renvoi ou rappel puis sur l’option Rappeler ce message.
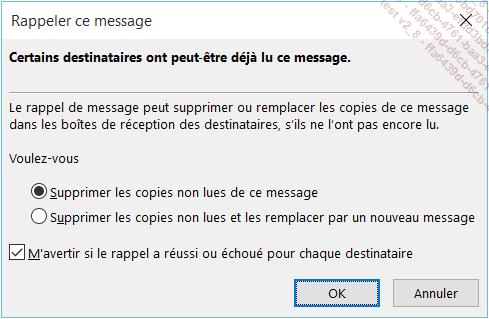
Pour rappeler le message, activez l’option Supprimer les copies non lues de ce message.
Pour remplacer le message, préférez l’option Supprimer les copies non lues et les remplacer par un nouveau message.
Pour connaître le résultat du rappel, gardez cochée l’option M’avertir si le rappel a réussi ou échoué pour chaque destinataire.
Cliquez sur le bouton OK.
Si vous avez choisi de remplacer le message, modifiez-le puis envoyez-le en cliquant sur le bouton Envoyer.
Fermez la fenêtre du message en cliquant
sur le bouton  .
.
Lorsque le rappel a pu être fait, le message disparaît chez les destinataires et l’expéditeur reçoit un message l’informant...
Définir l’importance et la nature d’un message
Lors de la création ou de la modification
du message, dans l’onglet Message,
cliquez sur le bouton  visible dans
le groupe Indicateurs.
visible dans
le groupe Indicateurs.
Pour indiquer la priorité à donner à votre message, sélectionnez une des options de la liste Importance : Faible, Normale ou Haute.
Pour choisir la nature du message, sélectionnez une des options de la liste Niveau de confidentialité :
|
Normal |
Indique que le contenu du message est standard. |
|
Personnel |
Suggère que le contenu du message est de nature personnelle. |
|
Privé |
Indique que le contenu du message est privé. |
|
Confidentiel |
Indique que l’accès au contenu du message est restreint (ou privé). |
Cliquez sur le bouton Fermer, continuez l’élaboration du message puis envoyez-le.
 et ceux de faible importance du symbole
et ceux de faible importance du symbole  . L’importance et la nature d’un message sont
signalées dans le volet de lecture lorsque le message est
sélectionné dans la Boîte de réception. Ces
informations sont également visibles dans la partie supérieure
de la fenêtre du message lorsque celui-ci est ouverte.
. L’importance et la nature d’un message sont
signalées dans le volet de lecture lorsque le message est
sélectionné dans la Boîte de réception. Ces
informations sont également visibles dans la partie supérieure
de la fenêtre du message lorsque celui-ci est ouverte.
Marquer un message pour le suivi
Il s’agit de poser un indicateur sur un message afin d’attirer l’attention sur celui-ci grâce à un texte précisant le suivi à réaliser. Lors de la création d’un message, l’expéditeur de celui-ci pourra affecter un indicateur à son intention et/ou à l’intention du destinataire du message. Ainsi, selon le cas, c’est l’expéditeur et/ou le destinataire qui devront assurer le suivi du message. Il est également possible d’affecter des indicateurs à des messages reçus.
Affecter un indicateur de message à l’intention de l’expéditeur du message
Lors de la création ou de la modification du message, dans l’onglet Message, cliquez sur le bouton Assurer un suivi visible dans le groupe Indicateurs.
Cliquez sur l’option correspondant à l’échéance jusqu’à laquelle l’expéditeur devra suivre ce message : Aujourd’hui, Demain, Cette semaine, Semaine prochaine ou Aucune date.
Si aucun des indicateurs prédéfinis ne vous convient, cliquez sur l’option Personnalisé pour affecter un indicateur personnalisé au message.
Dans ce cas, la boîte de dialogue Personnalisé s’affiche à l’écran.
Veillez à ce que l’option Mon indicateur soit cochée puis, si besoin, décochez l’option Indicateur pour les destinataires.
Ouvrez la liste Indicateur pour puis sélectionnez le texte d’accompagnement de l’indicateur ou, si aucun texte ne vous convient, saisissez-le.
Modifiez éventuellement la date de début et/ou de fin de l’indicateur à l’aide des listes Date de début et Date de fin.
Cochez l’option Rappel si vous souhaitez associer une alerte de rappel à l’indicateur ; à l’inverse, gardez cette option décochée.
Modifiez éventuellement la date et/ou l’heure d’échéance du rappel à l’aide des listes associées à l’option Rappel.
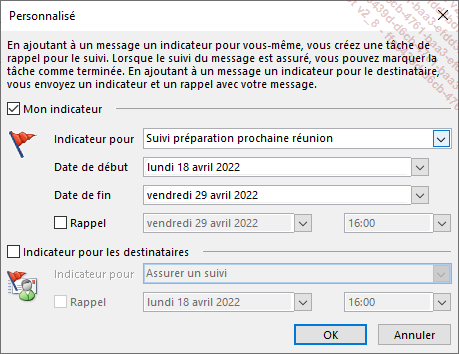
Cliquez sur le bouton OK.
Terminez, si besoin, l’élaboration du message puis expédiez-le en cliquant sur le bouton Envoyer.
Envoyer un message proposant un vote
Dans la fenêtre de création du message, cliquez sur l’onglet Options.
Cliquez sur le bouton Utiliser les boutons de vote visible dans le groupe Suivi.
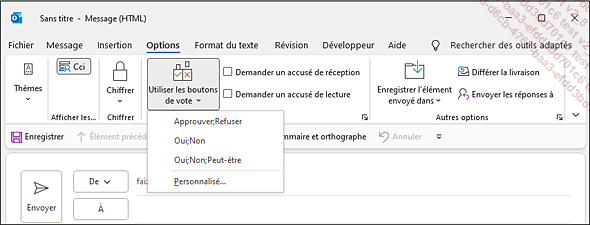
Si, dans la liste qui s’affiche, un des types de bouton de vote proposés vous convient, cliquez sur l’option correspondante. À l’inverse, cliquez sur l’option Personnalisé pour créer des boutons de vote personnalisés.
Si vous avez cliqué sur le bouton Personnalisé, la boîte de dialogue Propriétés s’affiche à l’écran.
Dans ce cas, veillez à ce que l’option Utiliser les boutons de vote soit cochée.
Supprimez le texte visible dans la zone associée à l’option Utiliser les boutons de vote puis saisissez les noms des boutons séparés par un point-virgule.

Cliquez sur le bouton Fermer.
Si vous avez créé des boutons de vote personnalisés, leurs noms sont désormais visibles dans la liste associée au bouton Utiliser les boutons de vote du groupe Suivi (onglet Options). Une coche apparaît à gauche de l’option correspondant aux boutons de vote de votre choix et la barre d’information vous informe que des boutons de vote ont été ajoutés au message.
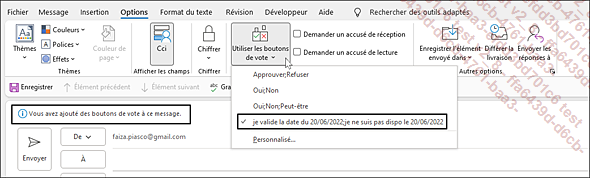
Continuez si besoin l’élaboration du message...
Définir les options de suivi d’un message
Lors de la création ou de la modification du message, cliquez sur l’onglet Options.
Si vous souhaitez être prévenu lorsque les destinataires ont reçu le message, cochez l’option Demander un accusé de réception visible dans le groupe Suivi : vous recevrez automatiquement un message précisant la date et l’heure de la réception chez le destinataire.
Si vous souhaitez être prévenu lorsque les destinataires ont lu le message, cochez l’option Demander un accusé de lecture visible dans le groupe Suivi : vous recevrez automatiquement un message précisant la date et l’heure de l’ouverture du message par le destinataire.
Si vous souhaitez déléguer la réception des réponses à un autre utilisateur, cliquez sur le bouton Envoyer les réponses à visible dans le groupe Autres options. Spécifiez ensuite son adresse e-mail dans la zone Envoyer les réponses à ou cliquez sur le bouton Sélectionner des noms pour sélectionner son nom dans un carnet d’adresses.

Cliquez sur le bouton Fermer.
Continuez si besoin l’élaboration de votre message puis envoyez-le en cliquant sur le bouton Envoyer.
Dans le cas d’un accusé de lecture, lorsque le destinataire ouvre le message...
Définir les options d’envoi d’un message
Lors de la création ou de la modification du message, cliquez sur l’onglet Options.
Pour que les réponses à ce message soient adressées directement à la (ou les) personne(s) de votre choix, cliquez sur le bouton Envoyer les réponses à visible dans le groupe Autres options. Saisissez ensuite l’adresse du destinataire dans la zone associée à l’option Envoyer les réponses à ou utilisez le bouton Sélectionner des noms pour choisir des noms dans un carnet d’adresses.
Terminez en cliquant sur le bouton Fermer.
Si vous souhaitez que ce message, une fois envoyé, soit enregistré dans un dossier autre que le dossier Éléments envoyés, cliquez sur le bouton Enregistrer l’élément envoyé dans visible dans le groupe Autres options puis cliquez sur l’option Autre dossier. Sélectionnez le dossier de votre choix puis validez par le bouton OK.
Si vous ne souhaitez pas stocker le message envoyé dans un dossier, cliquez sur le bouton Enregistrer l’élément envoyé dans du groupe Autres options puis cliquez sur l’option Ne pas enregistrer.
Insérer une signature
Pour réaliser cette manipulation, la signature doit avoir été préalablement créée (cf. Messagerie : affichage et configuration - Créer une ou plusieurs signatures).
Positionnez le point d’insertion dans le message à l’endroit où la signature doit être insérée.
Dans l’onglet Message, cliquez sur le bouton Une signature visible dans le groupe Inclure.
Le bouton Une signature est également visible dans le groupe Inclure de l’onglet Insertion.
Cliquez sur le nom correspondant à la signature à insérer.
L’option Signatures permet d’accéder à la boîte de dialogue Signatures et thème.
Vous pouvez paramétrer Outlook afin qu’une signature apparaisse automatiquement dans chaque nouveau message (cf. Messagerie : affichage et configuration - Signer automatiquement les messages).
Insérer un calendrier
Il s’agit ici de joindre à un message les éléments d’une période du calendrier, appelé "instantané de calendrier". Il ne sera pas nécessaire pour le ou les destinataires du message de posséder l’application Outlook pour visionner ces informations puisqu’elles apparaîtront dans le corps du message.
Lors de la création du message, cliquez dans le corps du message à l’endroit où vous souhaitez insérer les informations de votre calendrier.
Dans l’onglet Insertion, cliquez sur le bouton Calendrier du groupe Inclure.
La boîte de dialogue Envoyer un calendrier par courrier électronique s’affiche à l’écran.
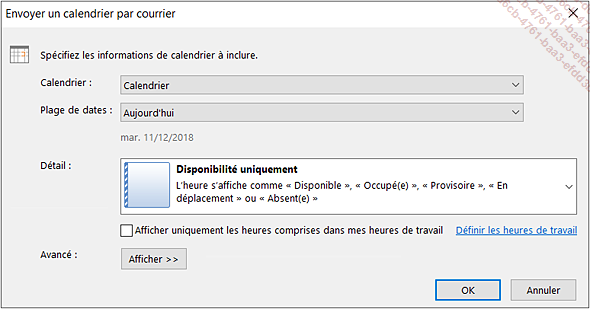
Sélectionnez le calendrier à inclure au message dans la liste Calendrier ; par défaut, le Calendrier Outlook est sélectionné et, aucun calendrier supplémentaire n’est visible dans la liste si vous n’en avez pas créé.
Dans la liste Plage de dates, sélectionnez l’option correspondant à la plage de dates contenant les informations à insérer au message : sélectionnez une plage de dates prédéfinie (Aujourd’hui, Demain, Les 7 prochains jours...) ou, si aucune ne vous convient, sélectionnez l’option Spécifier...
Insérer un élément Outlook
Il s’agit d’insérer un élément Outlook (message, rendez-vous, notes...) dans un message dans le but de le transmettre à une ou plusieurs autres personnes.
Lors de la création du message, dans l’onglet Insertion, cliquez sur le bouton Élément Outlook visible dans le groupe Inclure.
La boîte de dialogue Insertion d’un élément s’affiche à l’écran.
Dans la liste Regarder dans, sélectionnez le dossier dans lequel se trouve l’élément à insérer dans votre message.
Dans la zone de liste Éléments, sélectionnez le ou les éléments à insérer ; utilisez la touche Shift pour une sélection continue et/ou la touche Ctrl pour une sélection discontinue.
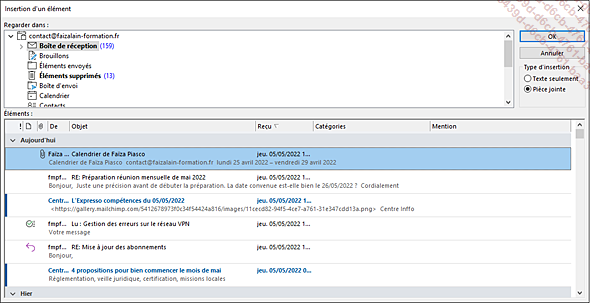
Activez l’option correspondant au type d’insertion à réaliser dans l’encadré Type d’insertion :
|
Texte seulement |
Pour insérer le ou les éléments sélectionnés sous forme de texte dans le corps du message. |
|
Pièce jointe |
Pour insérer le ou les éléments sélectionnés sous forme de pièce jointe. |
Cliquez sur le bouton OK.
Les éléments Outlook dont le type d’insertion est Pièce jointe apparaissent...
 Editions ENI Livres | Vidéos | e-Formations
Editions ENI Livres | Vidéos | e-Formations