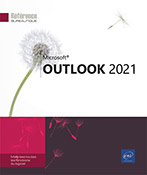Comptes de messagerie
Ajouter un compte de messagerie
Configurer un compte de messagerie Internet
Dans l’onglet Fichier, cliquez sur l’option Informations puis sur le bouton Ajouter un compte situé au-dessus du bouton Paramètres du compte.
La boîte de dialogue Ajouter un compte s’affiche à l’écran.
Pour configurer un compte automatiquement, saisissez l’adresse e-mail du compte à ajouter puis cliquez sur Connexion.
Une fois le compte configuré, cliquez sur le bouton Terminer de la boîte de dialogue Ajouter un compte.
Si aucune connexion chiffrée à votre Serveur de messagerie n’est disponible, vous devez configurer votre compte manuellement (cf. ci-après).
Pour configurer un compte manuellement, cliquez sur Options avancées, sélectionnez Configurer mon compte manuellement, puis cliquez sur Connexion.
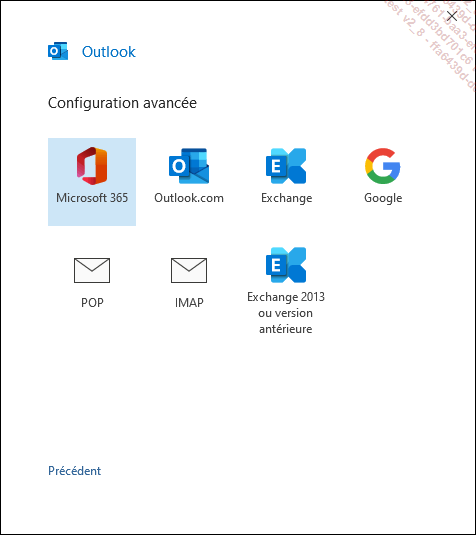
Choisissez le type de compte à ajouter. Vous trouverez-ci après une explication succincte des serveurs POP et IMAP :
|
POP (Post Office Protocol) |
Permet de récupérer les messages du serveur. Ces derniers sont téléchargés sur le poste puis supprimés du serveur. De ce fait, vous pouvez les consulter hors connexion. |
|
IMAP (Internet Mail Access Protocol) |
Permet de récupérer les messages du serveur. Seuls les messages lus sont téléchargés. Les messages demeurent... |
Envoyer un message en choisissant un compte
Cette manipulation nécessite qu’au moins deux comptes de messagerie soient installés dans Outlook.
Créez un message en utilisant les manipulations classiques (cf. Envoi d’un message -Créer et envoyer un message).
Cliquez sur le bouton  situé dans la zone d’en-tête
de la fenêtre du message.
situé dans la zone d’en-tête
de la fenêtre du message.
La liste des comptes de votre profil apparaît.
Cliquez sur le compte de messagerie à utiliser pour l’envoi de ce message.
Complétez les différentes zones du message (À, Cc, Objet...) de la fenêtre du message.
Cliquez sur le bouton Envoyer.
Supprimer un compte de messagerie
Dans l’onglet Fichier, cliquez sur l’option Informations, sur le bouton Paramètres du compte puis sur l’option Paramètres du compte.
Cliquez, si besoin, sur l’onglet Adresse de courrier.
Dans la liste des comptes, sélectionnez celui à supprimer.
Cliquez sur le bouton Supprimer.
Confirmez la suppression du compte en cliquant sur le bouton Oui de la boîte de dialogue Paramètres du compte.
Cliquez sur le bouton Fermer de la boîte de dialogue Paramètres du compte.
Les dossiers rattachés au compte supprimé disparaissent de la liste des dossiers.
Groupes d’envoi/réception
Lorsque plusieurs comptes de messagerie sont paramétrés dans Outlook, la synchronisation (envoyer/recevoir) se fait par défaut pour tous les comptes en même temps. Vous pouvez créer des groupes d’envoi/réception pour synchroniser les comptes séparément.
Créer un groupe d’envoi/réception
Dans l’onglet Envoi/réception, cliquez sur le bouton Groupes d’envoi/réception du groupe Envoyer et recevoir puis cliquez sur l’option Définir les groupes d’envoi/réception.
Vous pouvez également utiliser le raccourci-clavier CtrlAlt S.
Cliquez sur le bouton Nouveau.
Saisissez le nom du groupe dans la zone Nom du groupe d’Envoi/Réception puis cliquez sur le bouton OK.
Dans la colonne Comptes, sélectionnez l’icône du compte à inclure dans le nouveau groupe puis cochez l’option Inclure le compte sélectionné dans ce groupe.
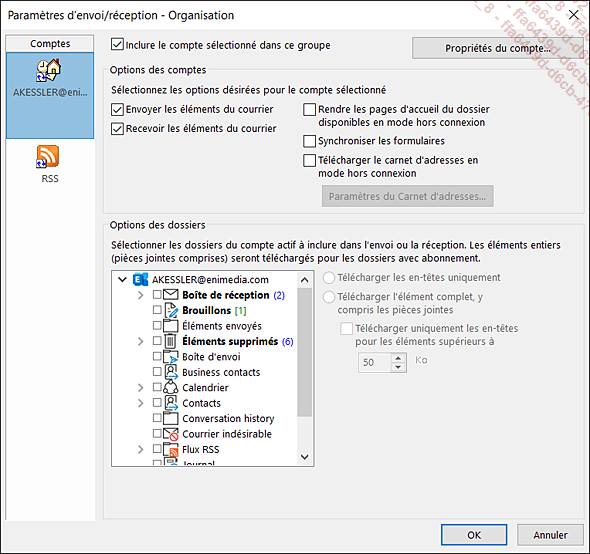
Modifiez éventuellement les options des comptes et des dossiers à l’aide des options des encadrés Options des comptes et Options des dossiers.
Si besoin, procédez ainsi pour ajouter les autres comptes à ce groupe d’envoi/réception.
Lorsque tous les comptes sont ajoutés, cliquez sur le bouton OK.
Modifiez éventuellement...
La sécurité
Outlook interdit l’accès aux pièces jointes considérées comme étant dangereuses. Cette fonction de sécurité permet de se protéger :
-
Contre les virus dans les pièces jointes aux messages électroniques (tels que les fichiers .bat, .exe, .vbs et .js).
Si une personne vous envoie un de ces types de fichiers dans un message, vous ne pourrez pas afficher la pièce jointe, ni y accéder. Dans la Boîte de réception, l’icône du trombone est associée au message pour vous indiquer que le message contient une pièce jointe et la liste des fichiers joints bloqués apparaît dans la barre d’informations située dans la partie supérieure du message.

Si vous essayez d’envoyer un type de fichier bloqué, Outlook vous demande si vous souhaitez envoyer une pièce jointe sensible.
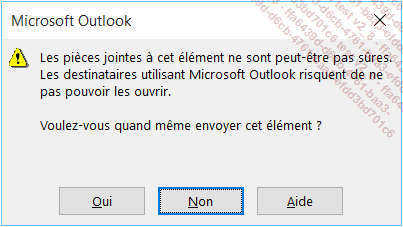
-
Contre les virus dans les scripts et contrôles ActiveX contenus dans les messages HTML.
Si une personne vous envoie un message HTML contenant des scripts et des contrôles ActiveX, les scripts ne s’exécutent pas et les contrôles ActiveX sont désactivés.
-
Contre les virus de macros dans les documents Office.
Par défaut dans Outlook, le niveau de sécurité défini pour les macros est de niveau élevé : seules les macros signées...
 Editions ENI Livres | Vidéos | e-Formations
Editions ENI Livres | Vidéos | e-Formations