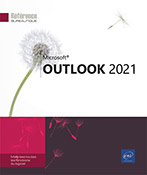Dossiers
Qu’est-ce qu’un dossier ?
Dans Outlook un "dossier" peut revêtir plusieurs aspects :
-
Les dossiers Outlook ou dossiers privés : il s’agit des dossiers contenant les éléments Outlook. Vous êtes propriétaire de ces dossiers et vous pouvez les partager afin que d’autres utilisateurs y accèdent.
-
Les dossiers publics permettent de partager des informations au sein de votre entreprise, mais aussi par Internet, à travers des groupes de discussion ; ils sont créés et gérés par l’administrateur de votre réseau qui peut en définir les autorisations pour certains utilisateurs. Ces dossiers sont disponibles uniquement lorsque vous utilisez Microsoft Exchange Server.
Pour afficher la liste des dossiers, cliquez
sur le bouton  de la barre
de navigation puis cliquez sur Dossiers.
de la barre
de navigation puis cliquez sur Dossiers.
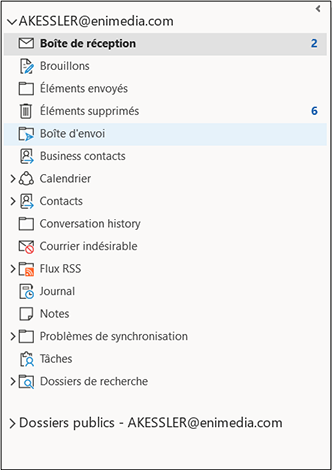 |
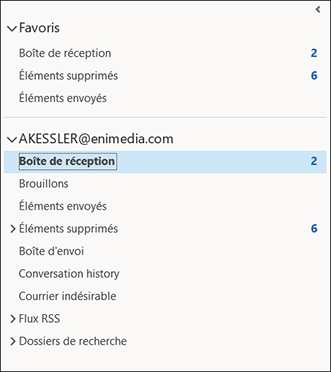 |
|
Liste des dossiers |
Affichage standard de la messagerie |
Pour retrouver l’affichage standard, cliquez sur une des icônes de la barre de navigation.
La gestion des dossiers (création, suppression...) peut se faire indifféremment à partir de l’affichage de la liste des dossiers ou à partir d’un affichage standard.
Créer un dossier
Sélectionnez éventuellement le dossier dans lequel vous souhaitez créer un dossier.
Dans l’onglet Dossier, cliquez sur le bouton Dossier du groupe Nouveau ; si vous avez sélectionné le dossier Calendrier, cliquez sur le bouton Nouveau calendrier.
Vous pouvez également utiliser le raccourci-clavier CtrlShift E.
Saisissez le nom du nouveau dossier dans la zone de saisie Nom.
Ouvrez la liste Contenu du dossier puis sélectionnez le type d’éléments que vous souhaitez conserver dans le dossier.
Dans la liste Sélectionner l’emplacement de ce dossier, sélectionnez le dossier dans lequel le nouveau doit être créé ; pour créer un dossier au même niveau que les autres dossiers, vous devez sélectionner le dossier supérieur (dans notre exemple lgendron@eni.fr).
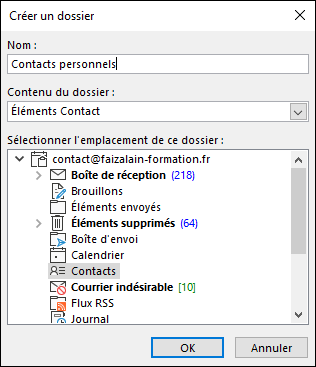
Ici, le dossier Contacts personnels va être créé dans le dossier Contacts.
Cliquez sur le bouton OK.
Vous pouvez ajouter le raccourci d’un dossier au dossier Raccourcis (cf. chapitre Raccourcis).
Créer/gérer des groupes de dossiers
Par défaut, seul un groupe de dossiers nommé Mes « nom du dossier » (pour le dossier contacts, vous visualisez Mes contacts) est visible dans le volet des dossiers Contacts, Tâches et Notes. Vous pouvez ajouter d’autres groupes de dossiers à ces dossiers afin d’y déplacer des dossiers.
Accédez au dossier Contacts 


 puis sur le nom du dossier à activer.
puis sur le nom du dossier à activer.
Concernant le dossier Calendrier, Outlook utilise le terme Groupe de calendriers. Les groupes de calendriers sont traités différemment que les groupes de dossiers aussi, pour plus d’informations reportez-vous au titre Les groupes de calendriers du chapitre Partage et groupes de calendriers.
Pour créer un groupe de dossiers, faites un clic droit sur le dossier Mes « nom du dossier » (par exemple, pour le dossier Tâches il s’agit du groupe de dossiers Mes tâches) visible dans le volet des dossiers puis cliquez sur l’option Nouveau groupe de dossiers.
Saisissez le nom du groupe de dossiers puis validez en cliquant sur le bouton Entrée.
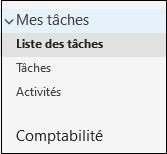
Dans notre exemple, le groupe de dossiers Comptabilité a été ajouté au dossier Tâches.
Pour renommer...
Créer un dossier de recherche
Un dossier de recherche est un dossier virtuel contenant des éléments de courrier répondant à des critères de recherche. Par exemple, vous pouvez créer un dossier de recherche contenant les messages d’un destinataire précis. Lors de la réception d’un message de celui-ci, en plus d’apparaître dans votre Boîte de réception, ce message apparaîtra également dans le dossier de recherche correspondant, facilitant ainsi l’accès aux messages de ce destinataire. Un dossier de recherche peut contenir uniquement des éléments de courrier.
Créer un dossier de recherche prédéfini
Cliquez sur l’icône Courrier 
Dans l’onglet Dossier, cliquez sur le bouton Dossier de recherche visible dans le groupe Nouveau ou utilisez le raccourci-clavier CtrlShift Z.
Vous pouvez également faire un clic droit sur le dossier Dossiers de recherche visible dans le volet des dossiers puis cliquer sur l’option Dossier de recherche.
Sélectionnez un des dossiers de recherche prédéfini dans la zone de liste Sélectionner un dossier de recherche.
Si besoin est, spécifiez le critère à utiliser dans la zone Personnaliser le dossier de recherche.
Si vous possédez plusieurs boîtes...
Supprimer un dossier
Seuls les dossiers créés par vous peuvent être supprimés.
Activez l’icône du dossier
contenant le dossier à supprimer ; si son nom ou son icône n’est
pas visible sur la barre de navigation, cliquez sur  puis sur le nom du dossier à activer.
puis sur le nom du dossier à activer.
Sélectionnez le dossier à supprimer.
Dans l’onglet Dossier,
cliquez sur l’outil Supprimer ce dossier  visible dans le groupe Actions ou
appuyez sur la touche Suppr.
visible dans le groupe Actions ou
appuyez sur la touche Suppr.
Vous pouvez également faire un clic droit sur le dossier à supprimer puis cliquer sur l’option Supprimer le dossier.
S’il s’agit d’un calendrier, l’option Supprimer le dossier est remplacée par l’option Supprimer le calendrier.
Cliquez sur le bouton Oui pour confirmer la suppression du dossier.
Déplacer un dossier
Depuis la version 2013 d’Outlook, en plus de pouvoir déplacer les dossiers que vous avez créés, vous pouvez également déplacer les dossiers Outlook par défaut (Boîte de réception, Contacts, Calendrier…).
Activez l’icône du dossier
contenant le dossier à déplacer ou activez le
dossier Dossiers pour
afficher la liste de tous les dossiers ; si le nom ou l’icône
du dossier à activer n’est pas visible sur la
barre de navigation, cliquez sur  puis sur le nom du dossier à activer.
puis sur le nom du dossier à activer.
Sélectionnez le dossier à déplacer.
Faites glisser le dossier vers son nouvel emplacement.
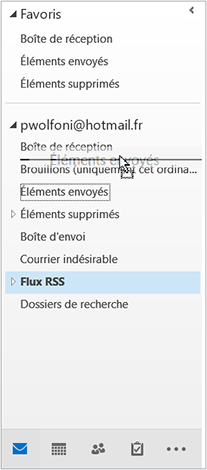
Sur l’exemple présenté précédemment, le dossier Outlook Éléments envoyés va être déplacé sous le dossier Boîte de réception.
Relâchez le bouton de la souris lorsqu’un trait noir horizontal s’affiche à l’emplacement souhaité.
Vous pouvez également faire un clic droit sur le dossier à déplacer puis cliquer sur l’option Monter ou Descendre.
Renommer un dossier
Seuls les dossiers que vous avez créés peuvent être renommés.
Activez l’icône du dossier contenant le dossier à renommer.
Sélectionnez le dossier à renommer.
Dans l’onglet Dossier, cliquez sur le bouton Renommer le dossier visible dans le groupe Actions ou faites un clic droit sur le dossier à renommer puis cliquez sur l’option Renommer le dossier ou encore, appuyez sur la touche F2.
S’il s’agit d’un calendrier, l’option Renommer le dossier est remplacée par l’option Renommer le calendrier.
Saisissez le nouveau nom du dossier.
Appuyez sur la touche Entrée.
Cette modification ne change que le nom du dossier ; son éventuel raccourci n’est pas renommé automatiquement.
Ajouter/supprimer des dossiers dans les Favoris
Lorsque vous affichez le volet Courrier dans le volet des dossiers, vous visualisez la liste des dossiers Favoris dans la partie supérieure de celui-ci. Vous pouvez ajouter d’autres dossiers à cette liste qui, par défaut, en contient trois, dans le but d’y accéder rapidement et aisément. Seuls les dossiers contenant des messages électroniques peuvent être ajoutés au dossier Favoris ainsi que des dossiers de recherche.
Cliquez sur l’icône Courrier 
Si la section Favoris n’est pas affichée dans la partie supérieure du volet Courrier, dans l’onglet Affichage, cliquez sur le bouton Volet des dossiers du groupe Disposition puis cliquez sur l’option Favoris.
Pour masquer la liste des dossiers Favoris, faites un double clic sur
l’en-tête Favoris ou
cliquez sur le symbole 

Pour ajouter un dossier à la liste des Favoris, faites un clic droit sur le dossier de courrier à ajouter puis cliquez sur l’option Ajouter aux Favoris.
Un raccourci du dossier d’origine apparaît désormais dans la liste des Favoris.
Pour modifier la position d’un dossier dans la liste des Favoris, faites...
Créer un nouvel élément dans un dossier public
Pour réaliser cette manipulation vous devez avoir l’autorisation de lire, de créer ou de modifier les éléments du dossier public.
Affichez la liste des dossiers en cliquant
sur le bouton  de la barre
de navigation ou en utilisant le raccourci-clavier Ctrl 6.
de la barre
de navigation ou en utilisant le raccourci-clavier Ctrl 6.
Si besoin, développez la liste des Dossiers publics en cliquant sur le
symbole  qui précède
son nom.
qui précède
son nom.
Sélectionnez le dossier public dans lequel vous souhaitez créer le nouvel élément.
Dans l’onglet Accueil, cliquez sur le bouton Nouveau message du groupe Nouveau.
Complétez l’élément à votre guise.
Cliquez sur le bouton Publier.
Pour répondre à un message d’un dossier public ou, d’une manière générale, pour gérer les messages d’un dossier public, utilisez les techniques habituelles de gestion des messages.
Copier un fichier dans un dossier public
Affichez la liste des dossiers en cliquant
sur le bouton  de la barre
de navigation ou en utilisant le raccourci-clavier Ctrl 6.
de la barre
de navigation ou en utilisant le raccourci-clavier Ctrl 6.
Si besoin, développez la liste des Dossiers publics en cliquant sur le
bouton  qui précède
son nom puis sélectionnez le dossier public dans lequel
vous souhaitez copier le fichier.
qui précède
son nom puis sélectionnez le dossier public dans lequel
vous souhaitez copier le fichier.
Ouvrez ensuite la fenêtre de l’Explorateur de fichiers puis réduisez sa taille de façon à visualiser également la liste des Dossiers de l’application Outlook.
Dans la fenêtre de l’Explorateur de fichiers, cliquez sur le fichier à copier puis faites-le glisser vers le dossier public souhaité dans la liste des Dossiers.
Fermez la fenêtre de l’Explorateur de fichiers.
Le fichier est désormais visible dans le dossier public.
Partager un dossier
Cette fonctionnalité n’est disponible que si vous utilisez un compte de messagerie Microsoft Exchange Server. Ainsi, vous donnez à une personne le droit de consulter, de modifier, de créer et/ou de supprimer des éléments de votre dossier. Cette possibilité n’est offerte qu’aux propriétaires de dossiers.
Partager un dossier Outlook par défaut
Les dossiers Outlook par défaut sont les dossiers Boîte de réception, Calendrier, Contacts, Journal, Notes et Tâches.
Affichez la liste des dossiers en cliquant
sur le bouton  de la barre
de navigation ou en utilisant le raccourci-clavier Ctrl 6.
de la barre
de navigation ou en utilisant le raccourci-clavier Ctrl 6.
Sélectionnez le dossier Outlook par défaut à partager puis, dans l’onglet Dossier, cliquez sur l’option Autorisations du dossier du groupe Propriétés.
Vous pouvez aussi faire un clic droit sur le dossier Outlook à partager, cliquer sur l’option Propriétés puis sur l’onglet Autorisations d’accès.
La boîte de dialogue Propriétés s’affiche à l’écran. Le nom du dossier en cours de partage est rappelé dans la barre de titre.
Pour ajouter un ou plusieurs utilisateurs à la liste des personnes autorisées à accéder au dossier en cours, cliquez sur le bouton Ajouter.
Pour chaque utilisateur à ajouter, sélectionnez-le dans un carnet d’adresses puis cliquez sur le bouton Ajouter.
Ensuite, validez vos choix en cliquant sur le bouton OK.
Pour retirer un utilisateur, sélectionnez son nom dans la liste Nom puis cliquez sur le bouton Enlever.
Pour définir les droits d’accès accordés à un utilisateur, sélectionnez son nom dans la liste Nom puis ouvrez la liste Niveau d’autorisations de l’encadré Autorisations.
Sélectionnez l’option correspondant au type d’accès que vous souhaitez accorder :
|
Propriétaire |
Accorde toutes les autorisations dans le dossier. |
|
Éditeur principal |
Accorde une autorisation pour créer, lire, modifier, supprimer tous les éléments et fichiers... |
Ouvrir un dossier d’un autre utilisateur
Ouvrir un dossier Outlook par défaut
Dans l’onglet Fichier, cliquez sur l’option Ouvrir et exporter puis sur le bouton Dossier d’un autre utilisateur.
Dans la zone Nom, saisissez le nom de la personne à qui appartient le dossier que vous souhaitez ouvrir ou cliquez sur le bouton Nom pour le sélectionner dans un carnet d’adresses.
Si besoin est, sélectionnez le type de dossier que vous souhaitez ouvrir dans la liste Type de dossier.
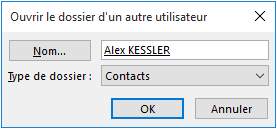
Cliquez sur le bouton OK.
Si vous n’avez pas d’autorisation sur le dossier, Outlook le signale ainsi pour le dossier Boîte de réception.
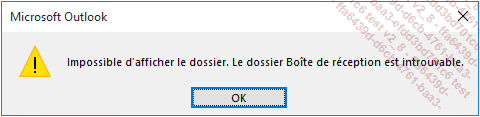
Ou ainsi pour les autres dossiers Outlook :
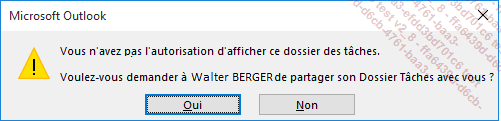
Dans ce cas, un clic sur le bouton Oui permet de demander le partage du dossier par le biais d’un message.
Si vous êtes autorisé à partager le dossier Boîte de réception, celui-ci s’ouvre à l’écran.
Si vous êtes autorisé à partager le dossier Calendrier, Contacts, Tâches ou Notes, le dossier partagé s’affiche sous le libellé "Nom du dossier" partagés.
Dans l’exemple ci-dessous, vous visualisez le dossier Tâches de Walter BERGER KESSLER dans le groupe de dossiers Tâches partagées.
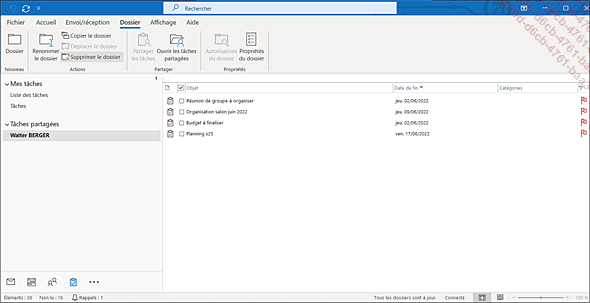
Dans un dossier partagé, vous ne visualisez pas les éléments rendus...
Connaître vos droits sur un dossier
Lorsque vous n’êtes pas propriétaire d’un dossier (par exemple, pour un dossier partagé ou un dossier public) vous pouvez néanmoins savoir quels sont vos droits sur le dossier.
Sélectionnez le dossier pour lequel vous souhaitez vérifier vos droits dans le volet des dossiers.
Dans l’onglet Dossier, cliquez sur le bouton Propriétés du dossier du groupe Propriétés ; dans le cas d’un dossier de calendrier, le bouton se nomme Propriétés du calendrier.
Vous pouvez également faire un clic droit sur le dossier concerné puis cliquer sur le bouton Propriétés.
Cliquez sur l’onglet Résumé : votre niveau de permission est affiché dans l’encadré Vos autorisations.
Si l’onglet Autorisations d’accès est proposé à la place de l’onglet Résumé, c’est que vous disposez d’une autorisation de propriétaire.
 Editions ENI Livres | Vidéos | e-Formations
Editions ENI Livres | Vidéos | e-Formations