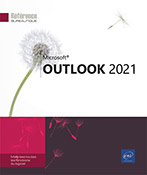Notes
Qu’est-ce qu’une note ?
Les notes sont l’équivalent électronique des Post-it® que vous apposez partout.
Ce dossier permet de prendre des notes rapides en guise de rappel (questions, idées, instructions...) ou encore, d’inscrire du texte dans des notes afin de le réutiliser ailleurs.
Accéder au dossier Notes
Si l’icône Notes 
 puis sur l’option Notes.
puis sur l’option Notes.
Vous pouvez aussi utiliser le raccourci-clavier Ctrl 5 (clavier alphanumérique).
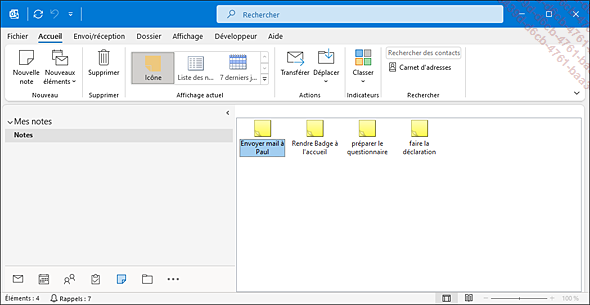
L’affichage Icônes est actif par défaut.
Modifier l’affichage des notes
Dans le dossier Notes, cliquez sur le bouton Changer l’affichage du groupe Affichage actuel de l’onglet Affichage ou Accueil puis cliquez sur l’option correspondant à l’affichage à activer :
|
Icône |
Pour visualiser les notes sous forme d’icônes. Par défaut, les notes apparaissent sous forme de grandes icônes disposées de gauche à droite. Elles peuvent être affichées sous forme de petites icônes ou sous forme de liste à l’aide des boutons Petites icônes et Liste du groupe Réorganisation (onglet Affichage). |
|
Liste des notes |
Liste des notes triée par conversation puis par date de création. |
|
7 derniers jours |
Liste des notes créées au cours des sept derniers jours. |
Si vous avez choisi l’affichage Liste des notes ou 7 derniers jours, vous pouvez modifier la réorganisation des notes en cliquant sur un des boutons suivants du groupe Réorganisation de l’onglet Affichage :
|
Catégories |
Pour regrouper la liste des notes par catégorie. |
|
Date de création |
Pour trier la liste des notes par date de création. |
Créer une note
Dans le dossier Notes, utilisez une des méthodes suivantes pour créer une note :
-
Dans l’onglet Accueil, cliquez sur le bouton Nouvelle note du groupe Nouveau.
-
Utilisez le raccourci-clavier Ctrl N.
-
Faites un double clic sur un espace vide de la liste des notes.
Le raccourci-clavier CtrlShift N permet de créer une note à partir de n’importe quel autre dossier.
Saisissez le texte de la note ; appuyez sur la touche Entrée pour passer à la ligne suivante : la première ligne de la note (jusqu’à ce que vous appuyez sur la touche Entrée) sera le titre de celle-ci.

Fermez la fenêtre de la note en cliquant
sur l’outil  ou en appuyant
sur la touche Echap : la fermeture de la note entraîne
son enregistrement.
ou en appuyant
sur la touche Echap : la fermeture de la note entraîne
son enregistrement.
Si vous souhaitez inclure du texte d’un autre élément dans une note (par exemple, le texte d’un message), ouvrez cet élément puis copiez le texte concerné (Ctrl C). Créez ensuite la note puis collez le texte dans la note (Ctrl V).
Consulter/modifier une note
Dans le dossier Notes, faites un double clic sur la note que vous souhaitez consulter ou modifier.
Effectuez si besoin les modifications souhaitées.

Fermez la fenêtre de la note en cliquant
sur l’outil  ou en appuyant
sur la touche Echap.
ou en appuyant
sur la touche Echap.
Transférer une note à une ou plusieurs autres personnes
Dans le dossier Notes, sélectionnez la note à transférer.
Dans l’onglet Accueil, cliquez sur le bouton Transférer du groupe Actions ou utilisez le raccourci-clavier Ctrl F.
Les notes sont transférées à l’aide d’un message dans lequel elles apparaissent en pièces jointes.
Dans la zone À,
spécifiez les noms des personnes à qui vous souhaitez
transférer la note ou cliquez sur le bouton  pour les sélectionner dans un carnet
d’adresses.
pour les sélectionner dans un carnet
d’adresses.
Modifiez éventuellement l’objet du message dans la zone Objet.
Saisissez éventuellement un texte d’information dans la grande zone de saisie.
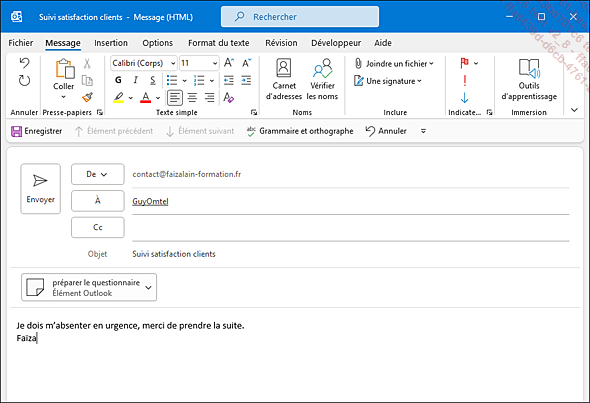
Cliquez sur le bouton Envoyer.
Personnaliser l’affichage Icônes
Si nécessaire, activez l’affichage Icônes (onglet Accueil - groupe Affichage actuel).
Dans l’onglet Affichage, cliquez sur le bouton Paramètres d’affichage du groupe Affichage actuel.
Cliquez sur le bouton Autres paramètres.
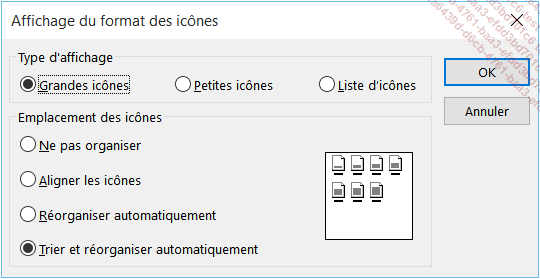
Activez l’option correspondant au type d’affichage souhaité dans l’encadré Type d’affichage.
Vous retrouvez ces options dans le groupe Réorganisation de l’onglet Affichage.
Choisissez une des options de l’encadré Emplacement des icônes :
|
Ne pas organiser |
Les icônes restent où vous les placez. |
|
Aligner les icônes |
Aligne les icônes sur une grille invisible. Lorsque vous déplacez une icône, elle s’aligne sur le quadrillage le plus proche. |
|
Réorganiser automatiquement |
Aligne les icônes sur plusieurs lignes. |
|
Trier et réorganiser automatiquement |
Aligne les icônes sur plusieurs lignes selon les critères de tri en cours. |
Cliquez à deux reprises sur le bouton OK.
Les notes peuvent être déplacées par la technique du cliqué-glissé.
 Editions ENI Livres | Vidéos | e-Formations
Editions ENI Livres | Vidéos | e-Formations