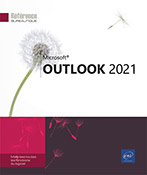Affichage
Créer un nouvel affichage
Créer un nouvel affichage à partir d’un affichage existant
Le principe consiste ici à créer un nouvel affichage à partir d’un affichage existant que vous pourrez personnaliser.
Sélectionnez le dossier puis le type d’affichage (onglet Affichage - groupe Affichage actuel - bouton Changer l’affichage) à partir duquel le nouvel affichage doit être créé.
Dans l’onglet Affichage, cliquez sur le bouton Changer l’affichage du groupe Affichage actuel puis sur l’option Gérer les affichages.
Sélectionnez, si nécessaire, l’option <Paramètres d’affichage en cours> située dans la colonne Nom de l’affichage.
Cliquez sur le bouton Copier.
Saisissez le nom du nouvel affichage dans la zone de saisie Nom du nouvel affichage.
Définissez, à l’aide des options de l’encadré Utilisé sur, l’emplacement où l’affichage sera disponible.
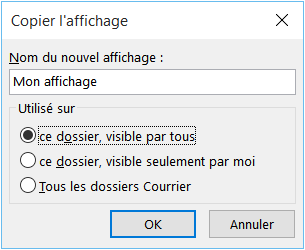
Cliquez sur le bouton OK.
À l’aide des boutons proposés, modifiez si besoin est, les options d’affichage, de tri, de sélection, de filtre, de regroupement...
Cliquez sur le bouton OK.
Cliquez sur le bouton Fermer pour fermer la boîte de dialogue Gérer tous les affichages ou sur le bouton Appliquer l’affichage...
Gérer les colonnes d’un affichage
Un affichage se définit, entre autres, par les colonnes qu’il contient ; chaque colonne permet d’afficher un type d’information spécifique.
Sélectionnez le dossier contenant les colonnes à gérer.
Dans l’onglet Affichage, cliquez sur le bouton Paramètres d’affichage du groupe Affichage actuel.
Cliquez sur le bouton Colonnes.
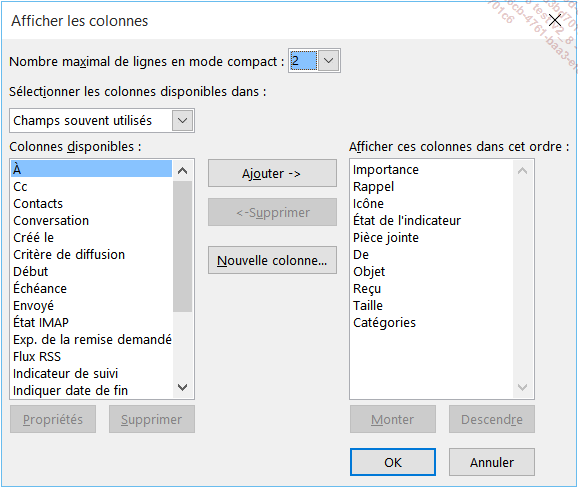
Dans la fenêtre qui s’affiche, la zone de liste Colonnes disponibles contient les colonnes que vous pouvez ajouter, alors que la zone de liste Afficher ces colonnes dans cet ordre recense toutes les colonnes actuellement affichées.
Le contenu de la zone de liste Colonnes disponibles dépend du choix fait dans la liste Sélectionner les colonnes disponibles dans.
Pour ajouter une colonne, sélectionnez la colonne après laquelle vous souhaitez ajouter la nouvelle colonne dans la zone de liste Afficher ces colonnes dans cet ordre.
Sélectionnez la liste des colonnes disponibles à partir de la liste déroulante Sélectionner les colonnes disponibles dans.
Dans la zone de liste Colonnes disponibles, sélectionnez la colonne à afficher puis cliquez sur le bouton Ajouter : la colonne est désormais visible dans la liste Afficher ces colonnes dans cet ordre et ne l’est plus dans la zone de liste Colonnes disponibles.
Vous pouvez...
Modifier les polices d’un affichage de type Table
Sélectionnez le dossier pour lequel vous souhaitez modifier la police.
Dans l’onglet Affichage, cliquez sur le bouton Paramètres d’affichage du groupe Affichage actuel.
Cliquez sur le bouton Autres paramètres.
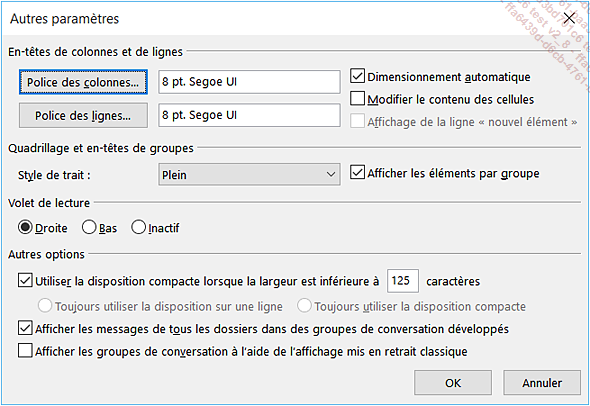
Pour modifier la police, le style, la taille et/ou le script des en-têtes de colonnes, cliquez sur le bouton Police des colonnes de la zone En-têtes de colonnes et de lignes, sélectionnez les options souhaitées puis cliquez sur le bouton OK.
Pour modifier la police, le style, la taille et/ou le script des lignes (une ligne correspond à un élément), cliquez sur le bouton Police des lignes de la zone En-têtes de colonnes et de lignes, sélectionnez les options souhaitées puis cliquez sur le bouton OK.
Cliquez à deux reprises sur le bouton OK.
Autoriser la modification directe des données
Suite à ce choix, un simple clic dans une cellule vous permet de modifier son contenu (cette technique est possible dans un affichage de type Table ou Carte).
Sélectionnez le dossier pour lequel vous souhaitez autoriser la modification directe des données.
Dans l’onglet Affichage, cliquez sur le bouton Paramètres d’affichage du groupe Affichage actuel.
Cliquez sur le bouton Autres paramètres.
Cochez l’option Modifier le contenu des cellules visible dans la zone En-têtes de colonnes et de lignes.
Cliquez à deux reprises sur le bouton OK.
Personnaliser l’affichage de type Table
Modifier la largeur des colonnes
Sélectionnez le dossier contenant les colonnes dont vous souhaitez modifier la largeur.
Positionnez le pointeur de la souris sur le trait vertical situé à droite du libellé de la colonne à modifier.
Pour modifier la largeur de la colonne, réalisez un cliqué-glissé.
Pour ajuster la largeur de la colonne à son contenu, réalisez un double clic.
Attention, certaines colonnes ont parfois des largeurs figées.
Modifier l’ordre des colonnes
Sélectionnez le dossier pour lequel l’ordre des colonnes doit être modifié.
Cliquez sur l’en-tête de colonne à déplacer puis faites-le glisser vers la gauche ou vers la droite selon la position souhaitée.

Outlook symbolise le nouvel emplacement de la colonne par deux flèches rouges. Si vous déplacez l’en-tête sur un endroit interdit, Outlook barre l’en-tête de colonne d’une grosse croix noire ; si vous relâchez la souris à ce moment-là, la colonne sera supprimée !
Lorsque la nouvelle position de la colonne vous convient, relâchez le bouton de la souris.
Ajouter une colonne
Sélectionnez le dossier pour lequel vous souhaitez ajouter une colonne.
Faites un clic droit sur un en-tête de colonne puis cliquez sur l’option Sélecteur de champs.
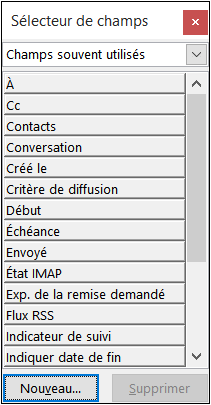
Dans la fenêtre Sélecteur de champs, cliquez sur le nom de la colonne à ajouter puis faites-la glisser à l’endroit souhaité sur la ligne des en-têtes de colonne.
Si la colonne qui vous intéresse n’est pas visible parmi les colonnes proposées, ouvrez la liste située dans la partie supérieure de la fenêtre puis cliquez sur l’option permettant de les afficher.
Lorsque la position vous convient, relâchez le bouton de la souris.
Fermez la fenêtre Sélecteur de champs en
cliquant sur l’outil  .
.
Supprimer une colonne
Le champ correspondant disparaîtra de la ligne d’en-tête...
Afficher les champs vides (affichage Carte)
Il s’agit ici d’afficher la totalité des champs sur chaque carte, même ceux que vous n’avez pas renseignés.
Sélectionnez le dossier pour lequel vous souhaitez afficher les champs vides.
Dans l’onglet Affichage, cliquez sur le bouton Paramètres d’affichage du groupe Affichage actuel.
Cliquez sur le bouton Autres paramètres.
Cochez l’option Afficher les champs vides de l’encadré Champs de carte.
Cliquez à deux reprises sur le bouton OK.
 Editions ENI Livres | Vidéos | e-Formations
Editions ENI Livres | Vidéos | e-Formations