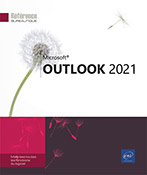Calendrier : généralités
Qu’est-ce que le Calendrier ?
Le Calendrier est un outil qui vous permet d’organiser et de gérer au mieux votre emploi du temps.
Trois types d’activités sont gérés : les rendez-vous, les événements, les réunions. Toutes ces activités sont appelées des éléments.
À ces trois activités s’ajoute une prévision des tâches qui devront être exécutées.
Accéder au Calendrier
Cliquez sur l’icône Calendrier 
Vous pouvez aussi utiliser le raccourci-clavier Ctrl 2 (clavier numérique).
Sauf intervention, le Calendrier apparaît dans un affichage appelé Calendrier et vous visualisez l’agenda du jour, de la semaine ou du mois en cours :
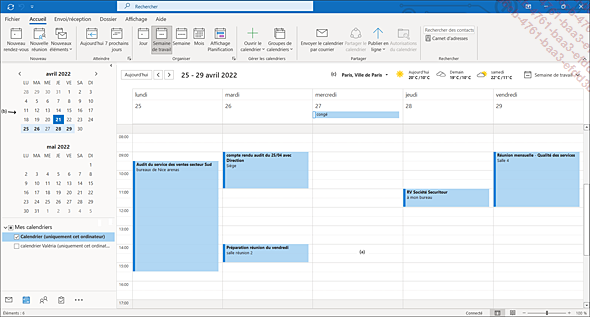
Cet affichage est composé d’un Agenda (a) présentant le jour, la semaine ou le mois en cours comprenant les différents événements programmés, d’un Navigateur de dates (b) qui apparaît dans le volet des dossiers et de la Barre météorologique (c).
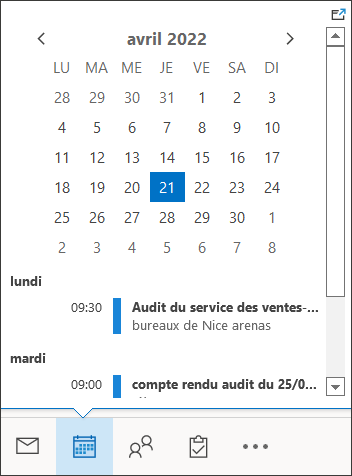
Pour afficher les éléments d’un autre jour, changez de mois si besoin puis cliquez sur la date souhaitée.
Les affichages du dossier Calendrier
Les affichages permettent de présenter de différentes façons le contenu du dossier Calendrier.
Dans l’onglet Affichage, cliquez sur le bouton Changer l’affichage du groupe Affichage actuel.
Cliquez sur l’option correspondant à un des affichages suivants :
|
Calendrier ou Aperçu |
Pour visualiser la liste des rendez-vous, événements et réunions prévus pour un ou plusieurs jours, une ou plusieurs semaines, ou encore pour un mois donné. |
|
Liste |
Pour visualiser la liste de tous les rendez-vous, événements et réunions ainsi que les détails qui s’y rapportent. |
|
Actives |
Pour visualiser la liste de tous les rendez-vous, événements et réunions prévus à dater d’aujourd’hui ainsi que les détails qui s’y rapportent. |
Pour choisir le type d’affichage Calendrier, cliquez en fonction de votre attente, sur un des boutons suivants visibles dans le groupe Réorganisation de l’onglet Affichage :
|
Jour |
Pour afficher l’agenda sur une journée. |
|
Semaine de travail |
Pour afficher l’agenda sur une semaine de travail ; par défaut, la semaine de travail est définie du lundi au vendredi. |
|
Semaine |
Pour afficher l’agenda sur une semaine entière. |
|
Mois |
Pour afficher l’agenda sur un mois. |
|
Affichage Planification... |
Afficher une autre date
À l’aide du Navigateur de dates
Pour vous déplacer de mois en mois,
utilisez les pointes de flèche visibles dans la partie supérieure
du navigateur de dates : 
Pour atteindre rapidement un autre mois, cliquez dans le Navigateur de dates sur le nom du mois actif puis, tout en maintenant le bouton de la souris enfoncé, pointez le mois que vous souhaitez atteindre ; si celui-ci n’est pas proposé dans la liste, affichez-le en faisant glisser le pointeur de la souris, vers le haut ou vers le bas, en dehors de la liste.
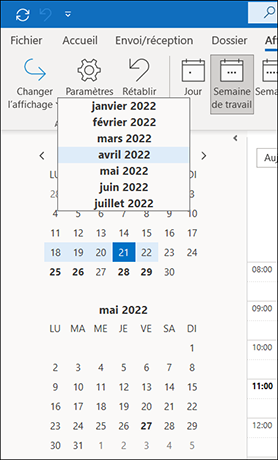
Relâchez ensuite le bouton de la souris.
Cliquez ensuite sur la date à atteindre.
À l’aide de la boîte de dialogue
Dans l’onglet Accueil,
cliquez sur le bouton  visible dans
le groupe Atteindre ou utilisez
le raccourci-clavier Ctrl B.
visible dans
le groupe Atteindre ou utilisez
le raccourci-clavier Ctrl B.
Saisissez la date à atteindre dans la zone de saisie Date ou ouvrez la liste pour la sélectionner.
Ouvrez la liste Visible dans puis sélectionnez le format d’affichage de l’Agenda : Calendrier quotidien, hebdomadaire, mensuel ou de la semaine de travail.
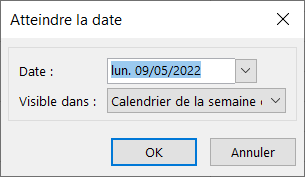
Cliquez sur le bouton OK.
Pour revenir à la date du jour, cliquez sur le bouton Aujourd’hui de l’onglet Accueil (groupe Atteindre).
Accéder à l’élément précédent ou suivant
Si le calendrier affiché à l’écran ne contient aucun élément, en affichage quotidien, vous pouvez atteindre le précédent ou le prochain élément du calendrier qui pourra être un rendez-vous, un événement ou une réunion.
Pour atteindre l’élément suivant, cliquez sur le bouton Prochain rendez-vous visible sur le côté droit du calendrier.
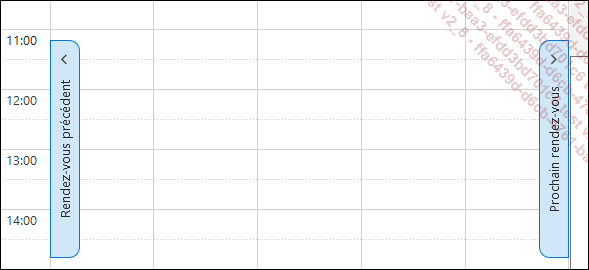
Pour atteindre l’élément précédent, cliquez sur le bouton Rendez-vous précédent visible sur le côté gauche du calendrier.
Ces boutons sont visibles uniquement si le calendrier affiché ne contient aucun élément.
Afficher mois, semaine ou jour
Afficher un mois
Cliquez, dans le Navigateur de dates, sur un des jours du mois que vous souhaitez afficher puis, dans l’onglet Accueil ou Affichage, cliquez sur le bouton Mois.
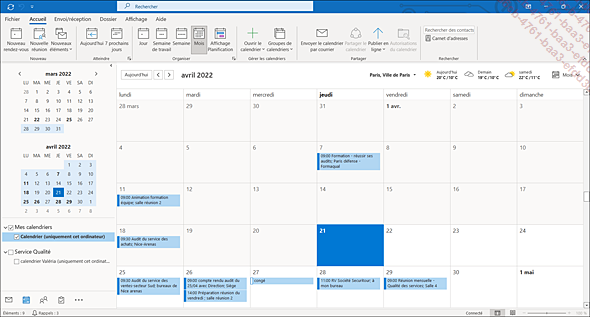
Afficher une semaine
Cliquez, dans le Navigateur de dates, sur un des jours de la semaine à afficher puis, dans l’onglet Accueil ou Affichage, cliquez sur le bouton Semaine ou Semaine de travail.
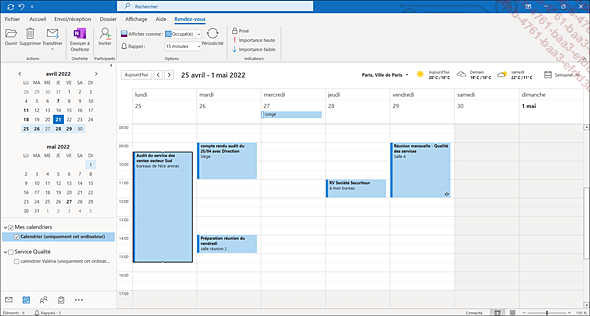
Afficher un ou plusieurs jours
Cliquez sur le bouton Jour de l’onglet Accueil ou Affichage.
Pour afficher un jour, cliquez sur le jour concerné dans le Navigateur de dates.
Pour afficher plusieurs jours, sélectionnez les jours concernés dans le Navigateur de dates ; pour sélectionner des jours qui se suivent, réalisez un cliqué-glissé sur les dates correspondantes ou utilisez la touche Shift ; pour sélectionner des jours non contigus, maintenez la touche Ctrl enfoncée tout en cliquant sur les dates concernées.
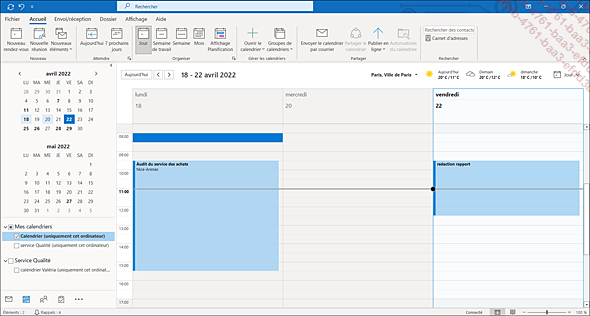
Sur l’écran précédent, les dates des 18, 20 et 22 décembre 2022 sont sélectionnées dans le Navigateur de dates.
Utilisez les combinaisons de touches suivantes pour modifier le nombre de jours affichés :
|
Afficher de 1 à 9 jours |
Alt n où n correspond au nombre de jours contigus à afficher (saisir le nombre sur le clavier alphanumérique). |
|
Afficher... |
Gérer la barre des prévisions météorologiques du Calendrier
Vous disposez des prévisions météorologiques du jour et des deux prochains jours dans la partie supérieure du Calendrier.
Cliquez sur l’icône Calendrier 

Par défaut, la barre des prévisions météorologiques affiche les prévisions pour la ville de Paris.
Pour afficher plus de détails sur les prévisions d’un jour, pointez le jour correspondant.
Les informations s’affichent dans une info-bulle.

Le lien Plus d’informations en ligne ouvre la page météo du site MSN permettant d’afficher une météo plus complète.
Pour ajouter une ville à la barre météorologique, cliquez sur le nom de la ville actuellement active puis sur l’option Ajouter un emplacement.
Saisissez le nom de la ville à ajouter dans la zone de saisie qui s’affiche ; vous pouvez également saisir le code postal d’une ville.

 permet d’annuler la recherche.
permet d’annuler la recherche. ou appuyez sur la touche Entrée.
ou appuyez sur la touche Entrée.Si plusieurs villes vous sont proposées, cliquez sur celle à ajouter.
Cinq villes maximum peuvent être ajoutées à la liste.
Pour changer de ville, cliquez sur le nom de la ville active...
Personnaliser l’affichage par mois, semaine ou jour
Par mois
Dans l’onglet Affichage, cliquez sur le bouton Paramètres d’affichage du groupe Affichage actuel.
Vous pouvez également faire un clic droit sur une zone vide du calendrier puis cliquez sur l’option Paramètres d’affichage.
Cliquez sur le bouton Autres paramètres.
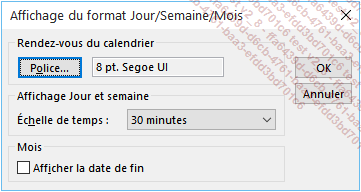
Pour modifier la police des textes des éléments, cliquez sur le bouton Police visible dans l’encadré Rendez-vous du calendrier. Modifiez la police, le style et/ou la taille de la police à l’aide des options des zones Police, Style et Taille puis cliquez sur le bouton OK : un aperçu des options choisies est visible à droite du bouton Police.
Pour afficher la date de fin des rendez-vous et des réunions, cochez l’option Afficher la date de fin située dans l’encadré Mois ; pour ne pas l’afficher, décochez cette option.
Si vous avez choisi de ne pas afficher la date de fin, sachez que celle-ci est visible dans une info-bulle lorsque vous pointez l’élément.
Cliquez à deux reprises sur le bouton OK.
Pour modifier la couleur d’arrière-plan du calendrier sélectionné, cliquez sur le bouton Couleur du groupe Couleur puis cliquez sur la couleur de votre choix.
Pour faire défiler les mois, utilisez la barre...
Créer un calendrier supplémentaire
En plus du calendrier par défaut, vous pouvez créer un ou plusieurs calendriers supplémentaires permettant, par exemple, de gérer vos rendez-vous personnels ou encore ceux de votre comité d’entreprise.
Dans l’onglet Dossier, cliquez sur le bouton Nouveau calendrier du groupe Nouveau.
Vous pouvez aussi faire un clic droit sur votre Calendrier dans le volet des dossiers puis cliquer sur l’option Nouveau calendrier.
Saisissez le nom de votre nouveau calendrier dans la zone Nom.
Veillez à ce que l’option Éléments Calendrier soit sélectionnée dans la liste Contenu du dossier.
Sélectionnez éventuellement un nouvel emplacement pour votre calendrier ; par défaut, il est stocké dans le dossier Calendrier.
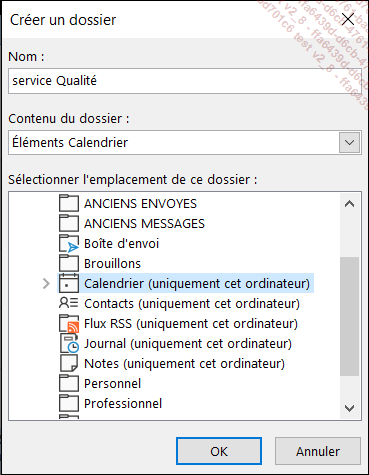
Cliquez sur le bouton OK pour créer le calendrier.
Pour visualiser le nouveau calendrier, cochez l’option correspondant au nom de votre nouveau calendrier dans le groupe de calendriers Mes calendriers du volet des dossiers : vous visualisez désormais côte à côte le Calendrier par défaut d’Outlook ainsi que celui que vous venez de créer.
Ainsi, vous pouvez choisir d’afficher ou non tel ou tel calendrier en cochant ou non le nom du calendrier correspondant.
Cochez la case située à gauche...
Afficher plusieurs calendriers
Si, en plus du Calendrier Outlook par défaut, vous possédez d’autres calendriers, vous pouvez en afficher plusieurs en même temps en les affichant côte à côte ou en les superposant.
Cliquez sur Calendrier dans la barre de navigation.
Veillez à ce que l’affichage du dossier Calendrier soit Calendrier (onglet Affichage - groupe Affichage actuel - bouton Changer l’affichage).
Pour afficher plusieurs calendriers côte à côte, dans le volet des dossiers, cochez les cases visibles à gauche des noms des calendriers à afficher.
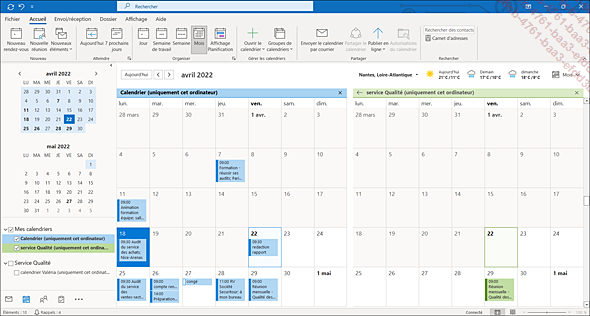
Ici, vous visualisez côte à côte le calendrier par défaut d’Outlook et le calendrier service Qualité. Le nom de chaque calendrier affiché est visible dans son en-tête.
Pour afficher plusieurs calendriers dans une disposition horizontale afin, par exemple, de simplifier l’organisation d’une réunion en identifiant rapidement le meilleur horaire, affichez-les côte à côte dans un premier temps. Ensuite, dans l’onglet Accueil ou Affichage, cliquez sur le bouton Affichage Planification du groupe Organiser ou Réorganisation.
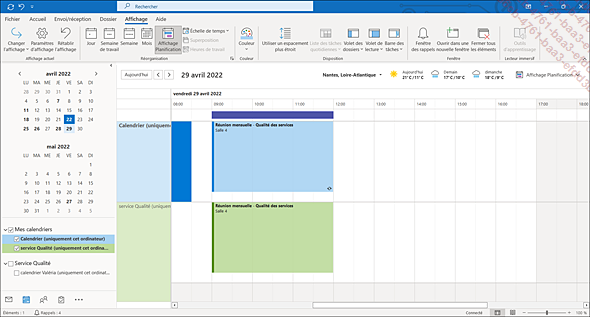
Il vous suffit de choisir un autre affichage (Jour, Semaine...) pour annuler l’Affichage Planification.
Pour superposer des calendriers, affichez-les côte à côte...
Gérer plusieurs fuseaux horaires
Si vous travaillez à l’international avec des collègues, clients ou partenaires, il peut être utile de gérer plusieurs fuseaux horaires.
Pour afficher un second, voire un troisième fuseau horaire, sélectionnez l’affichage Semaine.
Cliquez avec le bouton droit sur l’échelle de temps puis, dans le menu contextuel, cliquez sur Changer de fuseau horaire.
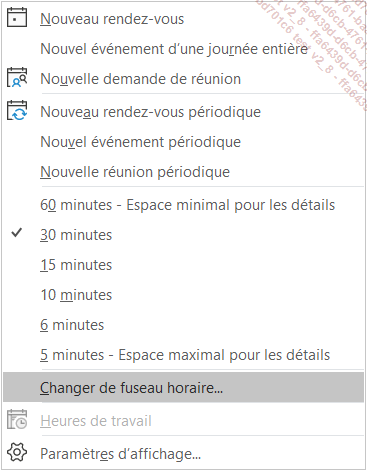
La fenêtre Options Outlook s’ouvre : dans la zone Fuseaux horaires, dans le champ Étiquette, tapez un nom pour votre fuseau horaire si le champ est vide.
Pour ajouter un second fuseau horaire, sélectionnez Afficher un second fuseau horaire.
Dans le champ Étiquette, tapez le nom de ce second fuseau.
Puis dans la liste Fuseau horaire, choisissez le fuseau horaire que vous souhaitez voir afficher.
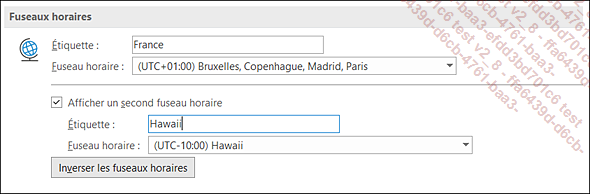
L’échelle de temps affiche désormais les fuseaux horaires dans l’affichage Semaine.
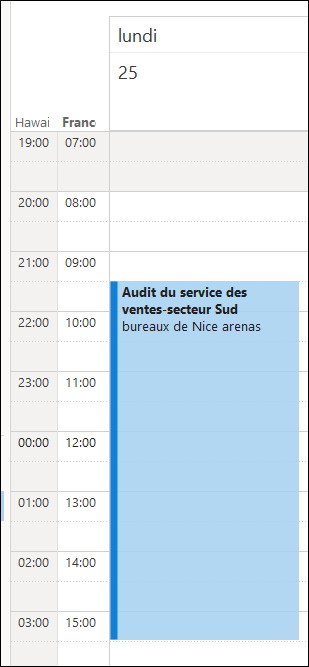
Pour modifier le positionnement de l’affichage de plusieurs fuseaux horaires, cliquez sur l’onglet Fichier, puis cliquez sur Options.
Sous l’onglet Calendrier, zone Fuseaux horaires, cliquez sur Inverser les fuseaux horaires jusqu’à obtenir le positionnement désiré.
Pour supprimer un fuseau horaire, cliquez sur l’onglet Fichier, puis cliquez sur Options.
Sous l’onglet Calendrier, zone Fuseaux...
Enregistrer un calendrier en tant que fichier iCalendar
Il s’agit ici d’enregistrer un calendrier au format de fichier iCalendar afin de pouvoir ensuite le transmettre à d’autres utilisateurs par e-mail.
Cliquez sur l’icône Calendrier 
Si plusieurs calendriers sont affichés, cliquez dans celui que vous souhaitez enregistrer pour l’activer.
Cette manipulation n’est pas nécessaire si un seul calendrier est affiché.
Cliquez sur l’onglet Fichier puis sur l’option Enregistrer le calendrier.
La boîte de dialogue Enregistrer sous s’affiche à l’écran.
Sélectionnez le dossier dans lequel vous souhaitez enregistrer le fichier.
Modifiez éventuellement le nom du fichier dans la zone de saisie Nom de fichier.
L’extension .ics est associée au fichier iCalendar. L’option Format iCalendar (*.ics) est sélectionnée dans la liste Type.
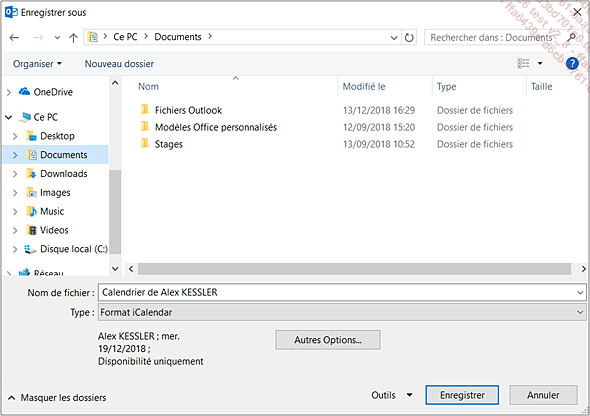
À gauche du bouton Autres Options, vous visualisez le nom du calendrier, la plage de dates ainsi que la quantité d’informations à enregistrer dans le fichier.
Si ces options ne vous conviennent pas, vous pouvez les modifier en cliquant sur le bouton Autres Options.
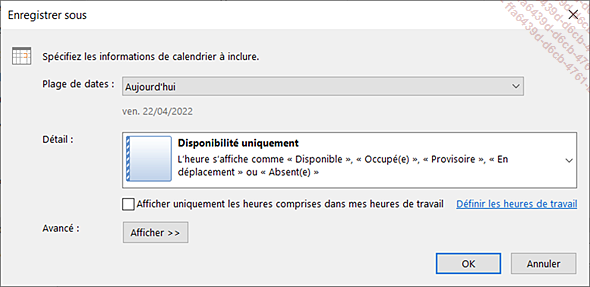
-
Dans la liste Plage de dates, sélectionnez l’option correspondant à la plage de dates contenant les informations à enregistrer...
 Editions ENI Livres | Vidéos | e-Formations
Editions ENI Livres | Vidéos | e-Formations