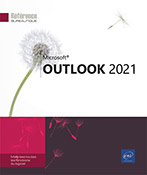Tâches
Qu’est-ce qu’une tâche ?
Une tâche est une charge ou une obligation professionnelle ou personnelle que vous devez suivre jusqu’à son accomplissement.
Accéder au dossier Tâches
Les tâches étant visibles dans quatre emplacements, utilisez une des méthodes suivantes pour les afficher :
-
Cliquez sur l’icône Tâches
dans la barre de navigation ou utilisez le raccourci-clavier Ctrl 4 (la touche 4 du clavier alphanumérique).
La liste des tâches s’affiche dans le dossier Tâches.
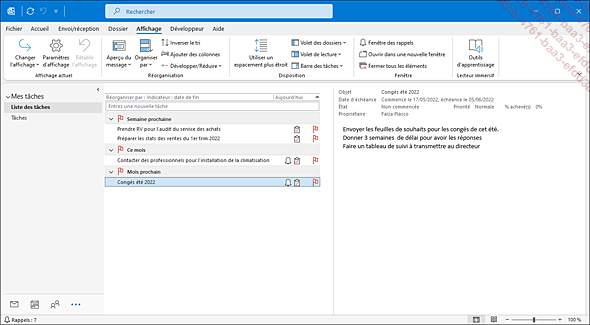
Par défaut, l’affichage Liste des tâches est actif et affiche les tâches non terminées ainsi que celles dont la date d’échéance est passée. Dans ce mode d’affichage, les tâches sont classées par rapport à leurs dates d’échéance.
-
Affichez la Barre des tâches à partir de n’importe quel dossier : dans l’onglet Affichage, cliquez sur le bouton Barre des tâches du groupe Disposition puis cliquez sur l’option Tâches.
Les tâches non terminées et celles dont la date d’échéance est passée s’affichent dans la Barre des tâches et sont classées par rapport à leurs dates d’échéance.
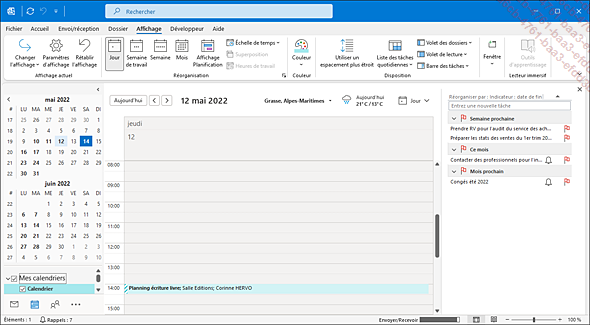
-
Dans le dossier Calendrier, sélectionnez le jour pour lequel vous souhaitez afficher les tâches. Si le volet de la liste des tâches n’est pas visible dans la partie inférieure de la fenêtre, dans l’onglet Affichage, cliquez...
Les affichages du dossier Tâches
Les affichages permettent de présenter de différentes façons le contenu du dossier Tâches.
Cliquez sur l’icône Tâches 
Dans l’onglet Affichage, cliquez sur le bouton Changer l’affichage du groupe Affichage actuel puis cliquez sur l’option correspondant à l’affichage à activer :
|
Détaillées |
Pour visualiser une liste qui comporte de nombreux détails sur chacune des tâches. |
|
Liste simple |
Pour visualiser une liste comportant le minimum de détails afin de repérer facilement les tâches qui sont achevées. |
|
Liste des tâches |
Pour visualiser la liste des tâches non terminées ainsi que celles dont la date d’échéance est passée. Lorsque vous sélectionnez une tâche, vous visualisez un aperçu de celle-ci dans le volet de lecture ; cet affichage est celui actif par défaut. |
|
Prioritaires |
Pour visualiser une liste des tâches regroupées par priorité puis par catégorie au sein de chaque priorité. |
|
Actives |
Pour visualiser une liste des tâches inachevées y compris celles dont la date d’échéance est achevée. |
|
Terminées |
Pour visualiser la liste des tâches maquées comme terminées. |
|
Aujourd’hui |
Pour visualiser... |
Créer une tâche
Cliquez sur l’icône Tâches 
Plusieurs techniques vous permettent de créer une tâche :
-
Dans l’onglet Accueil, cliquez sur le bouton Nouvelle tâche du groupe Nouveau.
-
Utilisez le raccourci-clavier CtrlShift K ou Ctrl N.
-
Faites un double clic dans un espace vide de la liste des tâches.
Le raccourci-clavier CtrlShift K peut être utilisé quel que soit le dossier actif.
Cliquez dans la zone de saisie Objet puis saisissez une brève description de la tâche.
Si cette tâche a une échéance, indiquez les dates de début et de fin à l’aide des listes Date de début et Échéance.
Définissez le niveau d’importance de la tâche en sélectionnant une des options proposées dans la liste Priorité : Faible, Normale ou Haute.
Si vous souhaitez programmer une alarme pour la tâche en cours, cochez l’option Rappel puis sélectionnez à l’aide des deux listes qui suivent, la date puis l’heure à laquelle l’alarme doit se déclencher.
Si l’heure de rappel proposée par défaut ne vous convient pas, personnalisez-la à l’aide de la liste Heure par défaut du rappel de la boîte de dialogue Options Outlook (onglet Fichier - Options - catégorie...
Créer une tâche répétitive
Il s’agit de répéter automatiquement une tâche à intervalles réguliers.
Lors de la création de la tâche concernée, dans l’onglet Tâche, cliquez sur le bouton Périodicité visible dans le groupe Périodicité.
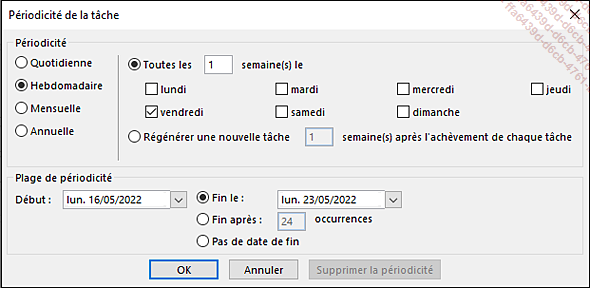
Par les différentes options de l’encadré Périodicité, indiquez la fréquence de la répétition de la tâche.
Si vous souhaitez que la tâche se répète dès qu’elle s’achève, activez l’option Régénérer une nouvelle tâche puis indiquez combien de jour(s), semaine(s), mois ou année(s) après l’achèvement de chaque tâche, celle-ci doit être répétée.
Renseignez ensuite la durée pendant laquelle la tâche doit être répétée à l’aide des options de l’encadré Plage de périodicité :
|
Pas de date de fin |
L’élément périodique est répété indéfiniment. |
|
Fin après n occurrences |
Met fin à une tâche périodique après le nombre d’occurrences spécifié dans la zone de saisie. |
|
Fin le |
Met fin à une tâche périodique à la date... |
Suivre l’avancement d’une tâche
Seul le propriétaire d’une tâche peut en assurer le suivi.
Dans le dossier Tâches, ouvrez la tâche dont vous souhaitez notifier l’avancement en réalisant un double clic sur l’objet de la tâche concernée.
Pour indiquer un pourcentage d’avancement, saisissez le pourcentage d’avancement réalisé dans la zone % achevé(s).
Dès que votre saisie est validée, la zone État affiche En cours de réalisation.
Modifiez éventuellement l’état d’avancement de la tâche en sélectionnant une des options de la liste État.
Pour signaler que la tâche est terminée, entrez 100 dans la zone % achevé(s) ou sélectionnez l’option Terminée dans la liste État ou encore, dans l’onglet Tâche, cliquez sur le bouton Marquer comme terminée(s) du groupe Gérer.
Le fait de cliquer sur le bouton Marquer comme terminée(s) ferme automatiquement la fenêtre de la tâche.
Validez par le bouton Enregistrer & Fermer du groupe Actions.
Si la tâche vous avait été assignée par un tiers, ce dernier est mis au courant de l’avancement de celle-ci par l’envoi automatique d’un message.
Pour afficher uniquement les tâches terminées...
Affecter une tâche à un ou plusieurs tiers
Lors de la création ou de la modification de la tâche concernée, cliquez dans l’onglet Tâche, puis sur le bouton Affecter une tâche visible dans le groupe Gérer.
Vous pouvez également faire un clic droit sur la tâche concernée puis cliquez sur l’option Affecter une tâche.
Dans la zone À,
saisissez l’adresse de la ou des personnes à qui
vous souhaitez affecter la tâche en cours de conception
ou cliquez sur le bouton  pour les
sélectionner à partir d’un carnet d’adresses.
pour les
sélectionner à partir d’un carnet d’adresses.
Si besoin, modifiez l’objet, la date de début et de fin, l’état, la priorité et/ou le % achevé de la tâche que vous souhaitez affecter à un ou plusieurs tiers.
Saisissez éventuellement dans la grande zone de saisie, des informations ou des instructions supplémentaires souhaitées pour l’exécution de la tâche.
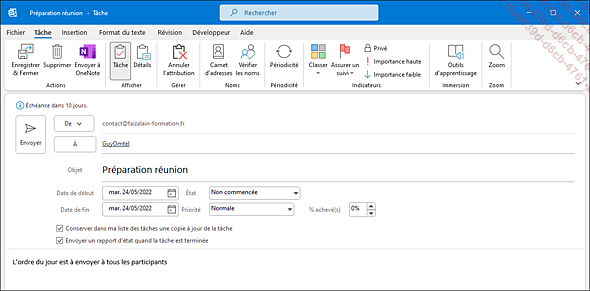
Le bouton Annuler l’attribution du groupe Gérer permet d’annuler l’affectation de la tâche à un tiers et ainsi de retrouver la fenêtre standard de la création de la tâche.
Cochez l’option Conserver dans ma liste des tâches une copie à jour de la tâche si vous souhaitez conserver une copie de la tâche.
Cochez l’option Envoyer un rapport d’état quand la tâche est terminée si vous souhaitez être mis au courant par la réception d’un message lorsque la tâche est terminée.
Envoyez la tâche au(x) tiers en cliquant sur le bouton Envoyer.
Si une alarme avait été programmée, Outlook signale qu’elle est désamorcée du fait que vous n’êtes plus propriétaire de la tâche....
Répondre à une affectation de tâche
Vous pouvez accepter ou refuser une tâche qui vous a été affectée.
Activez le dossier Boîte de réception puis faites un double clic sur le message correspondant à la demande de tâche.
Répondez à la demande de tâche en cliquant sur le bouton Accepter si vous acceptez la tâche ou sur le bouton Refuser si vous refusez la tâche.
Le bouton Affecter une tâche permet d’attribuer la tâche à une autre personne.
Si vous avez choisi d’accepter ou de refuser la tâche, activez l’une des deux options suivantes :
|
Modifier la réponse avant l’envoi |
Pour saisir un commentaire à associer à votre réponse. |
|
Envoyer la réponse maintenant |
Pour envoyer la réponse sans commentaire. |
Si vous avez choisi de commenter votre réponse, saisissez le texte correspondant dans la grande zone de saisie puis cliquez sur le bouton Envoyer.
 ; dans le dossier Éléments envoyés le
symbole
; dans le dossier Éléments envoyés le
symbole  est associé au message
correspondant à l’acceptation de la tâche.
Vous devenez alors le propriétaire de la tâche.
Les tâches...
est associé au message
correspondant à l’acceptation de la tâche.
Vous devenez alors le propriétaire de la tâche.
Les tâches...Transformer un message, un rendez-vous ou une note en tâche
Sélectionnez le message, le rendez-vous ou la note que vous souhaitez transformer en tâche ; vous pouvez également transformer une réunion ou un événement en tâche.
Faites glisser l’élément
sélectionné sur l’icône Tâches 
La fenêtre de création d’une tâche s’affiche instantanément à l’écran. Le contenu de l’élément est visible dans la grande zone de saisie.
Spécifiez les caractéristiques de cette nouvelle tâche (cf. Tâches - Créer une tâche).
Validez la création de la tâche en cliquant sur le bouton Enregistrer & Fermer de l’onglet Tâche.
Pour transformer un élément d’un calendrier (rendez-vous, réunion ou événement) ou une note en tâche, vous pouvez également faire glisser l’élément correspondant à l’endroit souhaité dans la Barre des tâches ou dans la Liste des tâches quotidiennes (pour un élément du calendrier uniquement). La tâche est directement créée mais si vous souhaitez la modifier, faites un double clic dessus pour ouvrir sa fenêtre, modifiez ses caractéristiques...
Ajouter un message/un contact à la liste des tâches
Pour vous rappeler qu’un message ou un contact doit être traité ultérieurement, vous pouvez l’ajouter à la liste des tâches en lui appliquant un indicateur.
Sélectionnez le message ou le contact concerné puis cliquez sur le bouton Assurer un suivi (onglet Accueil - groupe Indicateurs).
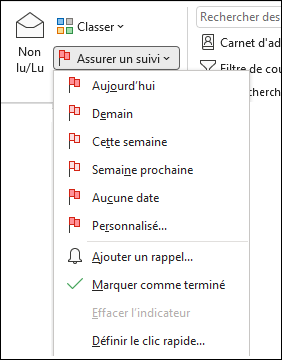
Il est possible également d’effectuer un clic droit sur le message ou le contact désiré puis de choisir l’option Assurer un suivi.
Cliquez sur l’option correspondant à la date d’échéance : Aujourd’hui, Demain, Cette semaine, Semaine prochaine ou Aucune date ; si aucune de ces échéances ne vous convient, cliquez sur l’option Personnalisé pour affecter un indicateur personnalisé au message ou au contact.
Le message ou le contact est automatiquement ajouté à la liste des tâches. Si vous ouvrez l’élément, c’est la fenêtre du message ou du contact correspondant qui s’ouvre (Message ou Contact s’affiche dans la barre de titre) et non pas la fenêtre d’une tâche.
Pour plus d’informations concernant les indicateurs de suivi, reportez-vous au titre Marquer un message pour le suivi du chapitre Envoi d’un message.
 Editions ENI Livres | Vidéos | e-Formations
Editions ENI Livres | Vidéos | e-Formations