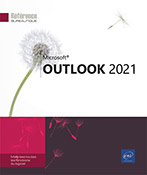Éléments du Calendrier
Créer un rendez-vous
Un rendez-vous correspond à toute activité pour laquelle vous souhaitez bloquer du temps sur le calendrier sans pour autant impliquer la convocation d’autres personnes ou l’utilisation de ressources supplémentaires.
Cliquez sur l’icône Calendrier 
-
Cliquez sur l’onglet Accueil puis sur le bouton Nouveau rendez-vous du groupe Nouveau.
-
Faites un double clic sur une plage vide de l’agenda.
-
Utilisez le raccourci-clavier Ctrl N.
Vous pouvez aussi utiliser le raccourci-clavier CtrlShift A à partir de n’importe quel dossier Outlook.
Le terme Rendez-vous est rappelé sur la barre de titre de la fenêtre qui s’affiche.
Saisissez la description du rendez-vous dans la zone de saisie Objet.
Renseignez le lieu du rendez-vous soit par une saisie, soit par une sélection dans la liste Lieu.
Indiquez la date et l’heure de début du rendez-vous à l’aide des listes associées à l’option Heure de début. Indiquez la date et l’heure de fin du rendez-vous à l’aide des listes associées à l’option Heure de fin.
Dans l’onglet Rendez-vous, le bouton Calendrier du groupe Actions permet d’afficher le calendrier afin, par exemple, de vérifier l’heure...
Créer un événement
Un événement est une activité qui dure au minimum 24 heures. Il n’occupe pas de plage horaire sur l’Agenda.
Affichez éventuellement le jour de démarrage de l’événement.
Dans l’onglet Accueil, cliquez sur le bouton Nouveau rendez-vous du groupe Nouveau puis cochez l’option Journée entière.
Vous pouvez aussi cliquer sur le bouton Nouveaux éléments puis sur l’option Journée entière.
L’information Événement est rappelée sur la barre de titre de la fenêtre qui s’affiche.
Saisissez la description de l’événement dans la zone de saisie Objet.
Renseignez le lieu de l’événement soit par une saisie, soit par une sélection dans la liste Emplacement.
Si besoin est, sélectionnez la date de début et la date de fin de l’événement à l’aide des listes Heure de début et Heure de fin.
 du groupe Actions permet
d’afficher le calendrier afin, par exemple, de consulter
les rendez-vous. Pour revenir à la fenêtre de
l’événement, cliquez sur le bouton correspondant
dans la barre des tâches.
du groupe Actions permet
d’afficher le calendrier afin, par exemple, de consulter
les rendez-vous. Pour revenir à la fenêtre de
l’événement, cliquez sur le bouton correspondant
dans la barre des tâches.Affectez éventuellement une catégorie...
Convertir un message en rendez-vous ou en événement
Sélectionnez le dossier de courrier contenant le message que vous souhaitez transformer en rendez-vous ou en événement.
Sélectionnez le message concerné puis
faites-le glisser sur l’icône Calendrier 
Dès que vous relâchez la souris, la fenêtre Rendez-vous apparaît : le contenu du message est visible dans la grande zone de texte.
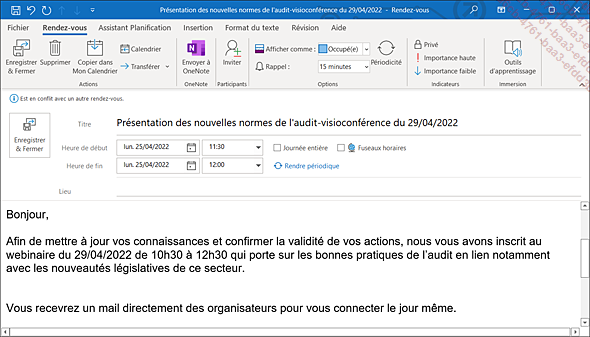
Renseignez les caractéristiques de ce nouveau rendez-vous ; s’il s’agit d’un événement, cochez l’option Journée entière ; s’il s’agit d’un rendez-vous, changez les dates de début et de fin et les horaires.
Cliquez sur le bouton Enregistrer & Fermer visible, selon le cas, dans l’onglet Rendez-vous ou Événement.
Modifier un élément du Calendrier
Faites un double clic sur l’élément à modifier.
Si l’élément n’est
pas celui à modifier, accédez à l’élément
souhaité à l’aide des outils Élément précédent  et Élément suivant
et Élément suivant  de la barre d’outils Accès rapide.
de la barre d’outils Accès rapide.
Apportez vos modifications puis cliquez sur le bouton Enregistrer & Fermer visible, selon le cas, dans l’onglet Rendez-vous, Réunion ou Événement.
 puis sur le bouton Non du
message vous proposant d’enregistrer les modifications.
puis sur le bouton Non du
message vous proposant d’enregistrer les modifications.Créer un rendez-vous, un événement ou une réunion publique
Il s’agit de créer automatiquement des rendez-vous, événements ou réunions qui se répètent à intervalles réguliers.
Lors de la création de l’élément concerné, dans l’onglet Rendez-vous, Événement ou Réunion, cliquez sur le bouton Périodicité visible dans le groupe Options.
Modifiez éventuellement les heures de début et/ou de fin de l’élément à l’aide des listes Début et/ou Fin de l’encadré Heure du rendez-vous.
À l’aide des différentes options de l’encadré Périodicité, indiquez la fréquence de la répétition de l’élément.
Renseignez ensuite la durée pendant laquelle l’élément doit être répété à l’aide des options de l’encadré Plage de périodicité:
|
Pas de date de fin |
L’élément périodique est répété indéfiniment. |
|
Fin après n occurrences |
Met fin à un élément périodique après le nombre d’occurrences spécifié dans la zone de saisie. |
|
Fin le |
Met fin à un élément... |
Supprimer une répétition d’éléments
Faites un double clic sur l’un des éléments répétitifs.
Activez l’option Toute la série puis cliquez sur le bouton OK.
Dans l’onglet Série de rendez-vous, Événement périodique ou Série de réunions, cliquez sur le bouton Périodicité visible dans le groupe Options.
Cliquez sur le bouton Supprimer la périodicité.
Dans le cas d’un rendez-vous ou d’un événement, validez la modification en cliquant sur le bouton Enregistrer & Fermer ; dans le cas d’une série de réunions, envoyez la mise à jour aux autres participants de la réunion en cliquant sur le bouton Envoyer la mise à jour.
Seul le premier élément de la série est gardé dans le calendrier.
Transférer un élément
Il s’agit ici de transférer un rendez-vous, un événement ou une réunion à une ou plusieurs autres personnes.
Faites un double clic sur l’élément du calendrier que vous souhaitez transférer.
Dans l’onglet Rendez-vous, Réunion ou Événement,
ouvrez la liste associée à l’outil Transférer  visible dans le groupe Actions.
visible dans le groupe Actions.
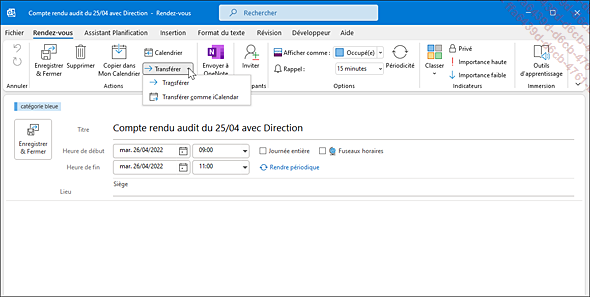
Cliquez sur l’option Transférer si l’élément doit être transféré à des personnes utilisant la messagerie Outlook. À l’inverse, cliquez sur l’option Transférer comme iCalendar afin que le fichier correspondant à l’élément puisse être lu à partir de n’importe quelle application de messagerie.
Cliquer directement sur le bouton Transférer revient à choisir l’option Transférer.
L’option Transférer comme iCalendar peut être également utilisée pour envoyer un calendrier à des personnes utilisant la messagerie Outlook.
Une fenêtre de transfert apparaît à l’écran : dans le cas d’un rendez-vous ou d’un événement, si vous avez choisi l’option Transférer, le fichier correspondant à l’élément apparaît...
Répondre à une alarme
Lorsqu’une ou plusieurs alarmes se déclenchent au même moment, Outlook affiche une seule boîte de dialogue qui rappelle l’objet et le lieu des éléments :
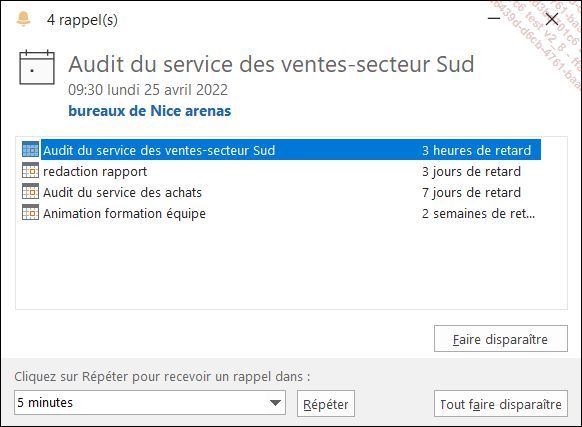
La barre de titre de la boîte de dialogue indique le nombre d’éléments concernés par l’alarme.
Pour répéter de nouveau l’alarme d’un élément, sélectionnez-le, spécifiez l’intervalle de temps à laisser passer avant la nouvelle répétition à l’aide de la liste Cliquez sur Répéter pour recevoir un rappel dans puis cliquez sur le bouton Répéter.
Pour consulter un élément
concerné par le rappel, faites un double clic sur l’élément. Après
consultation, fermez-le en cliquant sur l’outil  de sa fenêtre.
de sa fenêtre.
Pour désactiver l’alarme d’un élément, sélectionnez-le puis cliquez sur le bouton Faire disparaître.
Pour désactiver l’alarme de tous les éléments, cliquez sur le bouton Faire tout disparaître.
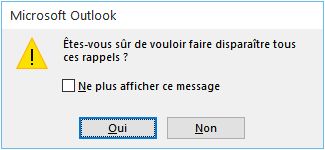
Cliquez sur le bouton Oui du message vous demandant si vous souhaitez supprimer l’alarme pour tous les éléments contenus dans la boîte de dialogue.
Pour afficher la fenêtre des rappels, vous pouvez cliquer...
Appliquer un format conditionnel aux rendez-vous et réunions
Il s’agit de poser des conditions permettant d’appliquer automatiquement des couleurs aux rendez-vous ou aux réunions.
Dans l’onglet Affichage, cliquez sur le bouton Paramètres d’affichage du groupe Affichage actuel puis cliquez sur le bouton Mise en forme conditionnelle.
Cliquez sur le bouton Ajouter puis saisissez le nom de la nouvelle règle dans la zone de saisie Nom.
Ouvrez la liste Couleur.
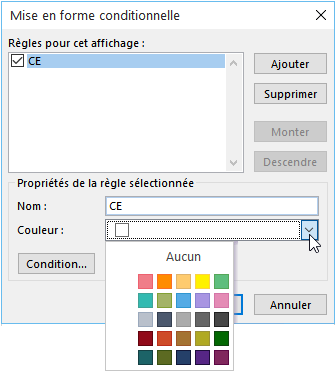
Cliquez sur une des couleurs proposées.
Cliquez sur le bouton Condition.
Assurez-vous que l’onglet Rendez-vous et réunions est actif.
Posez vos différents critères afin de spécifier les conditions à remplir pour que la couleur soit appliquée :
-
pour poser un critère permettant de rechercher du texte, saisissez le texte dans la zone Rechercher puis sélectionnez, dans la liste Dans, l’option correspondant au champ ou à l’ensemble de champs dans lequel vous souhaitez effectuer votre recherche.
-
pour poser un critère permettant de rechercher l’organisateur de la réunion, saisissez le nom correspondant dans la zone de saisie Organisateur ou cliquez sur le bouton Organisateur pour le sélectionner dans un carnet d’adresses.
-
pour poser un critère permettant de rechercher les personnes participant...
Supprimer des éléments du Calendrier
Sélectionnez le ou les éléments du calendrier concernés ; si plusieurs éléments sont concernés, utilisez la touche Ctrl pour les sélectionner.
Appuyez sur la touche Suppr au clavier ou utilisez le raccourci-clavier Ctrl D.
Dans l’onglet Rendez-vous ou Evénement ou Série de rendez-vous, vous pouvez aussi cliquer sur le bouton Supprimer du groupe Action ; dans l’onglet Réunion ou Série de réunions, vous pouvez cliquer sur le bouton Annuler la réunion.
Dans le cas de la suppression d’un élément répétitif, Outlook demande s’il doit seulement supprimer l’occurrence sélectionnée ou toute la série.
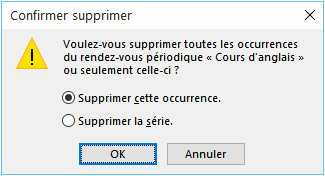
Si besoin, activez l’option Supprimer cette occurrence pour supprimer uniquement l’occurrence sélectionnée ou activez l’option Supprimer la série pour supprimer toutes les occurrences de la série. Cliquez ensuite sur le bouton OK.
Dans le cas d’une réunion ou d’une série de réunions, envoyez l’annulation aux autres participants de la réunion en cliquant sur le bouton Envoyer l’annulation.
Les éléments disparaissent du calendrier et sont déplacés dans le dossier Éléments supprimés.
Pour...
Déplacer un élément
Pointez l’élément du calendrier à déplacer, cliquez puis réalisez un cliqué-glissé vers le nouvel horaire (Agenda) ou vers la nouvelle date (Navigateur de dates).
Dans le cas du déplacement d’une réunion, un message s’affiche à l’écran.
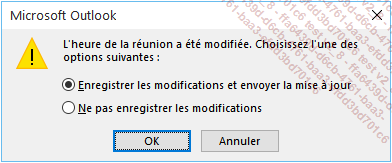
L’option Ne pas enregistrer les modifications annule le déplacement.
Gardez l’option Enregistrer les modifications et envoyer la mise à jour active puis cliquez sur le bouton OK.
La fenêtre de la réunion s’ouvre à l’écran.
Saisissez éventuellement un texte explicatif justifiant le déplacement de la réunion puis cliquez sur le bouton Envoyer la mise à jour.
 Editions ENI Livres | Vidéos | e-Formations
Editions ENI Livres | Vidéos | e-Formations