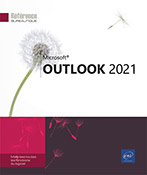Réception d'un message
Consulter un message reçu
Il est possible qu’une alerte apparaisse discrètement dans le coin inférieur droit du bureau afin de vous avertir de l’arrivée d’un courrier si l’option Afficher une alerte sur le Bureau de la boîte de dialogue Options Outlook est cochée (onglet Fichier - Options - catégorie Courrier - zone Réception des messages).
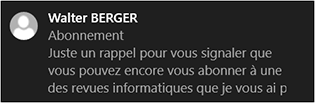
Dans ce cas :
-
Cliquez sur le nom de l’expéditeur, sur l’objet ou sur l’aperçu du texte du message pour ouvrir le message et le lire aussitôt.

-
Pointez la notification et cliquez sur l’outil
 pour ne
pas le lire maintenant : la notification est alors conservée
dans le Centre de notifications (icône
pour ne
pas le lire maintenant : la notification est alors conservée
dans le Centre de notifications (icône  à droite de la barre des tâches,
sous l’environnement Windows 10 ou Windows 11) et le message apparaît
en caractère gras dans le dossier Boîte de réception.
à droite de la barre des tâches,
sous l’environnement Windows 10 ou Windows 11) et le message apparaît
en caractère gras dans le dossier Boîte de réception.
Pour consulter un message à partir d’Outlook, sélectionnez la Boîte de réception.
Par défaut, les messages sont affichés par conversation.
Affichez, si besoin, le volet de lecture (onglet Affichage - bouton Volet de lecture - À droite ou En bas) puis cliquez sur le message à consulter ou ouvrez le message à consulter en réalisant un double clic dessus.
Lorsque vous faites un double clic sur un message, celui-ci s’affiche...
Utiliser l’affichage Conversation
Par défaut les messages des dossiers Courrier d’Outlook sont organisés par conversation. Une conversation regroupe les messages liés entre eux au même message d’origine et dont l’objet est identique, vous permettant ainsi d’afficher le fil de discussion de la conversation.
Sélectionnez le dossier Courrier concerné (Boîte de réception, Éléments envoyés, Brouillons...).
Pour activer l’affichage Conversation, cliquez sur l’onglet Affichage puis cochez l’option Afficher en tant que conversations du groupe Messages.
Cliquez ensuite sur le bouton Toutes les boîtes aux lettres du message qui s’affiche pour que cette activation s’applique à tous les dossiers Courrier ; si seuls les messages du dossier actif doivent être organisés par conversation, cliquez sur le bouton Ce dossier.
Pour ouvrir une conversation, cliquez sur le
symbole  situé à gauche
de l’en-tête.
situé à gauche
de l’en-tête.
Tous les messages de la conversation sont désormais visibles, classés du plus récent ou plus ancien.
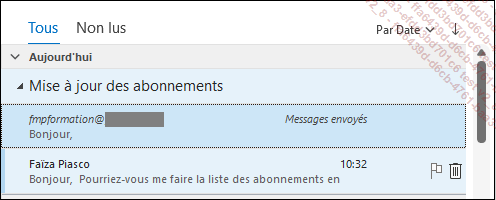
Vous pouvez remarquer que les messages provenant des autres dossiers s’affichent en gris. C’est le cas ici d’un message de la conversation Mise à jour des abonnements qui fait partie du dossier Éléments envoyés...
Déclarer des messages comme lus ou non lus
Sélectionnez le ou les messages concernés ; pour sélectionner plusieurs messages, utilisez la touche Shift pour une sélection continue et/ou la touche Ctrl pour une sélection discontinue.
Positionnez le pointeur de la souris à l’extrême gauche du ou des message(s) sélectionné(s), cliquez sur la barre verticale bleue qui est bien visible si le message est non lu et qui est estompée lors du passage de la souris quand le message est lu.
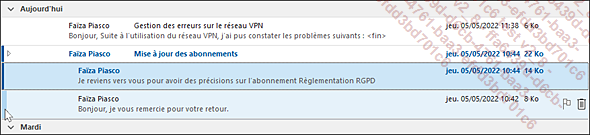
Pour visualiser uniquement les messages non lus, cliquez sur l’option Non lus située en haut de la liste des messages dans votre Boîte de réception ; l’option Tous permet d’afficher de nouveau tous les messages.
Cliquez pour déclarer, selon le cas, les messages lus ou non lus.
Pour déclarer des messages comme lus ou non lus, vous pouvez également cliquer sur l’onglet Accueil puis sur le bouton Non lu/Lu du groupe Indicateurs ou utiliser le raccourci-clavier Ctrl Q pour les marquer comme lus ou Ctrl U pour les marquer comme non lus. Vous pouvez également utiliser le menu contextuel du message.
Pour déclarer lue l’intégralité des éléments d’un dossier, faites un clic droit sur le dossier concerné puis cliquez sur l’option Marquer tout comme lu ou cliquez...
Répondre à un message
Ouvrez le message auquel vous souhaitez répondre par un double clic dessus ou sélectionnez-le sans l’ouvrir si le volet de lecture est affiché.
Pour répondre à l’expéditeur
du message, cliquez sur le bouton Répondre  visible dans la partie supérieure du
volet de lecture ou cliquez sur le bouton Répondre situé dans
le groupe Répondre (onglet Message) ou utilisez le raccourci-clavier Ctrl R.
visible dans la partie supérieure du
volet de lecture ou cliquez sur le bouton Répondre situé dans
le groupe Répondre (onglet Message) ou utilisez le raccourci-clavier Ctrl R.
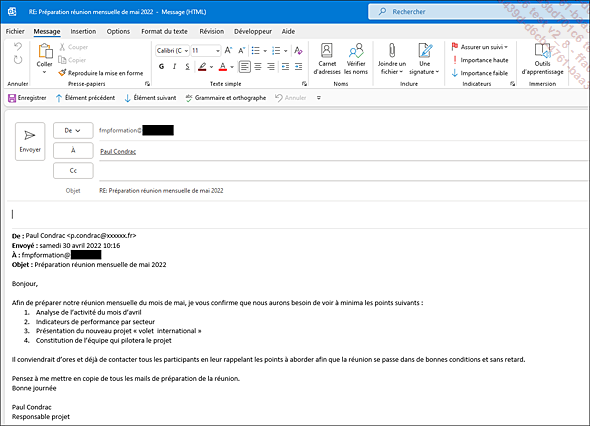
Si vous avez sélectionné le message d’origine sans l’ouvrir, la fenêtre de réponse (RE) s’affiche dans le volet de lecture ; si vous avez ouvert le message d’origine, une fenêtre de réponse (RE) apparaît, ce qui est le cas sur l’exemple présenté ci-dessus. Quelle que soit la méthode utilisée, Outlook reprend le nom de l’expéditeur du message d’origine en tant que destinataire de la réponse et il fait précéder l’objet des caractères RE ; le message d’origine est intégralement repris dans la zone de saisie du texte.
 visible dans la partie supérieure du
volet de lecture (seulement si le message n’a...
visible dans la partie supérieure du
volet de lecture (seulement si le message n’a...Transférer un message reçu
Vous pouvez transférer un message à une tierce personne.
Ouvrez le message que vous souhaitez transférer par un double clic ou sélectionnez-le sans l’ouvrir si le volet de lecture est affiché.
Pour transférer un message, cliquez
sur le bouton Transférer  visible dans la partie supérieure
du volet de lecture (seulement si le message n’a pas été ouvert
au préalable) ou cliquez sur le bouton Transférer visible dans le
groupe Répondre (onglet Message) ou utilisez le raccourci-clavier Ctrl F.
visible dans la partie supérieure
du volet de lecture (seulement si le message n’a pas été ouvert
au préalable) ou cliquez sur le bouton Transférer visible dans le
groupe Répondre (onglet Message) ou utilisez le raccourci-clavier Ctrl F.
Si vous avez sélectionné le message d’origine sans l’ouvrir, la fenêtre de transfert du message (TR) s’affiche dans le volet de lecture ; si vous avez ouvert le message d’origine, la fenêtre de transfert (TR) apparaît. Quelle que soit la méthode utilisée, l’objet du message est repris, précédé des lettres TR et le message d’origine est rappelé dans la zone de saisie du texte.
Renseignez les adresses du ou des nouveaux destinataires dans les zones À et Cc.
Si nécessaire, saisissez vos propres commentaires dans la zone de texte.
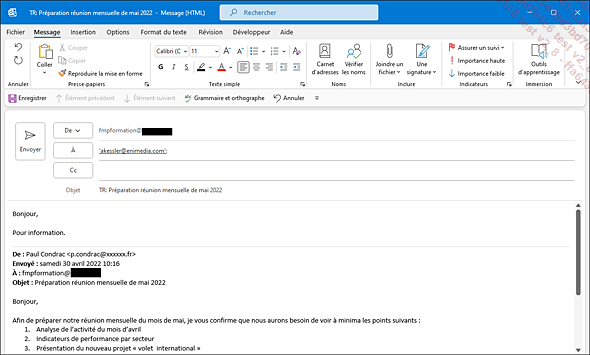
Sur l’exemple présenté ci-dessus, le transfert du message est réalisé par le biais d’une nouvelle fenêtre....
Répondre à un message en votant
Ouvrez le message concerné par un double clic dessus.
Le destinataire sait qu’il doit voter car la barre d’information affiche le texte Votez en cliquant sur Vote dans le groupe Répondre ci-dessus.
Cliquez sur le bouton Vote visible dans le groupe Répondre.
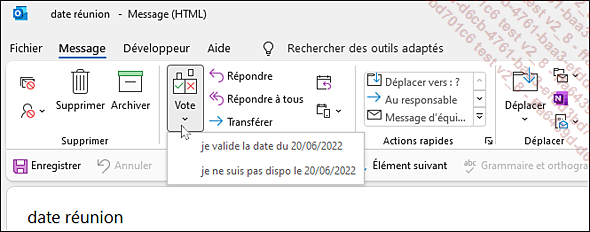
Dans cet exemple, nous avons créé un vote personnalisé (voir chapitre Envoi d’un message - Envoyer un message proposant un vote).
Cliquez sur l’option correspondant à votre choix.
Outlook rappelle votre choix et il demande si vous souhaitez ou non commenter votre vote :
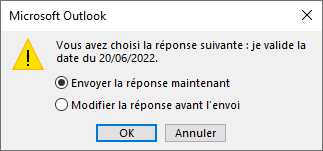
Pour envoyer directement la réponse sans commenter votre vote, activez l’option Envoyer la réponse maintenant.
Pour commenter la réponse avant l’envoi du message, activez l’option Modifier la réponse avant l’envoi.
Cliquez sur le bouton OK.
Si vous avez choisi de modifier la réponse avant l’envoi, saisissez le texte de la réponse dans le corps du message puis cliquez le bouton Envoyer.
Fermez la fenêtre du message d’origine
en cliquant sur l’outil  .
.
Recevoir un message comportant une pièce jointe
Rappelons que pour des raisons de sécurité, Outlook analyse les pièces jointes aux messages reçus ou expédiés et rejette systématiquement tous les types de fichiers susceptibles de contenir un virus (tels que les fichiers .bat, .exe, .vbs, .js...). Dans le cas d’un rejet, Outlook remplace la pièce jointe par ce message :

Afficher un aperçu d’une pièce jointe dans le volet de lecture
Vous pouvez rapidement voir le contenu d’une pièce jointe sans devoir l’ouvrir. Pour cela, le message correspondant doit être au format HTML ou Texte brut, mais pas au format Texte enrichi.
Veillez à ce que le volet de lecture soit affiché : onglet Affichage - groupe Disposition - bouton Volet de lecture - À droite ou En bas.
Sélectionnez le message contenant la pièce jointe.
Le contenu du message correspondant est désormais visible dans le volet de lecture et la ou les pièces jointes associées sont affichées à droite de la zone Message située dans la partie supérieure du volet.
Cliquez sur la pièce jointe pour laquelle vous souhaitez afficher un aperçu.
Selon le type de fichier, il est possible que le volet de lecture affiche un message de recommandation.
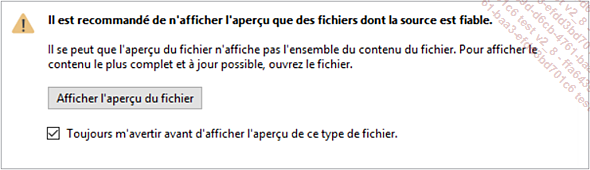
Si c’est votre cas et que vous ne souhaitez plus visualiser ce message par la suite, décochez l’option Toujours m’avertir avant d’afficher l’aperçu de ce type de fichier puis cliquez sur le bouton Afficher l’aperçu du fichier.
Un aperçu du contenu du fichier joint est désormais visible dans le volet de lecture et l’onglet Pièces jointes est sélectionné dans le ruban.
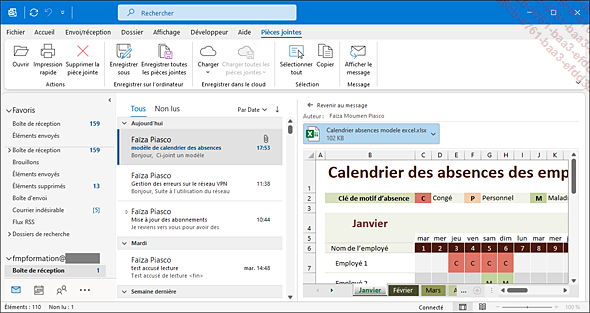
Si besoin, utilisez les barres de défilement horizontal et vertical pour faire défiler le contenu du volet de lecture.
Pour afficher de nouveau le contenu du message, cliquez sur Revenir au message visible dans la partie supérieure...
Imprimer le contenu des messages
Sélectionnez le ou les messages concernés ; utilisez la touche Shift pour une sélection continue et la touche Ctrl pour une sélection discontinue.
Cliquez sur l’onglet Fichier puis sur l’option Imprimer ou utilisez le raccourci-clavier Ctrl P.
Sélectionnez l’option Mémo située dans la zone Paramètres.
Le style Tableau permet d’imprimer la liste des messages et non leur contenu.
Si vous souhaitez modifier les Options d’impression, cliquez sur le bouton correspondant.
Si les messages contiennent des pièces jointes, et que vous souhaitez aussi imprimer le contenu de celles-ci, cochez l’option Imprimer les fichiers joints. Les pièces jointes sont imprimées uniquement sur l’imprimante par défaut.
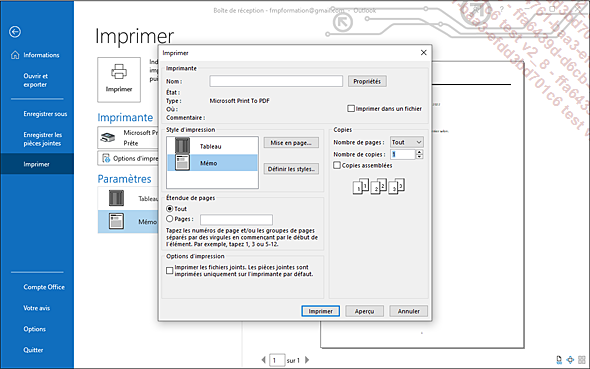
Pour imprimer uniquement les pages paires et/ou impaires, sélectionnez l’option correspondante dans la liste Nombre de pages de l’encadré Copies.
Saisissez le nombre d’exemplaires à imprimer dans la zone de saisie Nombre de copies de l’encadré Copies.
Cochez l’option Copies assemblées pour que l’impression se fasse exemplaire par exemplaire et non page par page.
Cliquez sur le bouton Imprimer pour lancer l’impression.
Le bouton Imprimer (onglet Fichier - option Imprimer) lance directement...
 Editions ENI Livres | Vidéos | e-Formations
Editions ENI Livres | Vidéos | e-Formations