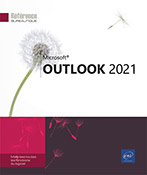Contacts
Qu’est-ce que le dossier Contacts ?
Le dossier Contacts permet de stocker tout type d’informations concernant vos correspondants (nom, adresse, numéros de téléphone...).
Accéder au dossier Contacts
Cliquez sur l’icône Contacts 
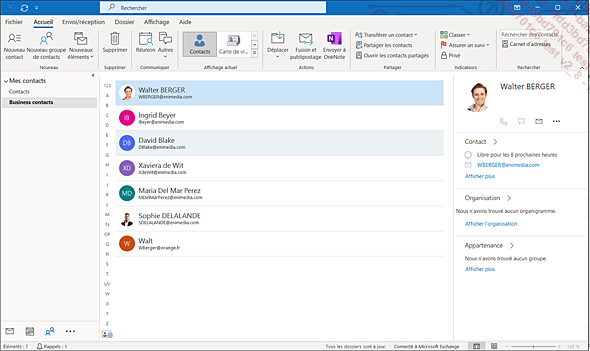
Par défaut, les contacts sont présentés en affichage Contacts. Le volet central affiche la liste des contacts tandis que le volet de droite (volet de lecture) affiche les informations sur le contact sélectionné.
Pour accéder aux différents contacts, dans le volet central, utilisez la barre de défilement vertical et/ou cliquez sur un des onglets de lettre situés à gauche des contacts afin d’accéder au premier contact commençant par la lettre sélectionnée.
Pour modifier le mode d’affichage des contacts, cliquez sur l’onglet Affichage puis sur le bouton Changer l’affichage du groupe Affichage actuel. Cliquez ensuite sur l’option correspondant à l’affichage à activer : Contacts, Carte de visite, Carte, Téléphone ou Liste.
Les affichages sont également disponibles dans le groupe Affichage actuel de l’onglet Accueil.
Les affichages du dossier Contacts
Les affichages permettent de présenter de différentes façons le contenu du dossier Contacts.
Cliquez sur l’icône Contacts 
Dans l’onglet Affichage, cliquez sur le bouton Changer l’affichage du groupe Affichage actuel puis cliquez sur une des options proposées :
|
Contacts |
La liste des contacts s’affiche dans le volet central. Les informations sur le contact sélectionné sont regroupées dans le volet de droite (nom, adresse de messagerie, téléphones, disponibilité…). Il est également possible de planifier une réunion, d’envoyer un message ou de téléphoner à partir de ce volet. |
|
Carte de visite |
Pour visualiser les contacts sous forme de cartes de visite traditionnelles réparties dans plusieurs colonnes. |
|
Carte |
Pour visualiser les contacts sous forme de cartes de visite traditionnelles contenant les libellés des informations (Nom complet, Société...) ; les cartes de visite sont réparties dans plusieurs colonnes. |
|
Téléphone |
Pour visualiser une liste comportant le nom de la société, les numéros de télécopie et de téléphone du bureau ainsi que le numéro de téléphone du domicile, l’adresse de messagerie... |
|
Liste |
Pour visualiser une liste... |
Créer un contact
Une carte de visite électronique est automatiquement associée à chaque contact créé.
Cliquez sur l’icône Contacts 
Dans l’onglet Accueil, cliquez sur le bouton Nouveau contact du groupe Nouveau ou utilisez le raccourci-clavier Ctrl N.
Le raccourci-clavier CtrlShift C peut également être utilisé pour créer un contact à partir de n’importe quel dossier.
La fenêtre de création d’un contact s’affiche à l’écran sur la page Général.
Saisissez les coordonnées du contact dans la page Général ; si vous ne visualisez pas cette page, dans l’onglet Contact, cliquez sur le bouton Général du groupe Afficher :
-
Saisissez son nom dans la zone de saisie Nom complet ou cliquez sur le bouton Nom complet, spécifiez les différents éléments du nom puis cliquez sur le bouton OK.
Si vous ne saisissez qu’un seul mot dans la zone Nom complet, lorsque vous allez vouloir saisir le champ suivant, Outlook va automatiquement ouvrir la boîte de dialogue Vérifier le nom complet vous proposant de compléter les coordonnées du contact.
-
Renseignez le nom de sa société et la fonction du contact dans les zones de saisie Société et Poste.
-
Sélectionnez le type de classement attendu à l’aide de la zone de liste Classer sous ; par défaut, les contacts sont classés par leur nom de famille suivi de leur prénom.
-
Spécifiez la ou les adresses de messagerie du contact (trois adresses maximum) : saisissez la première adresse de messagerie dans la zone de saisie visible à droite du bouton Adresse de courrier ou cliquez sur ce bouton pour la sélectionner dans un carnet d’adresses. Pour saisir la seconde ou la troisième adresse de messagerie, cliquez sur le bouton
 visible à droite du bouton Adresse...
visible à droite du bouton Adresse...
Modifier la carte de visite électronique associée à un contact
À chaque contact créé est associée une carte de visite électronique dont vous pouvez modifier les options.
Effectuez un double clic sur le contact concerné pour afficher la fenêtre du contact.
Un aperçu de la carte de visite électronique est visible au-dessus de la zone Notes dans le formulaire de contact.
Dans l’onglet Contact, cliquez sur le bouton Carte de visite du groupe Options.
Vous pouvez également faire un double clic sur l’aperçu de la carte de visite.
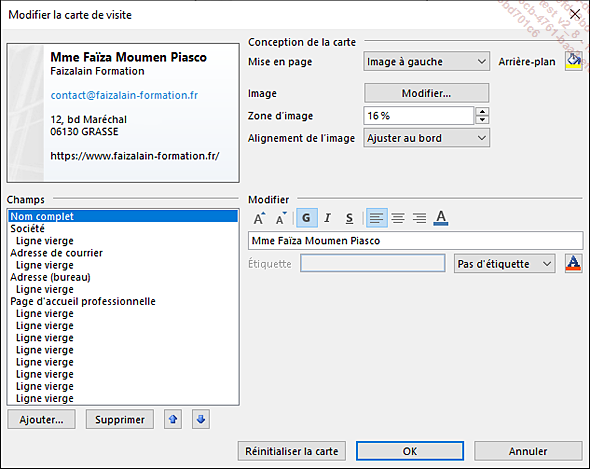
Dans la liste Mise en page, sélectionnez l’option correspondant à la position souhaitée pour l’image (Image à gauche, Image à droite...) ou sélectionnez l’option Texte uniquement si vous ne souhaitez pas visualiser d’image sur la carte.
Pour appliquer une couleur de fond à la
carte, cliquez sur l’outil  associé à l’option Arrière-plan. Sélectionnez
une des couleurs proposées dans la zone Couleurs de base ou
cliquez sur le bouton Définir les couleurs personnalisées pour
sélectionner une autre couleur. Cliquez sur le bouton OK.
associé à l’option Arrière-plan. Sélectionnez
une des couleurs proposées dans la zone Couleurs de base ou
cliquez sur le bouton Définir les couleurs personnalisées pour
sélectionner une autre couleur. Cliquez sur le bouton OK.
Modifiez éventuellement l’image de la carte de visite électronique à l’aide du bouton Modifier associé à l’option...
Ajouter des contacts aux Favoris
 dans la barre de navigation.
dans la barre de navigation.Pour chaque contact à ajouter aux Favoris, procédez en utilisant une des deux méthodes suivantes :
-
Dans le dossier Contacts en affichage Contacts, faites un clic droit sur le contact concerné puis cliquez sur l’option Ajouter aux Favoris ; vous pouvez aussi sélectionner le contact, cliquer sur le bouton
 situé à droite dans le volet
de lecture puis cliquer sur Ajouter aux favoris.
situé à droite dans le volet
de lecture puis cliquer sur Ajouter aux favoris. -
Dans la Boîte de réception, sélectionnez un message provenant de l’expéditeur que vous souhaitez ajouter aux contacts Favoris, faites un clic droit sur son nom dans le volet de lecture puis cliquez sur l’option Ajouter aux Favoris.
Vous pouvez ajouter un expéditeur même si celui-ci n’a pas été ajouté au préalable au dossier Contacts.
L’option Ajouter aux Favoris n’est pas visible pour les contacts ou les expéditeurs déjà ajoutés aux Favoris.
Pour afficher les contacts Favoris, à partir
de n’importe quel dossier, pointez l’icône Contacts 
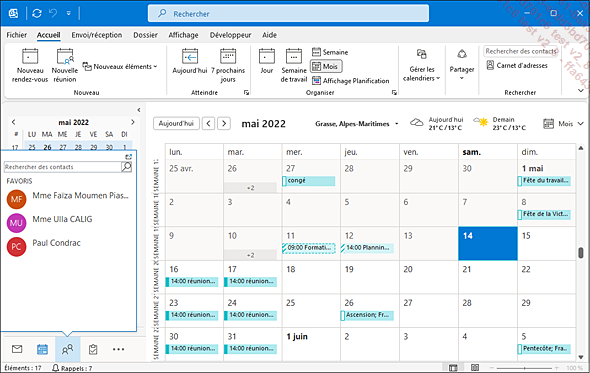
Pour afficher la carte d’un contact, affichez les contacts Favoris puis pointez le nom du contact concerné....
Rechercher rapidement un contact
Quel que soit le dossier actif, cliquez dans
la zone Rechercher des contacts visible dans le groupe Rechercher de
l’onglet Accueil.
visible dans le groupe Rechercher de
l’onglet Accueil.
Saisissez le nom complet du contact, son prénom ou une partie de son nom ou encore son adresse de messagerie.
Au fur et à mesure de la saisie, Outlook affiche automatiquement une liste contenant les contacts correspondant à la saisie.
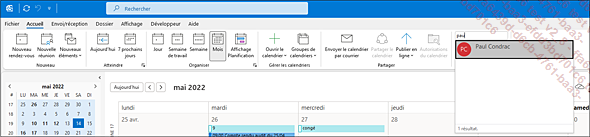
Sélectionnez le contact à ouvrir.
La carte du contact choisi s’affiche à l’écran.
 de la liste des contacts Favoris qui s’affiche lorsque vous pointez l’icône Contacts
de la liste des contacts Favoris qui s’affiche lorsque vous pointez l’icône Contacts  sur la barre de navigation.
sur la barre de navigation.Lier des contacts
Vous pouvez lier des contacts entre eux afin de combiner leurs informations dans un seul contact. Cela peut être notamment utile lorsqu’il existe plusieurs contacts pour une seule personne. Par exemple, pour une même personne, un contact avec les coordonnées professionnelles et un autre avec les coordonnées personnelles.
Cliquez sur l’icône Contacts 
Sélectionnez un des contacts à lier
puis cliquez dans le volet de lecture à droite sur le bouton 
La fenêtre Contacts liés s’affiche à l’écran.
Saisissez le nom du contact à lier dans la zone Chercher un contact à lier.
Les contacts trouvés s’affichent au fur et à mesure du texte saisi dans la zone Chercher un contact à lier.
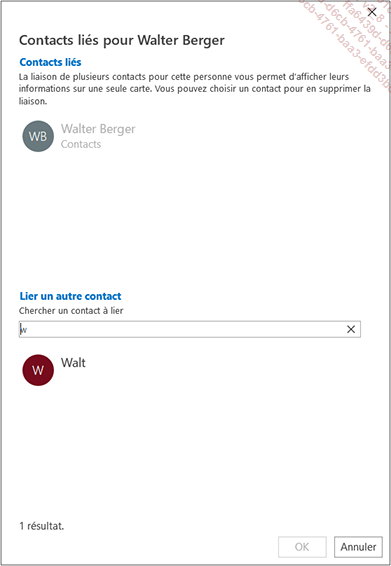
Parmi les contacts trouvés, cliquez sur celui que vous souhaitez lier.
Procédez ainsi pour chacun des contacts à lier entre eux.
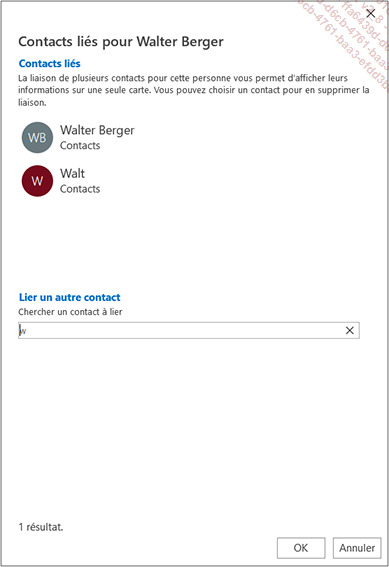
Sur l’exemple présenté ci-dessus, les contacts Walter Berger et Walt sont liés entre eux.
Cliquez sur le bouton OK.
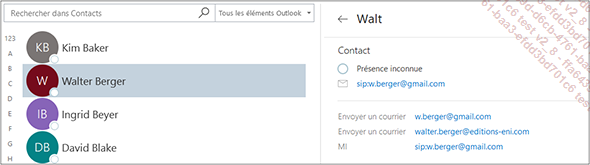
Sur l’exemple présenté ci-dessus, les informations des contacts Walter Berger et Walt sont désormais visibles...
Imprimer les contacts
Dans le dossier Contacts, si besoin, sélectionnez les contacts à imprimer ; utilisez la touche Shift pour une sélection continue et/ou la touche Ctrl pour une sélection discontinue.
Dans l’onglet Fichier, cliquez sur l’option Imprimer ou utilisez le raccourci-clavier Ctrl P.
Dans la zone Paramètres, sélectionnez l’option correspondant au style d’impression souhaité pour vos contacts :
|
Grand porte-cartes |
Les cartes sont imprimées les unes après les autres de haut en bas sur une page, sur deux colonnes, avec deux cartes vierges imprimées à la fin. Les onglets et les en-têtes des lettres sont également imprimés. |
|
Petit porte-cartes |
Les cartes sont imprimées sur les deux faces d’une feuille de papier qui compte huit pages, en orientation paysage. Vous pouvez les découper et les agrafer pour en faire un livret. Cette option nécessite une imprimante faisant du recto verso. |
|
Porte-cartes |
Les cartes sont imprimées sur les deux faces d’une feuille de papier qui compte quatre pages, en orientation portrait. Vous pouvez les découper et les agrafer pour en faire un livret. Cette option nécessite une imprimante faisant du recto verso. |
|
Mémo |
Seuls les éléments sélectionnés sont imprimés l’un après l’autre sous... |
Envoyer les informations d’un contact par e-mail
Il s’agit de transmettre un contact à une ou plusieurs autres personnes par le biais de la messagerie électronique.
Dans le dossier Contacts, sélectionnez le ou les contacts que vous souhaitez transmettre à une ou plusieurs autres personnes ; utilisez la touche Shift pour une sélection continue et/ou la touche Ctrl pour une sélection discontinue.
Dans l’onglet Accueil, cliquez sur le bouton Transférer un contact du groupe Partager puis cliquez, selon votre souhait, sur l’option Comme carte de visite ou Comme contact Outlook.
Le format Internet (vCard ou carte de visite électronique) pourra être lu dans n’importe quelle application de messagerie à l’inverse du format Outlook qui sera réservé aux destinataires possédant l’application Outlook.
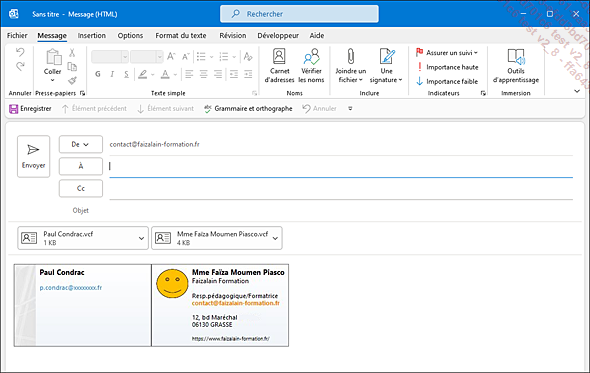
Selon le format du message, le ou les contacts apparaissent dans la grande zone de saisie du message et/ou dans la zone Joint.
Si besoin, vous pouvez ajouter un ou plusieurs autres contacts au message : cliquez sur le bouton Un élément du groupe Inclure (onglet Message), pointez l’option Carte de visite puis cliquez sur un des contacts proposés ou cliquez sur l’option Autres cartes de visite pour sélectionner un autre contact.
Précisez les destinataires, l’objet du message...
Créer un groupe de contacts
Un groupe de contacts rassemble plusieurs contacts : lorsque vous envoyez un message à une telle liste, vous l’adressez du même coup à tous les correspondants enregistrés dans ce groupe.
Cliquez sur l’icône Contacts 
Si vous utilisez plusieurs dossiers Contacts, sélectionnez celui auquel vous souhaitez ajouter le groupe de contacts.
Dans l’onglet Accueil, cliquez sur le bouton Nouveau groupe de contacts visible dans le groupe Nouveau ou utilisez le raccourci-clavier CtrlShift L.
Le raccourci-clavier CtrlShiftL peut être utilisé quel que soit le dossier actif.
Saisissez le nom du groupe dans la zone de saisie Nom.
Dans l’onglet Groupe de contacts, cliquez sur le bouton Ajouter des membres du groupe Membres puis cliquez sur l’option À partir des contacts Outlook ou À partir du carnet d’adresses en fonction de l’endroit où sont stockés les contacts à ajouter.
L’option Nouveau contact de courrier permet de créer un contact qui ne fait ni partie de vos contacts Outlook ni de votre carnet d’adresses (cf. titre suivant). Après sa création, celui-ci est ajouté au dossier Contacts.
Choisissez éventuellement un autre carnet d’adresses à l’aide de la liste Carnet d’adresses.
Pour ajouter un membre, faites un double clic sur son nom visible dans la liste ou sélectionnez-le puis cliquez sur le bouton Membres.
Pour ajouter plusieurs membres, sélectionnez-les puis cliquez sur le bouton Membres ; pour une sélection continue, réalisez un cliqué-glissé sur les noms des membres à sélectionner ou utilisez la touche Shift ; pour une sélection discontinue, utilisez la touche Ctrl.
Vous pouvez ajouter des membres provenant de différents carnets d’adresses....
Modifier un groupe de contacts
Dans le dossier Contacts, réalisez
un double clic sur le nom du groupe de contacts à modifier
; en affichage Contacts, vous
pouvez sélectionner le groupe de contacts puis cliquer
sur le bouton 
Pour ajouter à la liste un membre existant dans un carnet d’adresses ou un dossier Contacts, cliquez sur le bouton Ajouter des membres de l’onglet Groupe de contacts (groupe Membres) puis, selon le cas, cliquez sur l’option À partir des contacts Outlook ou À partir du carnet d’adresses. Sélectionnez ensuite le membre comme vous avez pu le faire lors de la création du groupe de contacts puis cliquez sur le bouton OK.
Pour ajouter à la liste un nouveau membre n’existant pas dans un carnet d’adresses ou un dossier Contacts, cliquez sur le bouton Ajouter des membres de l’onglet Groupe de contacts puis cliquez sur l’option Nouveau contact de courrier.
Spécifiez le nom ainsi que l’adresse de messagerie du nouveau membre dans les zones Nom complet et Adresse de courrier.
Sélectionnez le format d’envoi des messages dans la liste Format Internet.
Si vous souhaitez que ce nouveau membre soit ajouté au dossier Contacts, cochez l’option Ajouter aux contacts. À l’inverse, le nouveau membre apparaîtra uniquement...
Découvrir les différents carnets d’adresses
Dans l’onglet Accueil, cliquez sur le bouton Carnet d’adresses du groupe Rechercher ou utilisez le raccourci-clavier CtrlShift B.
Le bouton Carnet d’adresses est accessible à partir de n’importe quel dossier.
Dans la liste Carnet d’adresses, sélectionnez le carnet d’adresses qui vous intéresse. Les carnets suivants peuvent vous être proposés :
|
Liste d’adresses globale |
Vous devez utiliser un compte Microsoft Exchange Server pour accéder à la liste d’adresses globale. Créée et gérée par les administrateurs du réseau, cette liste contient toutes les adresses de messagerie des personnes de votre organisation, y compris des groupes de contacts. |
|
Carnet d’adresses Outlook (Contacts) |
Automatiquement créé à partir des contacts répertoriés dans le dossier Contacts pour lesquels le champ d’adresse de messagerie ou un champ relatif aux numéros de télécopie est renseigné. Vous retrouvez tous vos dossiers Contacts en haut de la liste (Contacts, Contacts suggérés...). |
Cliquez sur l’outil  pour fermer la fenêtre Carnet d’adresses.
pour fermer la fenêtre Carnet d’adresses.
Ajouter des membres au Carnet d’adresses Outlook
Ajouter des nouveaux membres
Ces nouveaux membres n’existent dans aucun de vos carnets d’adresses et vont être ajoutés sans passer par le dossier Contacts.
Dans l’onglet Accueil, cliquez sur le bouton Carnet d’adresses ou utilisez le raccourci-clavier CtrlShift B.
Le bouton Carnet d’adresses est accessible à partir de n’importe quel dossier.
Fichier - Nouvelle entrée
Si vous possédez plusieurs dossiers de contacts, ouvrez la liste Placer cette entrée dans puis sélectionnez le dossier de contacts dans lequel le nouveau membre doit être ajouté ; le dossier Contacts est sélectionné par défaut.
Nous vous rappelons que les autres carnets d’adresses, notamment la liste d’adresses globale, sont gérés par l’administrateur ; vous ne pouvez donc pas y ajouter de membres.
Sélectionnez l’option Nouveau contact dans la zone Sélectionnez le type d’entrée puis cliquez sur le bouton OK.
Saisissez les coordonnées du membre à ajouter au Carnet d’adresses Outlook comme vous avez pu le faire lors de la création d’un contact (cf. Contacts - Créer un contact).
Attention, vous devez renseigner la zone d’adresse de messagerie ou la zone relative aux numéros de télécopie....
Supprimer des membres du Carnet d’adresses Outlook
Dans l’onglet Accueil, cliquez sur le bouton Carnet d’adresses ou utilisez le raccourci-clavier CtrlShift B.
Le bouton Carnet d’adresses est accessible à partir de n’importe quel dossier.
Ouvrez la liste Carnet d’adresses puis sélectionnez le carnet d’adresses contenant le ou les membres à supprimer.
Sélectionnez le ou les membres à supprimer ; pour une sélection continue, réalisez un cliqué-glissé sur les noms des membres à sélectionner ou utilisez la touche Shift ; pour une sélection discontinue, utilisez la touche Ctrl.
Des groupes de contacts peuvent également être supprimés du Carnet d’adresses Outlook.
Appuyez sur la touche Suppr.
Cliquez sur le bouton Oui du message de confirmation qui s’affiche.
Fermez la fenêtre Carnet d’adresses en
cliquant sur l’outil  .
.
Les membres sont supprimés du Carnet d’adresses Outlook mais existent toujours dans le dossier Contacts. Par contre, sachez que si vous supprimez un contact du dossier Contacts, celui-ci est également supprimé du Carnet d’adresses Outlook.
 Editions ENI Livres | Vidéos | e-Formations
Editions ENI Livres | Vidéos | e-Formations