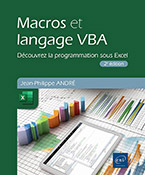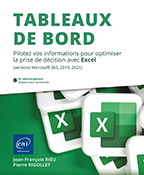L’environnement de programmation VBE
Objectifs du chapitre
Avant de vous lancer dans les joies de la programmation VBA, il est important de comprendre comment vous pouvez accéder à l’environnement de programmation.
Dans l’ensemble des outils Office, que cela soit Excel, Access, Outlook ou encore Word, l’environnement de programmation se nomme Visual Basic Editor, aussi appelé VBE. Pour simplifier la lecture, le terme VBE sera utilisé dans la suite de cet ouvrage.
Sans faire une revue exhaustive de l’ensemble des menus et des objets que vous pourrez manipuler, vous découvrirez les principaux emplacements et éléments à connaître pour débuter en programmation VBA.
Accéder à l’environnement de programmation
Les deux principales méthodes pour accéder à l’environnement de programmation passent soit par le ruban Excel soit par un raccourci-clavier.
Par le ruban
Une fois que vous avez activé l’onglet Développeur (voir le chapitre L’Enregistreur de macros), cliquez sur le bouton Visual Basic visible dans le groupe Code.
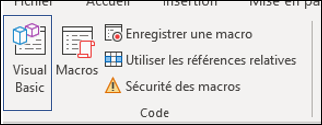
Avec le raccourci-clavier
Si vous faites partie des utilisateurs qui aiment utiliser le clavier plutôt que la souris, sachez que vous pouvez accéder à l’environnement de programmation directement en tapant sur les touches AltF11.
L’environnement de programmation VBE
C’est dans l’environnement de programmation VBE que vous pourrez créer, éditer et exécuter vos programmes. On lui donne également le nom d’éditeur de macros. Peu importe le nom que vous utiliserez, sachez que c’est dans cette partie d’Excel que la programmation se déroulera la plupart du temps.
Voici à quoi ressemble l’environnement de programmation VBE lorsque vous l’ouvrez.
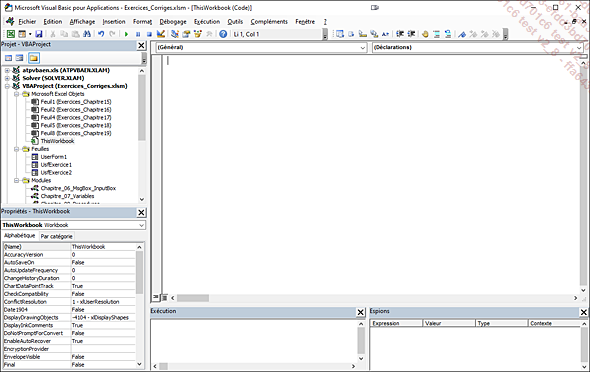
Nous allons brièvement passer en revue les principaux points d’intérêt dans cette interface pour ensuite pouvoir programmer.
L’Explorateur de projets et la fenêtre de propriétés
L’Explorateur de projets est visible en haut à gauche dans l’environnement VBE.
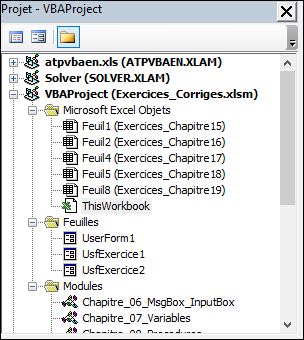
Il contient l’ensemble des objets avec lesquels vous serez amené à interagir durant la rédaction de vos programmes.
Le classeur et les feuilles
Vous pouvez voir dans l’Explorateur de projets les objets Microsoft Excel, comme les feuilles de votre classeur ainsi que le classeur en lui-même, portant toujours le nom ThisWorkbook. Ces objets apparaissent dans le dossier Microsoft Excel Objets. Vous ne pouvez pas les supprimer ou les déplacer, mais seulement les renommer (la suppression ou l’ajout de feuille se fait dans la partie Excel, pas dans VBE).
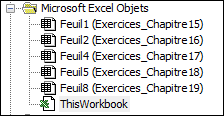
Le code qui se trouve dans ces objets ne sera utilisable qu’à « l’intérieur » de la feuille ou du classeur concerné.
Les formulaires
Les formulaires sont...
Configurer l’environnement VBE
Afin d’être dans les meilleures conditions pour programmer en VBA dans l’environnement VBE, il est recommandé d’utiliser certaines fenêtres et barres d’outils fort utiles.
La fenêtre d’exécution
Lorsque votre programme s’exécutera, il est possible d’afficher des informations qui ne seront visibles que du programmeur. Ces informations pourront vous être utiles pour tester ou suivre le déroulement de votre code.
Pour faire apparaître la fenêtre d’exécution à l’écran, ouvrez le menu Affichage et sélectionnez Fenêtre Exécution ou bien utilisez le raccourci-clavier CtrlG.
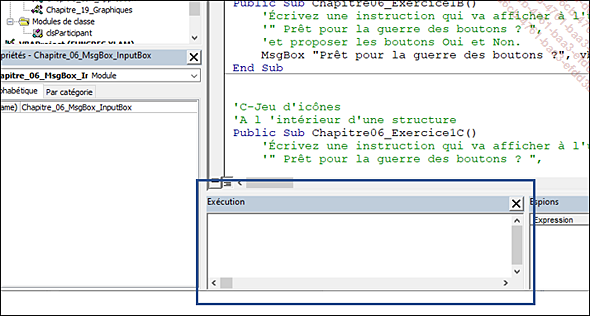
Cette fenêtre a la double utilité de voir les informations uniquement destinées au programmeur et également de pouvoir lancer les programmes, ce que vous verrez dans le chapitre Exécuter un programme.
La fenêtre Espions
En plus de la fenêtre d’exécution, il est intéressant de pouvoir utiliser la fenêtre Espions qui permet de connaître la valeur des variables ou des expressions lors de l’exécution de vos programmes.
Pour la faire apparaître à l’écran, ouvrez le menu Affichage puis sélectionnez Fenêtre Espions.
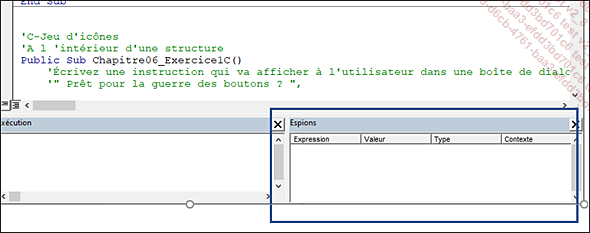
Cette fenêtre sera notamment utilisée dans le chapitre Gestion...
Conclusion
Tout comme bien connaître son environnement de travail physique, maîtriser son environnement informatique vous permettra de gagner du temps, et d’être plus à l’aise.
Dans ce chapitre, vous avez appris à vous rendre dans votre environnement de code VBE, et à activer les principales fenêtres et barres de menus qui vous serviront de façon fréquente lorsque vous aurez besoin de rédiger des programmes.
Une fois l’ensemble de ces éléments en place, vous pouvez commencer à travailler.
 Editions ENI Livres | Vidéos | e-Formations
Editions ENI Livres | Vidéos | e-Formations