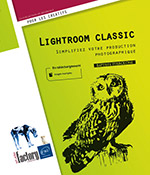Espace de travail
Découvrir l’espace de travail
L’espace de travail converge avec ceux des autres logiciels de la suite Adobe. Vous ne serez donc pas dépaysé si vous avez l’habitude d’utiliser Illustrator ou InDesign.
L’écran de démarrage
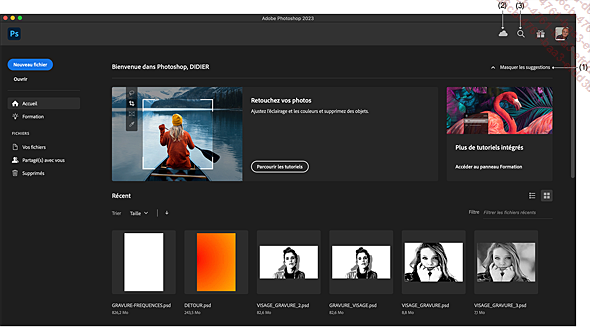
À l’ouverture par défaut des suggestions s’affichent. Vous pouvez les masquer en cliquant sur Masquer les suggestions en haut à droite (1).
En haut à droite (2), la première icône représentant un nuage vous indique l’état de votre stockage sur le Cloud et l’icône suivante représentant une loupe (3), active la recherche.
 pour afficher les informations sur les nouveautés
de la version dans une fenêtre modale.
pour afficher les informations sur les nouveautés
de la version dans une fenêtre modale.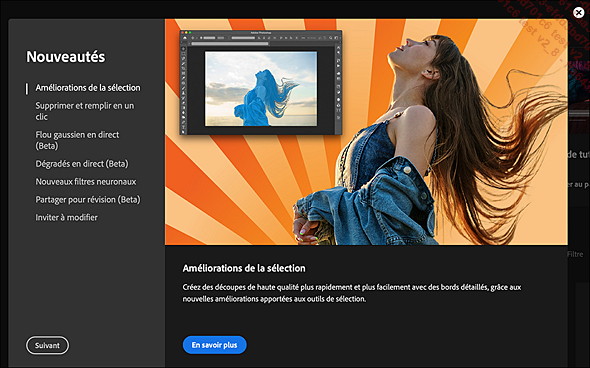
Le volet Formation propose des tutoriels sur lesquels vous pouvez cliquer pour les lancer dans l’application Photoshop.
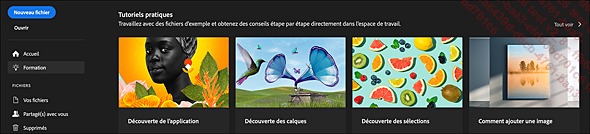
Vous pourrez ensuite suivre pas à pas les instructions des info-bulles pour réaliser les opérations et ainsi acquérir des connaissances de base.
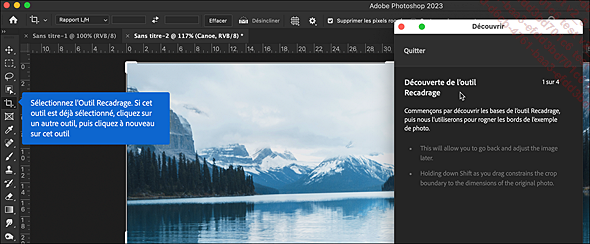
L’accès aux documents
Les travaux récents sont présents par défaut, affichables au choix en mode liste ou mosaïque. Ils sont triables par nom, taille, type ou par date d’enregistrement. Vous les ouvrirez par un simple clic sur leur vignette.
Le menu FICHIERS dans la barre de gauche donne accès...
Utiliser le panneau Outils
Affichez ou masquez le panneau Outils en cliquant sur Fenêtre - Outils.

Déplacez le panneau Outils en faisant glisser sa barre de titre.
Pour afficher le panneau Outils sur
deux colonnes, cliquez sur la double flèche  visible dans la barre de titre.
visible dans la barre de titre.
Les outils avec un triangle dans le coin inférieur droit affichent des outils complémentaires lorsque vous réalisez un clic prolongé dessus.
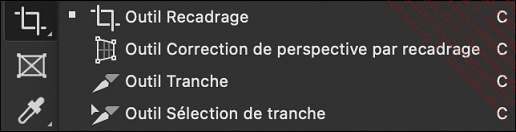
Vous trouverez dans l’ordre :
 |
Déplacement, Plan de travail |
 |
Sélection géométrique : Rectangle, Ellipse, Rangée et Colonne |
 |
Lasso, Lasso polygonal, Lasso magnétique |
 |
Sélection d’objet, Sélection rapide, Baguette magique |
 |
Recadrage, Correction de perspective par recadrage, Tranche, Sélection de tranche |
 |
Outil Image : permet de placer un bloc destiné à recevoir automatiquement une image importée |
 |
Pipette, Pipette de matière 3D, Échantillonnage de couleur, Règle, Annotation, Comptage |
 |
Correcteur localisé, Correcteur, Pièce, Déplacement basé sur le contenu, Oeil rouge |
 |
Pinceau (Crayon, Remplacement de couleur et Pinceau mélangeur) |
 |
Tampon de duplication, Tampon de motif |
 |
Pinceau d’historique et pinceau d’historique artistique |
 |
Gomme, Gomme d’arrière-plan et Gomme magique |
 |
Dégradé, Pot de peinture et Dépôt de matière... |
Modifier la barre d’outils
Pour modifier la barre d’outils, faites
un clic prolongé sur l’icône  puis sur l’option Modifier la barre d’outils.
puis sur l’option Modifier la barre d’outils.

Pour retirer un élément de la barre d’outils, faites-le glisser vers la colonne Outils supplémentaires.
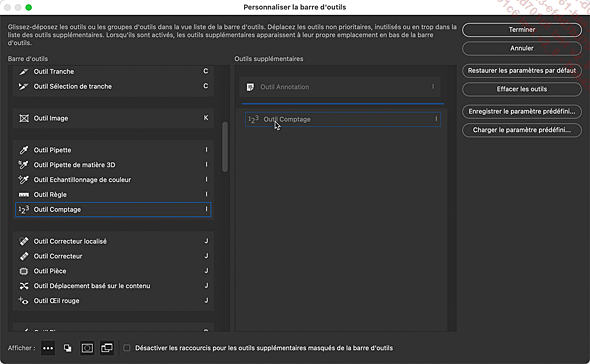
Les outils supplémentaires restent
accessibles par l’icône  .
.
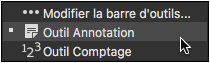
Notez que vous pouvez :
-
choisir d’afficher ou non les icônes du bas du panneau (masquer les outils, rétablir les couleurs, mode masque et mode d’affichage),
-
activer ou non les raccourcis-clavier des outils masqués,
-
restaurer les paramètres par défaut,
-
effacer les outils, c’est-à-dire supprimer tous les outils du panneau pour ensuite construire votre propre barre personnalisée,
-
enregistrer et restaurer des paramètres prédéfinis de vos configurations favorites.
Les infos-bulles riches
Au survol des outils, une fenêtre latérale s’ouvre : une mini animation présente le fonctionnement de l’outil.
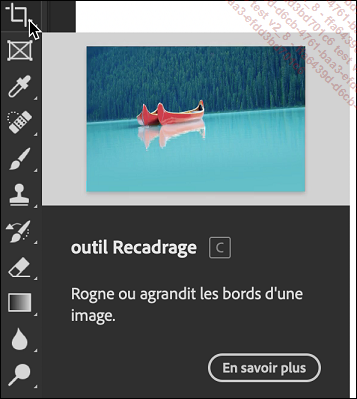
Pour ne pas afficher ces info-bulles, sélectionnez le menu Photoshop CC - Réglages(Mac)/Édition - Préférences (PC) - Outils et décochez Afficher les infobulles riches. Dans ce cas des info-bulles standards continueront de s’afficher au survol des outils. Pour désactiver totalement les info-bulles...
Gérer le panneau de contrôle
Affichez le panneau de contrôle en sélectionnant le menu Fenêtre - Options.

Le panneau de contrôle affiche les paramètres à régler pour chaque outil actif. Nous détaillerons ces réglages pour chaque outil dans les chapitres suivants.
Utiliser les panneaux
Les panneaux permettent de contrôler votre travail et d’organiser la structure de vos images.
Tous les panneaux sont affichables par le menu Fenêtre ; la combinaison de touches ShiftTab masque ou affiche tous les panneaux actifs.
Les groupes de panneaux suivants sont actifs par défaut pour l’espace de travail Les indispensables :
-
Couleur, Nuancier, Dégradés, Motifs
-
Propriétés, Réglages, Bibliothèques
-
Calques, Couches, Tracés
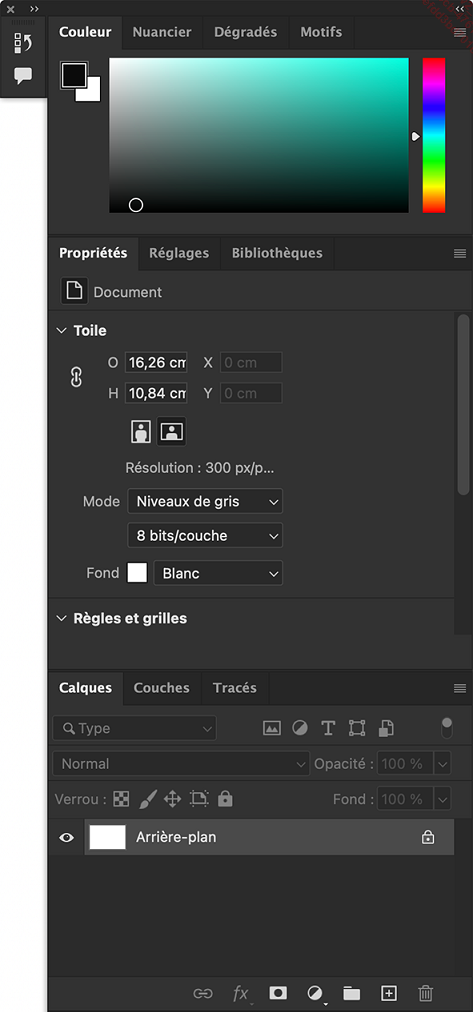
Les panneaux sont regroupés dans le dock.
Pour modifier l’affichage, cliquez
sur la double flèche située en haut de la barre du
dock  afin de choisir entre l’affichage
complet, ou seulement icônes et textes. Pour afficher seulement
les icônes, effectuez un cliqué-glissé pour « resserrer » le
dock.
afin de choisir entre l’affichage
complet, ou seulement icônes et textes. Pour afficher seulement
les icônes, effectuez un cliqué-glissé pour « resserrer » le
dock.
Structure des panneaux et des docks
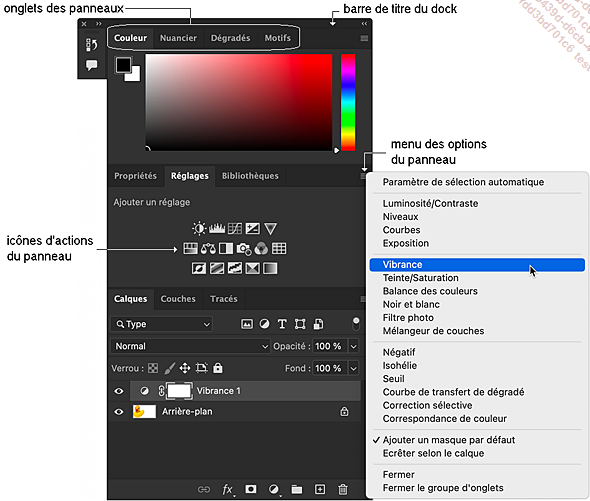
Les panneaux peuvent être :
-
ancrés dans des docks avec des onglets,
-
empilés les uns sous les autres,
-
réduits à leur seul onglet.
Les docks peuvent être :
-
ancrés sur le bord droit de la fenêtre,
-
empilés les uns sous les autres,
-
réduits à leurs seules icônes en cliquant sur la flèche à droite de la barre
 ,
, -
flottants.
Déplacez les panneaux par un cliqué-glissé depuis leur onglet. Vous pouvez ainsi regrouper les panneaux...
Gérer les espaces de travail
Sur la droite du panneau de contrôle,
un menu déroulant accessible en cliquant sur l’icône  propose l’affichage
selon des espaces de travail qui mémorisent la position
des panneaux ainsi que la mise en évidence d’articles
de menus et de raccourcis-clavier adaptés à un
type d’opération, comme par exemple la Photographie, la 3D,
etc.
propose l’affichage
selon des espaces de travail qui mémorisent la position
des panneaux ainsi que la mise en évidence d’articles
de menus et de raccourcis-clavier adaptés à un
type d’opération, comme par exemple la Photographie, la 3D,
etc.
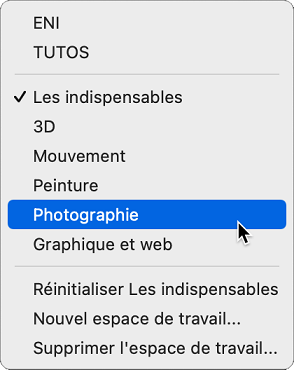
Vous pouvez également accéder aux espaces de travail par le menu Fenêtre - Espace de travail.
Pour enregistrer un espace de travail personnalisé, ouvrez le menu Fenêtre - Espace de travail - Nouvel espace de travail.
La boîte de dialogue vous proposera d’enregistrer, outre la position des panneaux, les menus et raccourcis-clavier en vigueur au moment de l’enregistrement.
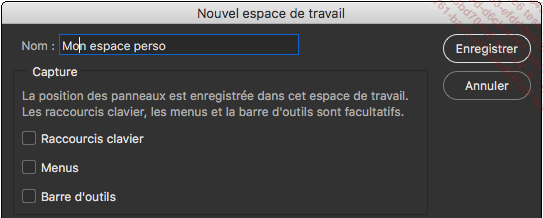
L’espace de travail enregistré apparaîtra ensuite dans la liste.
Supprimez un espace de travail en ouvrant le menu Fenêtre - Espace de travail - Supprimer l’espace de travail. Choisissez l’espace à supprimer dans le menu déroulant de la boîte de dialogue, puis cliquez sur Supprimer.
Il n’est pas possible de supprimer l’espace de travail en cours d’utilisation.
Pour verrouiller un espace de travail, sélectionnez le menu Fenêtre - Espace de travail - Verrouiller l’espace de travail.
Avec cette...
La barre d’état
Située en bas à gauche de la fenêtre de l’application, la barre d’état affiche dans l’ordre :
-
l’échelle d’affichage,
-
les informations choisies (ici Dimensions du document) activées par un clic sur cette zone.
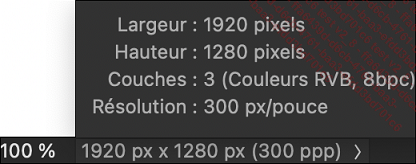
Pour modifier le type d’informations à afficher,
cliquez sur la flèche  puis cliquez sur une des options proposées
:
puis cliquez sur une des options proposées
:
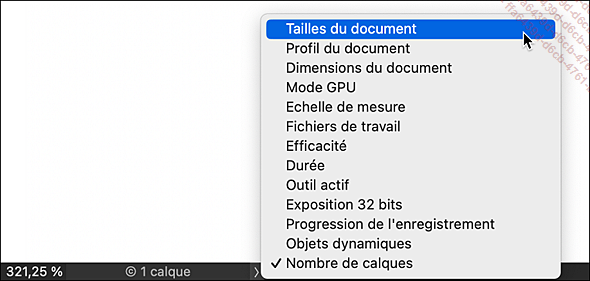
Tailles du document : informations sur les données de l’image : à gauche, la taille approximative du fichier enregistré et aplati et, à droite, la taille approximative du fichier, calques et couches compris.
Profil du document : profil colorimétrique de l’image.
Dimensions du document : dimensions de l’image et résolution.
Mode GPU : indique la prise en charge des protocoles par le processeur graphique (par exemple [Metal] pour macOS).
Echelle de mesure : échelle du document.
Fichiers de travail : infos sur la mémoire vive (RAM) et le disque de travail : à gauche, la mémoire vive totale utilisée et, à droite, la mémoire vive totale disponible.
Efficacité : durée d’exécution (en pourcentage) réelle d’une opération. Si la valeur est inférieure à 100 %, Photoshop utilise le disque de travail et est plus lent.
Durée : temps écoulé...
Rechercher dans l’application
Cliquez sur la loupe visible en haut à droite de la fenêtre :
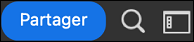
La recherche ouvre le panneau Découvrir que nous avons détaillé précédemment.
Les plans de travail
Les plans de travail permettent de gérer plusieurs compositions dans un même document, ce qui peut se révéler pratique pour les concepteurs d’interfaces mobiles devant adapter une même maquette à plusieurs tailles d’écrans par exemple.
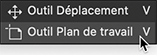
Avec l’Outil Plan de travail, tracez la zone à définir. En cliquant sur les symboles +, vous pouvez ajouter d’autres espaces de travail de chaque côté de l’existant.
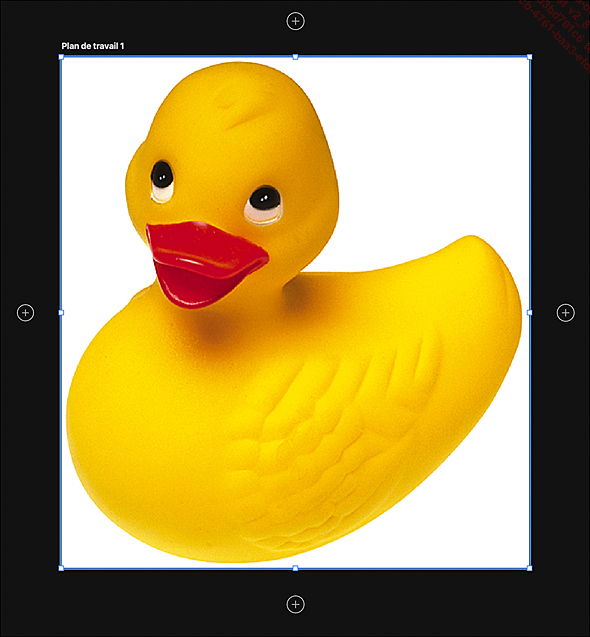
Le panneau des propriétés permet de modifier les valeurs de l’espace de travail sélectionné (dimensions, couleur d’arrière-plan) et de lui appliquer des paramètres prédéfinis basés sur les périphériques les plus fréquemment utilisés :
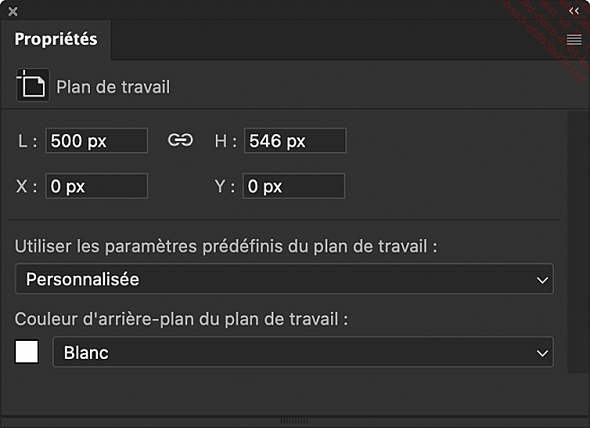
Le panneau de contrôle donne également accès aux réglages suivants dans l’ordre :
-
Taille : paramètres prédéfinis, largeur, hauteur.
-
Modes portrait et paysage pour changer l’orientation du plan de travail.
-
Ajout d’un nouveau plan de travail.
-
Alignement et répartition des calques.
-
Outils de comportement des calques : imbrication, dimensionnement automatique et position relative.

Les plans de travail permettent une organisation structurée de votre travail si vous travaillez à la conception de systèmes graphiques....
 Editions ENI Livres | Vidéos | e-Formations
Editions ENI Livres | Vidéos | e-Formations