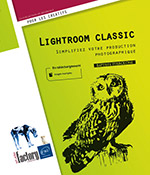Filtres
Présentation des filtres
Les filtres permettent d’appliquer aux images des effets de styles variés, artistiques, de déformation, d’éclairage et bien d’autres encore. Vous pouvez également importer des filtres venant de modules externes.
Les filtres n’ont pas uniquement des fonctions artistiques, ils sont utiles à l’amélioration des images : les filtres de renforcement, en particulier la Netteté optimisée ou la Réduction du tremblement permettent d’obtenir des images plus précises.
Camera Raw, outil destiné au traitement complet des images est accessible par le menu Filtre et applicable en tant que tel, y compris de façon dynamique.
Les filtres ne sont pas disponibles pour les images en mode Bitmap ou Couleurs indexées, et certains le sont uniquement pour les images en mode RVB.
Lorsqu’un filtre est grisé dans le menu, vérifiez dans le menu Image - Mode que celle-ci est bien en 8 bits/couche, car de nombreux filtres ne peuvent être appliqués qu’avec ce mode.
Vous pouvez appliquer les filtres sur un document, sur une sélection mais également sur un calque, bien qu’il soit généralement nécessaire qu’il comporte des pixels.
Certains filtres génèrent l’effet immédiatement, d’autres ont besoin de différents paramètres...
Utiliser les filtres de base
Sélectionnez le calque auquel le filtre doit être appliqué ; si seule une zone de calque est concernée, sélectionnez cette zone.
Pour afficher la Galerie de filtres, utilisez le menu Filtre - Galerie de filtres.
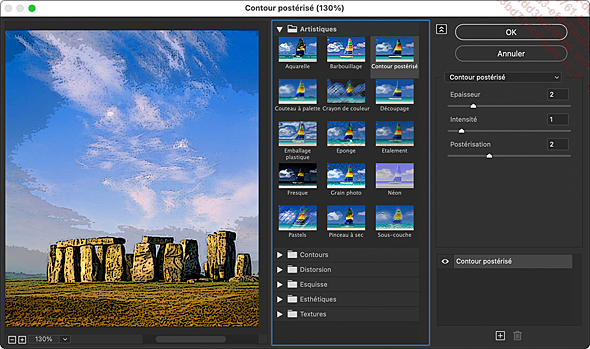
Vous pouvez gérer le zoom d’affichage
de la zone de prévisualisation à l’aide des boutons  et
et  situés
en dessous de la vignette, ou en sélectionnant un pourcentage
de zoom à partir du menu déroulant.
situés
en dessous de la vignette, ou en sélectionnant un pourcentage
de zoom à partir du menu déroulant.
Si besoin, cliquez sur le bouton 

Pour appliquer un filtre, choisissez une catégorie de filtres en cliquant sur son intitulé.
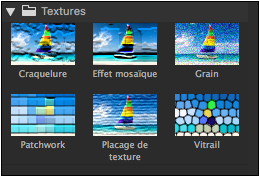
Lorsque la catégorie est sélectionnée, les filtres correspondants s’affichent sous forme de vignettes.
Cliquez sur la vignette du filtre souhaité pour l’appliquer : la vignette s’affiche en surbrillance.
 , dans la
liste des filtres appliqués située sous les paramètres
du filtre.
, dans la
liste des filtres appliqués située sous les paramètres
du filtre.Pour masquer le filtre ainsi défini...
Atténuer l’effet d’un filtre
Vous pouvez estomper les effets du dernier filtre appliqué, en réglant son opacité et son mode fusion.
Utilisez le menu Edition - Atténuer "nom du filtre" ou CtrlShift F.
Modifiez l’Opacité en
saisissant une valeur dans le champ correspondant ou en faisant
glisser le curseur  .
.
Choisissez un mode de fusion dans le menu déroulant Mode.
Cliquez sur OK.
Tant que vous n’effectuez pas d’autre action, vous pouvez revenir sur les options d’estompage du filtre. Si vous réalisez une autre opération, soit le menu Atténuer sera inactif, soit il proposera un autre choix.
Neural Filters
Les "Neural Filters" sont des nouveaux filtres basés sur Adobe Sensei, le système d’intelligence artificielle, rendu possible par la connexion des utilisateurs au Creative Cloud. Vous pouvez accéder à un véritable nouvel espace de travail de Photoshop doté d’une bibliothèque de filtres génératifs non destructifs.
Nous verrons ci-après les plus significatifs en termes de performances et d’utilité. Les nouveaux filtres sont ajoutés au fil du temps, pensez à découvrir régulièrement les nouvelles propositions.
L’espace de travail des "Neural Filters"
Ouvrez la fenêtre de l’espace de travail par le menu Filtre - Neural Filters.
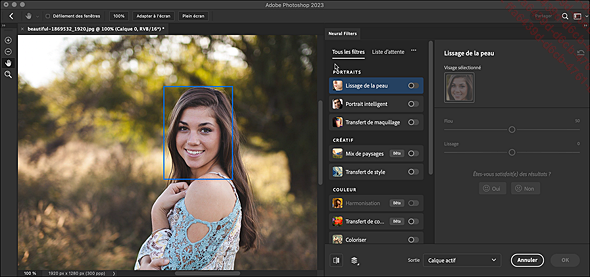
L’espace de travail est divisé en trois zones :
-
La fenêtre principale affiche l’image à traiter et l’aperçu des changements en cliquant sur l’icone
 .
.
La liste des filtres dans l’onglet Tous les filtres, est organisée en catégories :
-
PORTRAITS : amélioration des visages.
-
CREATIF : création d’images composites
-
COULEUR : colorisation, par exemple pour des photos anciennes
-
PHOTOGRAPHIE : amélioration technique des prises de vues
-
RESTAURATION : correction de défauts sur les photos.
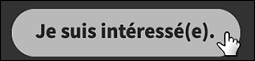 .
.Pour appliquer un filtre, cliquez sur le curseur à sa droite.
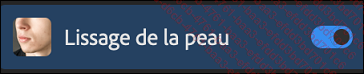
Cela déclenche alors le téléchargement et l’installation du filtre, la durée dépend de la rapidité de votre connexion Internet.
Si vous constatez une incompatibilité avec certains filtres, cliquez sur les trois points en regard des onglets pour activer ou non le processeur graphique.
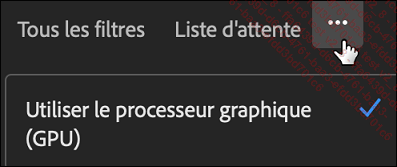
Définissez les réglages selon le filtre appliqué.
Une fois le travail effectué, optez pour le mode de sortie de votre choix :
-
Calque actif : les modifications seront appliquées directement sur le calque courant. Si celui-ci est un objet dynamique, les modifications...
Filtre Camera Raw
Camera Raw prend en charge le traitement complexe des images. Initialement prévu pour traiter les fichiers bruts des appareils photos numériques, il gère également à l’ouverture les fichiers TIFF ou JPEG. Son fonctionnement est détaillé dans le chapitre Gestion des fichiers - Gérer les images avec Camera Raw ; vous trouverez comment corriger une image avec Camera Raw dans le chapitre Corrections colorimétriques.
Pour utiliser Camera Raw en tant que filtre, par exemple pour un objet dynamique, ouvrez-le par le menu Filtre - Filtre Camera Raw.
Une fois appliqué, le filtre est listé dans le panneau des calques et reste éditable à tout moment.
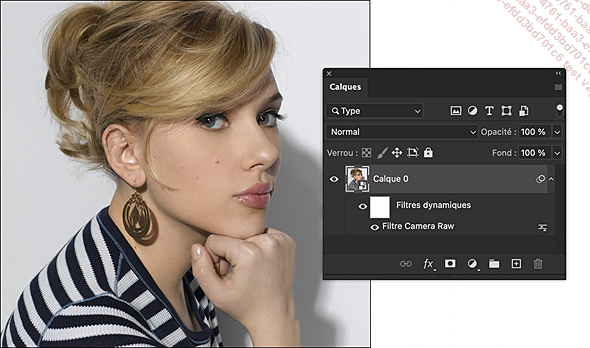
Renforcer la netteté d’une image avec un filtre
Si vous voulez améliorer la netteté d’une image ou de son contour, soit parce qu’elle comporte un défaut d’origine, soit pour atténuer les effets du filtre Antipoussière, vous disposez sur Photoshop des filtres de la catégorie Renforcement. Ces filtres augmentent substantiellement le contraste des pixels proches, le plus marquant étant le filtre Netteté optimisée.
Sélectionnez le calque concerné ; si seule une zone de l’image est concernée, sélectionnez cette zone.
Filtre Accentuation
Pour utiliser le filtre Accentuation, choisissez le menu Filtre - Renforcement - Accentuation.
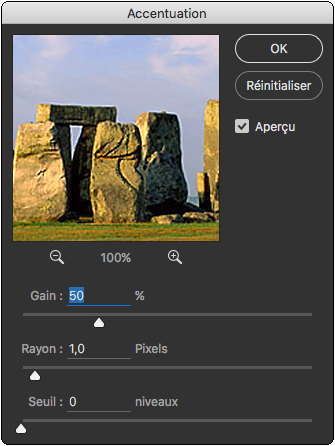
Le filtre Accentuation améliore la netteté d’une image par correction du contraste des contours. Il génère une ligne plus claire et plus foncée d’un côté et de l’autre du contour.
Augmentez ou réduisez le zoom de l’aperçu
en cliquant sur les boutons 

Saisissez une valeur entre 1 et 500 % dans
le champ Gain ou faites glisser
le curseur  , afin de déterminer
l’intensité de l’effet.
, afin de déterminer
l’intensité de l’effet.
Pour étendre ou diminuer la zone de détection des pixels proches, saisissez une valeur entre 0,1 et 250 pixels dans le champ Rayon ou faites glisser le curseur .
Utilisez le champ Seuil...
Régler l’éclairage à l’aide d’un filtre
Attention : Le filtre Éclairage est lié aux fonctions 3D de Photoshop qui sont en cours d’abandon. Il est donc possible que selon votre configuration vous n’obteniez pas les résultats escomptés. Il est notamment constaté sur certains systèmes que seuls les curseurs sont actifs.
Activez le filtre Éclairage en ouvrant le menu Filtre - Rendu - Éclairage.
Une interface intégrée avec panneau de contrôle et panneaux spécifiques s’ouvre. Mais ne vous y trompez pas, vous n’êtes pas dans l’espace de travail général de Photoshop. Une fois vos réglages effectués, il faudra valider en cliquant sur le bouton OK du panneau de contrôle pour revenir à Photoshop. Et vous ne trouverez pas d’option Éclairage dans le menu Fenêtre, ni de panneau dédié. Il s’agit donc bien d’un filtre et non d’un réglage.
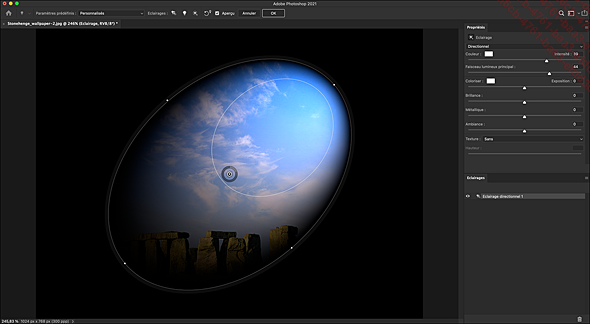
Trois types d’éclairage sont disponibles :
Directionnel : l’image est dans l’obscurité et le filtre simule une source de lumière se diffusant elliptiquement dans une direction.

Ponctuel : l’image n’est pas dans l’obscurité et la source de lumière se diffuse en cercle.
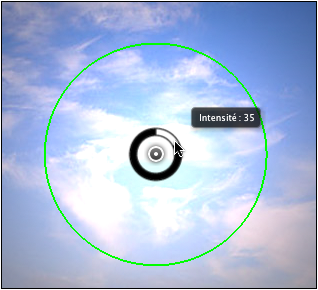
Infini : place une source de lumière...
Les filtres de flou
Les filtres de cette catégorie permettent, dans leur ensemble, d’appliquer un flou, d’atténuer et de définir une transition plus douce entre les pixels.
Pensez à désactiver l’option Verrouiller les pixels transparents dans le panneau Calques afin de pouvoir définir un filtre Atténuation aux contours d’un calque.
La galerie d’effets de flou
Outre les filtres de flous classiques, accessibles par le menu Filtre - Flou (décrits un peu plus loin dans ce chapitre), Photoshop propose une Galerie d’effets de flou à vocation plus artistique.
Les effets de flou sont accessibles via le menu Filtre - Galerie d’effets de flou. Vous pouvez ouvrir n’importe lequel d’entre eux puisque ces filtres sont embarqués dans la même interface utilisateur. Le Flou de profondeur de champ ne présente pas énormément d’intérêt car il agit globalement sur l’image. Commençons donc par le Flou de diaphragme.
Cochez la case en face de l’intitulé et cliquez sur la zone de l’image dont vous voulez préserver la netteté.
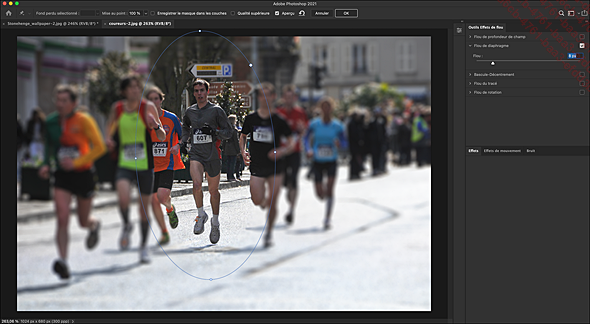
Une ellipse entoure le sujet. Les points blancs en retrait de l’ellipse indiquent la limite à laquelle commence le floutage.
Vous pouvez positionner d’autres zones protégées en cliquant à nouveau...
Les filtres de distorsion
Les filtres Distorsion déterminent une distorsion géométrique de l’image et sont, d’une manière générale, très gourmands en mémoire.
Le filtre Contraction est un bon exemple d’effet de déformation, car il comprime l’image en déplaçant les pixels vers le centre ou vers l’extérieur.
Sélectionnez le calque concerné ; si seule une zone de l’image est concernée, sélectionnez cette zone.
Filtre - Distorsion - Contraction
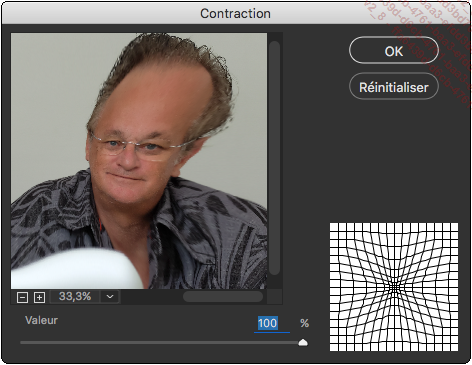
Utilisez les boutons  ou
ou  pour augmenter
ou réduire le zoom d’affichage de la vignette.
pour augmenter
ou réduire le zoom d’affichage de la vignette.
Définissez une Valeur positive pour resserrer l’image ou négative pour la dilater puis cliquez sur OK.
Les filtres de pixellisation
Les filtres Pixellisation regroupent les pixels comportant des données chromatiques similaires, dans un maillage spécifique.
Par exemple, le filtre Demi-teintes couleur est très intéressant lorsque vous souhaitez simuler l’effet obtenu en utilisant une trame de demi-teintes agrandie pour chaque couche de l’image.
Sélectionnez le calque concerné ; si seule une zone de l’image est concernée, sélectionnez cette zone.
Filtre - Pixellisation - Demi-teintes couleur
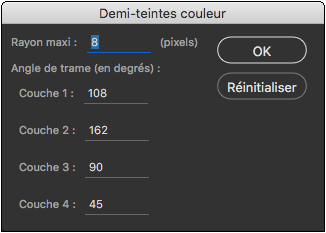
Saisissez une valeur entre 4 et 127 pixels dans le menu Rayon maxi, pour définir le rayon maximal d’un point de trame.
Saisissez une valeur d’Angle de trame pour chaque couche en fonction du mode colorimétrique : la première, pour une image en niveaux de gris, les trois dernières pour une image RVB, et obligatoirement l’ensemble des couches pour une image CMJN.
Cliquez sur OK.
Les filtres Artistiques
Les filtres de cette catégorie sont généralement destinés à l’application d’effets de peinture ou pour simuler l’utilisation d’un support spécifique. Ils sont disponibles dans la Galerie de filtres.
Sélectionnez le calque concerné ; si seule une zone de l’image est concernée, sélectionnez cette zone.
Utilisez le menu Filtre - Galerie de filtres puis sélectionnez le filtre souhaité dans la catégorie Artistiques.
Voici, par exemple, le filtre Artistiques avec l’effet Crayon de couleur :
Cliquez sur l’effet Crayon de couleur dans la galerie de filtres.
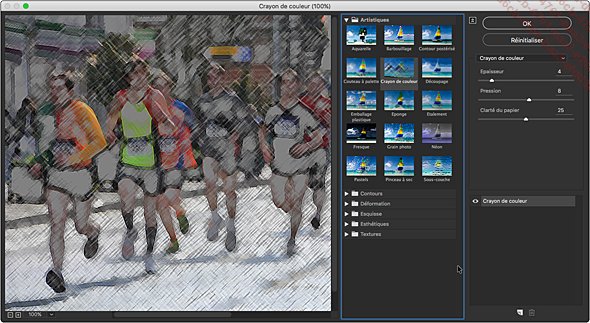
Modifiez les paramètres Epaisseur, Pression et Clarté du papier, en saisissant les
valeurs, ou en faisant glisser le curseur  . Cliquez sur OK pour
appliquer le filtre.
. Cliquez sur OK pour
appliquer le filtre.
Les filtres Contours
Ces filtres ont une fonction très proche des filtres Artistiques, ils appliquent cependant plus particulièrement des effets de formes, de textures et de contours. Ils sont également disponibles dans la Galerie de filtres.
Sélectionnez le calque concerné ; si seule une zone de l’image est concernée, sélectionnez cette zone.
Utilisez le menu Filtre - Galerie de filtres puis sélectionnez le filtre souhaité dans la catégorie Contours.
Voici, par exemple, le filtre Contours avec l’effet Aérographe :
Cliquez sur l’effet Aérographe.
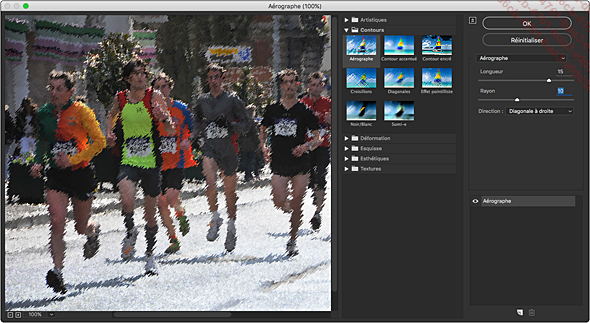
Modifiez les paramètres de Longueur et de Rayon en
saisissant les valeurs, ou en faisant glisser le curseur  , et choisissez le sens de l’effet dans le menu déroulant Direction.
, et choisissez le sens de l’effet dans le menu déroulant Direction.
Cliquez sur OK pour appliquer le filtre.
Les filtres Esquisse
Les filtres Esquisse permettent de simuler l’utilisation d’un accessoire spécifique de dessin à la main, ou d’effet 3D, et sont accessibles par l’intermédiaire de la Galerie de filtres. Notez que certains filtres ne peuvent s’appliquer qu’à des images en niveau de gris.
Sélectionnez le calque concerné ; si seule une zone de l’image est concernée, sélectionnez cette zone.
Utilisez le menu Filtre - Galerie de filtres puis sélectionnez le filtre souhaité dans la catégorie Esquisse.
Voici, par exemple, le filtre Esquisse avec l’effet Fusain :
Cliquez sur l’effet Fusain.
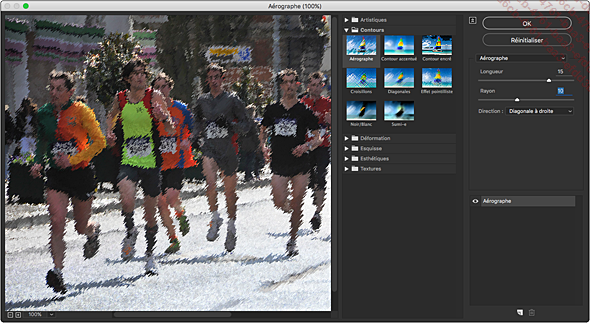
Modifiez les paramètres Epaisseur, Détail et Clair/Foncé en saisissant
les valeurs ou en faisant glisser le curseur  . Cliquez sur OK pour
appliquer le filtre.
. Cliquez sur OK pour
appliquer le filtre.
Les filtres Esthétiques
Les filtres de la catégorie Esthétiques façonnent des effets picturaux grâce au déplacement des pixels et à l’accentuation du contraste.
Sélectionnez le calque concerné ; si seule une zone de l’image est concernée, sélectionnez cette zone.
Cliquez sur le menu Filtre - Esthétiques puis choisissez un filtre dans la liste.
Voici, par exemple, le filtre Esthétiques avec l’effet Extrusion qui transforme une sélection ou une image en objets 3D :
Utilisez le menu Filtre - Esthétiques - Extrusion.
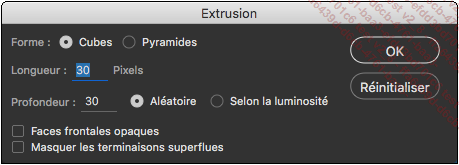
Choisissez la forme des objets :
-
Activez l’option Cubes afin de générer des objets composés d’une face avant carrée et de quatre faces latérales. Si vous souhaitez colorier la face frontale de chaque cube par la couleur moyenne du cube, cochez l’option Faces frontales opaques, sinon c’est l’image qui la remplira.
-
Activez l’option Pyramides pour générer des objets composés de quatre côtés à faces triangulaires avec un sommet central.
Saisissez une valeur en pixels comprise entre 2 et 255 dans le champ Longueur.
Pour définir le relief des objets, entrez une valeur entre 1 et 255 dans le champ Profondeur. Activez l’option Aléatoire afin d’éviter d’obtenir une profondeur...
Les filtres Textures
Les filtres de cette catégorie permettent d’appliquer un support ou de la matière à l’image et sont disponibles dans la Galerie de filtres.
Sélectionnez le calque concerné ; si seule une zone de l’image est concernée, sélectionnez cette zone.
Utilisez le menu Filtre - Galerie de filtres puis sélectionnez le filtre souhaité dans la catégorie Textures.
Voici, par exemple, le filtre Textures avec l’effet Vitrail :
Cliquez sur l’effet Vitrail.
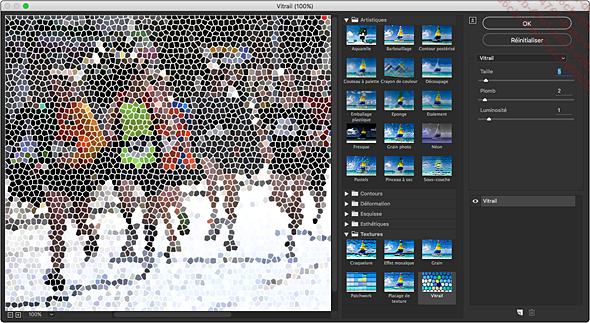
Modifiez les paramètres Taille, Plomb et Luminosité en saisissant les
valeurs ou en en faisant glisser le curseur  . Cliquez sur OK pour
appliquer le filtre.
. Cliquez sur OK pour
appliquer le filtre.
Filtre peinture à l’huile : le retour !

Il avait disparu et son retour était réclamé à cor et à cri par les anciens utilisateurs. Il est revenu et vous le trouverez via le menu Filtres - Esthétiques - Peinture à l’huile.
Selon votre version de Photoshop ce filtre peut être parfois nommé "Oil Paint" en anglais.
On retrouve les paramètres permettant de simuler l’aspect peinture à l’huile :
-
Stylisation : forme des traits de pinceau.
-
Netteté : renforcement des contours par la longueur des traits.
-
Échelle : joue sur le relief pour simuler l’épaisseur de la peinture.
-
Grosseur : taille du pinceau.
-
Angle : origine de l’éclairage.
-
Brillance : luminosité et reflets.
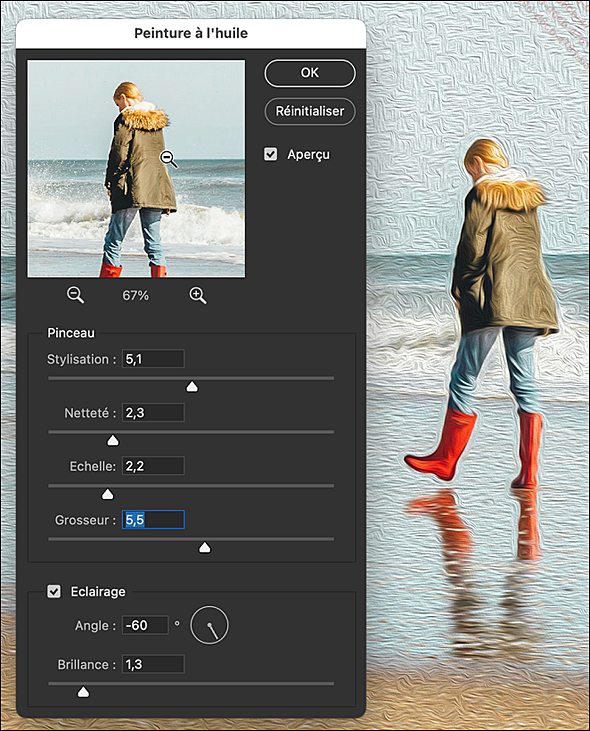
 Editions ENI Livres | Vidéos | e-Formations
Editions ENI Livres | Vidéos | e-Formations