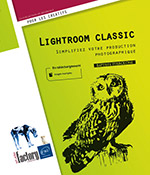Gestion des sélections
Copier, déplacer ou supprimer une sélection
Utiliser l’outil Déplacement
 permet de repositionner et d’aligner
une sélection ou le contenu des calques.
permet de repositionner et d’aligner
une sélection ou le contenu des calques. Cliquez sur  dans le panneau Outils.
dans le panneau Outils.
Le panneau de contrôle spécifique s’affiche :

Cochez l’option Sélection automatique puis choisissez Groupe dans la liste déroulante pour sélectionner automatiquement le groupe du calque sur lequel vous cliquez dans votre document.
Cochez l’option Sélection automatique et choisissez Calque dans la liste déroulante pour sélectionner automatiquement le calque des pixels sur lesquels vous cliquez.
Cochez la case Options de transf. si vous souhaitez afficher les poignées du cadre de sélection autour de l’élément sélectionné.
Les options d’alignement et de répartition sont affichées à droite du panneau de contrôle. Elles sont détaillées dans le titre Gérer la disposition des calques du chapitre Utilisation des calques.
Copier une sélection
Effectuez la sélection.
Utilisez une des méthodes suivantes :
Edition - Copier ou Ctrl C (PC) ou Cmd C (Mac)
Puis Edition - Coller ou Ctrl V (PC) ou Cmd V (Mac)
La sélection se positionne sur un nouveau calque, au milieu....
Mémoriser et récupérer une sélection
Mémoriser une sélection
Si vous souhaitez garder en mémoire une sélection afin de la réutiliser, choisissez Sélection - Mémoriser la sélection.
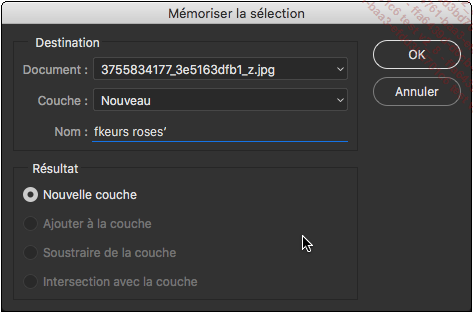
Dans la liste Document, choisissez de mémoriser la sélection dans le document actif (par défaut) ou dans un Nouveau document.
Pour créer une couche en fonction de la sélection active sur le document, choisissez Nouveau dans la liste déroulante Couche. Par défaut, la couche se nomme Alpha1, Alpha2... Si vous définissez un Nom dans le champ correspondant, il sera attribué à la couche ainsi créée.
Si vous souhaitez effectuer des opérations entre plusieurs couches, sélectionnez une couche existante dans la liste déroulante Couche puis choisissez une option de sélection dans la section Résultat :
Nouvelle couche : la nouvelle sélection annule et remplace la précédente.
Ajouter à la couche : permet d’ajouter la sélection active à la couche définie dans la liste déroulante Couche.
Soustraire de la couche : permet de soustraire la sélection active à la couche définie dans la liste déroulante Couche.
Intersection avec la couche : crée une partie commune entre la sélection...
Étendre ou réduire une sélection
Vous pouvez étendre une sélection
ou ajouter des zones discontinues, soit en activant le bouton  dans le panneau de contrôle de l’outil
de sélection, soit en appuyant simultanément sur
la touche Shift à chaque nouvelle sélection.
dans le panneau de contrôle de l’outil
de sélection, soit en appuyant simultanément sur
la touche Shift à chaque nouvelle sélection.

Dans l’exemple ci-dessus, les deux fenêtres sont sélectionnées.
Si vous souhaitez, à l’inverse,
exclure des zones d’une sélection, activez le
bouton  dans le panneau de contrôle
de l’outil de sélection ou appuyez simultanément
sur la touche Alt sur PC, Option sur
Mac, à chaque nouvelle sélection.
dans le panneau de contrôle
de l’outil de sélection ou appuyez simultanément
sur la touche Alt sur PC, Option sur
Mac, à chaque nouvelle sélection.
Pour étendre une sélection aux pixels adjacents de couleur proche selon la valeur définie dans l’option Tolérance de la Baguette magique, cliquez sur le menu Sélection - Etendre.
Si vous souhaitez étendre la sélection à tous les pixels de couleur proche (selon la valeur de Tolérance) dans l’ensemble du document, choisissez Sélection - Généraliser.
Pour étendre une sélection par son contour, cliquez sur le menu Sélection - Modifier - Dilater. Saisissez la valeur d’agrandissement (en pixels) et cliquez sur OK.
Pour réduire une sélection par son contour, cliquez sur le menu Sélection...
Créer un cadre autour d’une sélection
Si vous souhaitez sélectionner une frange autour d’une zone de l’image, cliquez sur Sélection - Modifier - Cadre.
Spécifiez la dimension du cadre en pixels et validez.
Gérer les contours progressifs
Cette fonction permet de spécifier l’étendue de la transition entre la sélection et les pixels autour et d’en atténuer les bords. Utilisez le Contour progressif lorsque vous déplacez, coupez, copiez ou remplissez une sélection.
Effectuez une sélection avec l’outil de votre choix.
Cliquez sur Sélection - Modifier - Contour progressif ou ShiftF6.
Dans le champ Rayon de la boîte de dialogue qui s’affiche, saisissez une valeur entre 0,2 et 250 pixels pour déterminer la plage de transition et cliquez sur OK.
Si vous cochez la case Appliquer l’effet aux limites de la zone de travail, le contour progressif s’appliquera à côté de la sélection adjacente aux bords de l’image.

Le contour progressif s’applique ici pour une sélection existante, mais cette option est disponible dans le panneau de contrôle des outils de sélection Rectangle, Ellipse, Lasso, Lasso polygonal et Lasso magnétique.
Lisser une sélection
Pour améliorer les contours d’une sélection, vous pouvez utiliser la fonction Lisser. Cette fonction permet de définir un rayon compris entre 1 et 100 pixels dans lequel les pixels qui ne sont pas sélectionnés sont quand même ajoutés à la plage de sélection, si plus de la moitié des pixels voisins du rayon sont sélectionnés. Inversement, si la plupart des pixels dans la plage ne sont pas sélectionnés, ils sont exclus.
Cliquez sur Sélection - Modifier - Lisser.
Saisissez une valeur dans le champ Rayon de la boîte de dialogue qui s’affiche et cliquez sur OK.
Éditer en mode Masque
Un masque se définit en fonction d’une sélection et permet de protéger la partie non sélectionnée de toutes modifications. Lorsque vous réalisez une sélection et que vous créez un masque, une couche supplémentaire s’affiche dans la palette Couches, nommée par défaut Masque.
Effectuez une sélection et cliquez
sur le bouton  dans la
palette d’Outils pour
passer en mode Masque ou utilisez
le menu Sélection - Mode Masque.
dans la
palette d’Outils pour
passer en mode Masque ou utilisez
le menu Sélection - Mode Masque.
Lorsque vous êtes en mode Masque, double cliquez sur le bouton  afin de choisir les Options de masque.
afin de choisir les Options de masque.
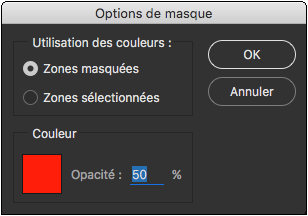
Dans la zone Utilisation des couleurs, choisissez entre :
 s’affiche.
s’affiche. remplace le bouton
remplace le bouton  dans la palette d’outils.
dans la palette d’outils.Pour passer d’un mode à l’autre, cliquez sur ce bouton en maintenant enfoncée la touche Alt sur PC ou Option sur Mac.
Choisissez une nouvelle couleur pour le masque en cliquant dans la zone de Couleur.
Cliquez dans la zone Opacité...
Sélectionner et masquer
L’espace de travail Sélectionner et masquer remplace la boîte de dialogue Améliorer le contour dans une interface regroupant toutes les fonctionnalités y compris la sélection elle-même. Il n’est donc plus nécessaire de sélectionner au préalable avec cette interface qui permet d’obtenir des sélections impeccables.
Activer Sélectionner et masquer
Au choix vous pouvez :
-
choisir Sélection - Sélectionner et masquer,
-
activer un outil de sélection puis cliquer sur Sélectionner et masquer dans la barre d’options,
-
dans le panneau Propriétés d’un masque de fusion, cliquer sur Sélectionner et masquer,
-
appuyer sur CtrlAlt R (Windows) ou CmdOption R (Mac).
Un espace de travail s’ouvre alors comme ci-après.
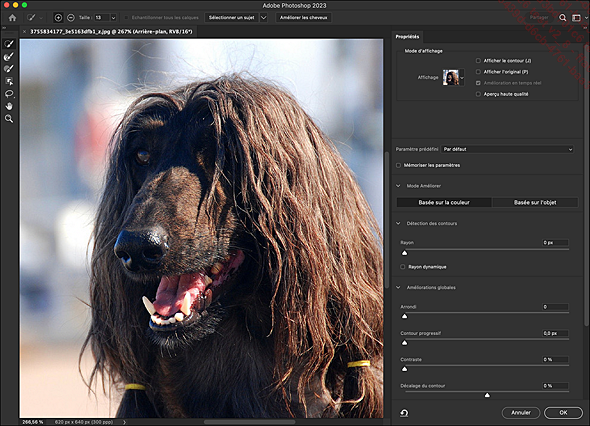
Les outils
Le panneau des outils à gauche est simplifié. Vous trouvez de haut en bas :
-
Outil Sélection rapide : fonctionne comme l’outil classique de Photoshop.
-
Outil Amélioration des contours : en repassant sur les zones de contours flous comme des cheveux ou un pelage on améliorera automatiquement la semi transparence.
-
Outil Pinceau : permet de finaliser ou retoucher les détails des contours en passant l’outil sur la zone que vous voulez sélectionner en mode Ajouter ou Soustraire pour étendre ou restreindre...
Sélectionner le ciel
Ouvrez le menu Sélection - Ciel.
Photoshop va identifier le ciel et procéder à sa sélection.
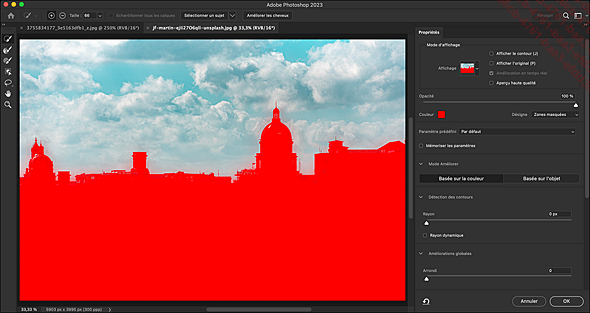
Vous pouvez ensuite affiner celle-ci avec l’option Sélectionner et Masquer du menu Sélection.
Remplacer le ciel
Remplacer le ciel
Si votre objectif est de remplacer le ciel, il n’est pas forcément nécessaire de le sélectionner. Ouvrez le menu Édition - Remplacement du ciel.
Après un léger temps de travail, Photoshop va remplacer le ciel et ouvrir un panneau de réglage.
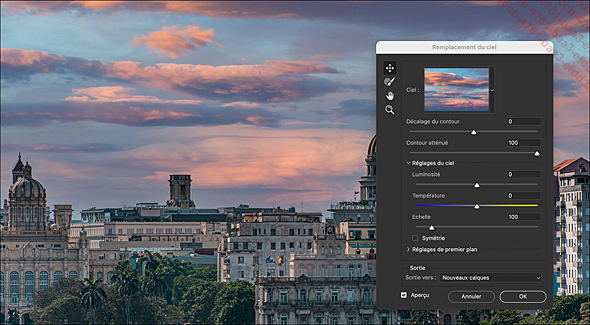
Gérer les ciels
En déroulant le menu à côté de la vignette, vous ouvrez le catalogue de ciels disponibles, classés dans des dossiers et presentant sur une première ligne les ciels récemment utilisés.
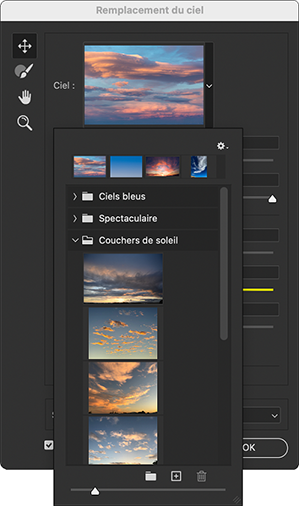
Cliquez sur l’icône  pour faire apparaître
un menu permettant de gérer les ciels :
pour faire apparaître
un menu permettant de gérer les ciels :
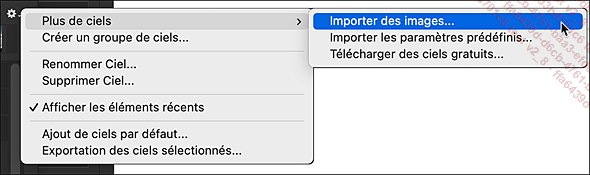
-
Plus de ciels : le sous-menu permet de :
-
Importer des images : créer un ciel à partir d’ un fichier sélectionné sur l’ordinateur.
-
Importer des paramètres prédéfinis : créer un ciel à partir de fichiers au format .sky.
-
Télécharger des ciels gratuits : ouvre la page du site du Creative Cloud à partir de laquelle télécharger des ciels gratuits.
-
-
Créer un groupe de ciels : créer un dossier permettant de classer les ciels.
-
Renommer Ciel… : changer le nom du ciel.
-
Supprimer Ciel… : éliminer le ciel de la liste.
-
Ajout de ciels par défaut : restituer les éléments...
 Editions ENI Livres | Vidéos | e-Formations
Editions ENI Livres | Vidéos | e-Formations