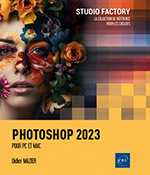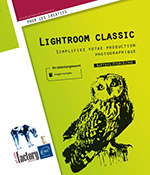Importation et exportation
Introduction
L’intégration d’images peut s’opérer par numérisation, par importation de dessins créés dans Adobe Illustrator, par acquisition de photographies ou d’images vidéo. Photoshop offre une grande souplesse d’importation et d’exportation, permettant de récupérer une image dans un format et de l’exporter dans un autre quel que soit l’environnement et les applications.
Placer une image
Lorsque vous réalisez des maquettes avec Photoshop, vous pouvez placer des blocs destinés à recevoir des images et les importer ensuite en faisant en sorte qu’elles s’adaptent à la taille des espaces prévus pour les recevoir.
Avec l’outil Image  tracez, par cliqué-glissé,
les blocs destinés à recevoir des photos. Notez
qu’ils s’affichent dans le panneau des calques.
tracez, par cliqué-glissé,
les blocs destinés à recevoir des photos. Notez
qu’ils s’affichent dans le panneau des calques.
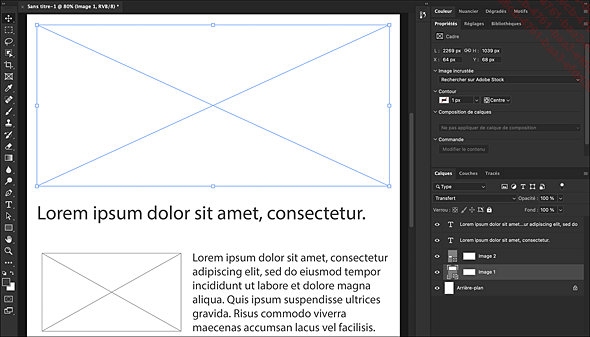
Affichez le panneau des propriétés et cliquez sur le menu déroulant Image incrustée. Vous avez le choix entre importer une image depuis l’Adobe Stock, ouvrir une bibliothèque ou insérer le fichier à partir du disque de votre ordinateur soit en l’incorporant (il fera partie du document Photoshop) ou en le liant (il restera indépendant, mais toute modification du fichier sera répercutée automatiquement dans le document Photoshop ; dans ce cas, il ne faut pas déplacer ce fichier ou le supprimer car le lien serait perdu).
Vous pouvez également procéder par simple glissé-déposé du fichier vers le cadre de l’image.
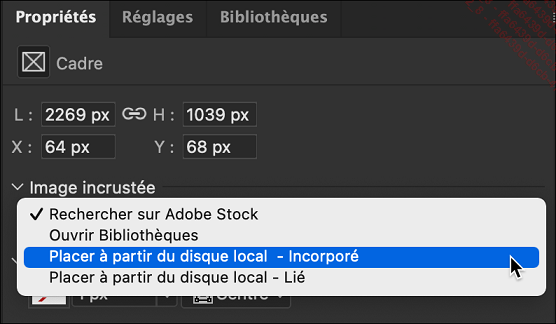
Notez qu’une fois l’import réalisé, il est toujours possible de changer l’image en cliquant sur Modifier le contenu ou de Convertir en élément lié ou incorporé selon le cas....
Numériser et acquérir des images
Numériser à l’aide d’un scanner
Selon le scanner installé, les réglages accessibles peuvent varier. Nous avons ici importé à partir d’une imprimante multifonctions standard, dans une configuration Mac.
Ouvrez le menu Fichier - Importation - Images du périphérique. Localisez le périphérique, et activez-le en cliquant sur son intitulé.
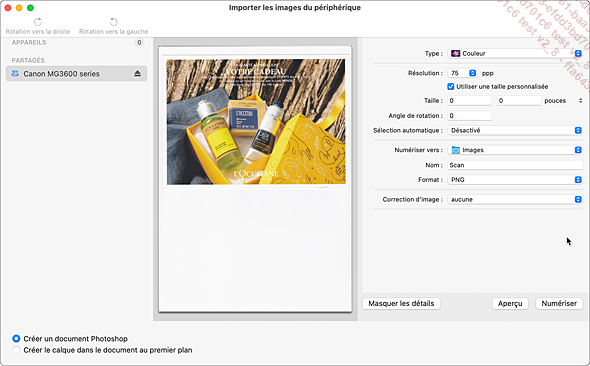
Selon le type de scanner, vous pourrez ensuite régler les paramètres, le plus important étant la résolution de l’image.
Pensez à choisir la destination du fichier qui sera généré pour ne pas le perdre au fond d’un dossier non identifié. Pour cela, préférez le Bureau. Si vous cochez la case Créer un document Photoshop, l’image générée sera ensuite ouverte dans Photoshop. S’il s’agit d’un fichier Tiff, l’ouverture se fera via Camera Raw.
Importer un fichier PDF ou une image Illustrator
Lors de l’import dans un document ouvert, le choix est donné entre :
-
Fichier - Importer et incorporer : l’image importée est incluse dans le fichier Photoshop en tant qu’objet dynamique. Elle n’est plus dépendante du fichier original qui peut être déplacé ou supprimé sans conséquences sur le fichier d’accueil.
-
Importer et lier : l’image importée n’est pas incluse dans le fichier Photoshop, mais représentée par un objet dynamique lié. La suppression ou le déplacement du fichier original nuira à l’exploitation du fichier d’accueil. Il faudra au mieux indiquer le nouvel emplacement, et dans le cas d’une suppression, aucune modification ne sera possible.
Dans la majorité des cas il est donc recommandé d’incorporer, la liaison étant réservée à des fichiers incorporés dans plusieurs documents distincts et qui devraient être fréquemment mis à jour.
Importer un fichier PDF
Pour importer un document PDF sur un calque d’un document déjà ouvert, choisissez Fichier - Importer et incorporer ou Importer et lier. Dans ce cas, vous n’importerez qu’une seule page.
Choisissez le type de fichier Photoshop PDF, sélectionnez le document souhaité et cliquez sur...
Importer un fichier natif SVG

Les fichiers SVG étant vectoriels, une fois ouverts ou importés dans Photoshop, ils peuvent être redimensionnés à volonté sans perte de qualité.
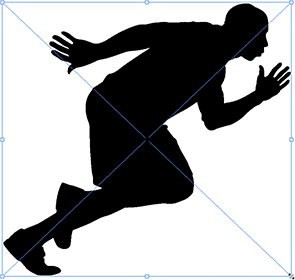
Il est plus simple d’importer un fichier SVG avec la commande Importer et incorporer, il est alors placé sur un objet dynamique simple. Pour l’éditer, double cliquez sur la vignette dans le panneau des calques et il s’ouvrira dans Illustrator.
Vous pouvez néanmoins le faire également avec la commande Importer et lier. Il sera alors placé sur un objet dynamique lié et dans ce cas sera mis à jour automatiquement si l’original est modifié. Pour l’éditer, double cliquez également sur la vignette de l’objet dynamique lié et il s’ouvrira dans Illustrator.
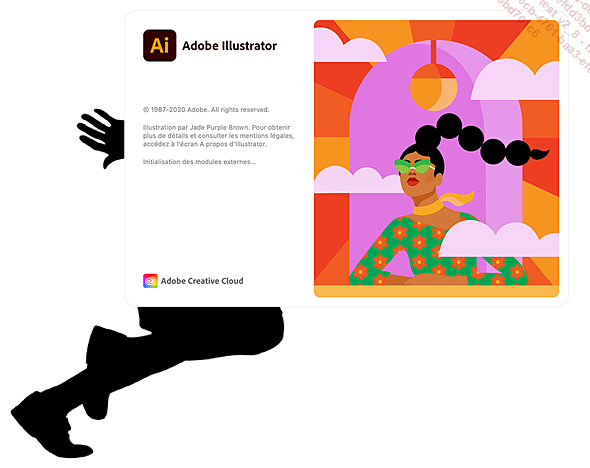
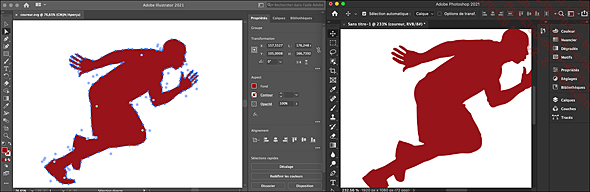
Exporter au format PNG
Sélectionnez le menu Fichier - Exportation - Exportation rapide au format PNG. Aucun réglage n’est requis et l’export de la composition se fait immédiatement en aplatissant l’image.
Exporter des tracés vers Adobe Illustrator
Sélectionnez le tracé dans Photoshop.
Cliquez sur Fichier - Exportation - Tracés vers Illustrator.
Avec la liste déroulante Tracés de la boîte de dialogue, choisissez d’enregistrer le tracé de travail, un tracé préenregistré ou tous les tracés ; si vous choisissez Limites du document, les éventuels tracés hors recadrage ne seront pas exportés.
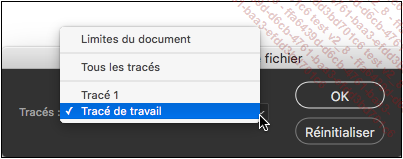
Dans la boîte d’enregistrement qui s’affiche ensuite, choisissez l’emplacement et le nom du fichier.
Cliquez sur Enregistrer.
 Editions ENI Livres | Vidéos | e-Formations
Editions ENI Livres | Vidéos | e-Formations