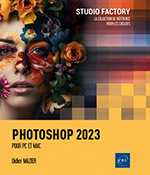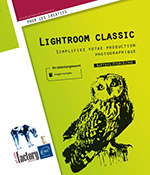Utilisation des calques
Principe des calques
Dans Photoshop, la création d’un nouveau document peut s’effectuer avec un fond, généralement blanc, mais également avec la dernière couleur d’arrière-plan définie ou encore un fond transparent.
Vous pouvez ajouter un ou plusieurs calques dans le document, ces calques vous permettant de travailler de manière indépendante sur les divers éléments qui peuvent composer votre image. Vous pouvez donc manipuler à votre guise un calque sans affecter l’arrière-plan de votre document ou les autres calques.
Les calques peuvent en fait être comparés à des feuilles transparentes superposées sur le fond de l’image, qui laissent voir, s’ils sont vides, les calques ou le fond situés dessous.
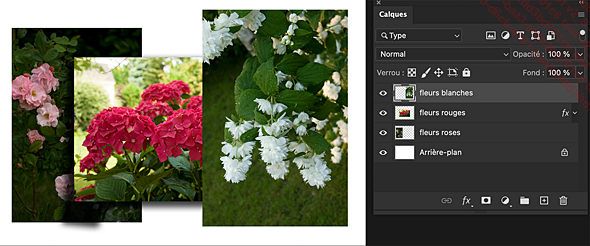
Utiliser le panneau Calques
Le panneau Calques permet d’effectuer tout type de manipulations sur les calques, ajouter, supprimer, fusionner mais également créer des calques de réglages, de fusion ainsi que des groupes de calques.
Pour afficher le panneau Calques, cliquez sur Fenêtre - Calques ou appuyez sur la touche F7.
 à sa droite symbolisant
son verrouillage. En effet, aucun déplacement
n’est possible pour l’arrière-plan, et on ne peut lui appliquer
d’opacité et de mode de fusion. Toutefois, si vous avez
défini un fond transparent lors de la création
du document, il apparaît automatiquement en tant que calque
et se comporte en tant que tel.
à sa droite symbolisant
son verrouillage. En effet, aucun déplacement
n’est possible pour l’arrière-plan, et on ne peut lui appliquer
d’opacité et de mode de fusion. Toutefois, si vous avez
défini un fond transparent lors de la création
du document, il apparaît automatiquement en tant que calque
et se comporte en tant que tel. .
.Lorsque le document comporte de nombreux calques, utilisez la barre de défilement de la palette pour les visualiser ou éventuellement redimensionnez le panneau.
Le panneau Calques permet de définir un Mode de fusion.
Filtrer l’affichage des calques
Pour n‘afficher qu’un ou plusieurs types de calques, le panneau propose un système de filtrage très utile pour des compositions avancées. Dans l’exemple ci-après, des calques de pixels, de réglage et de texte sont présents :
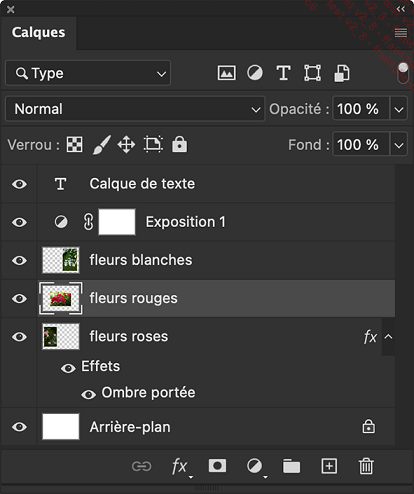
Dans la barre d’outils de filtre, choisissez l’option Type pour filtrer selon le type de filtre à l’aide des icônes situées à droite :
 |
Affiche uniquement les calques de pixels. |
 |
Affiche uniquement les calques de réglage. |
 |
Affiche uniquement les calques de texte. |
 |
Affiche uniquement les calques de formes. |
 |
Affiche uniquement les objets dynamiques. |
Choisissez une autre option pour filtrer selon...
Créer un calque
Première méthode
Cliquez sur le bouton  en bas du panneau Calques.
en bas du panneau Calques.

Le calque ainsi créé se positionne au-dessus du dernier calque sélectionné et se nomme Calque n.
Pour nommer le calque, double cliquez sur son nom, saisissez un nom puis validez par Entrée.
Deuxième méthode
Cliquez sur  du panneau Calques pour
accéder au menu et choisissez Nouveau calque,
ou sélectionnez le menu Calque - Nouveau - Calque ou CtrlShift N (PC) ou CmdShift N (Mac).
du panneau Calques pour
accéder au menu et choisissez Nouveau calque,
ou sélectionnez le menu Calque - Nouveau - Calque ou CtrlShift N (PC) ou CmdShift N (Mac).
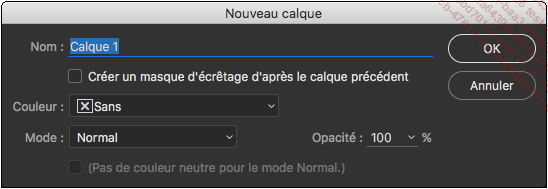
Saisissez un Nom dans la zone correspondante et définissez une Couleur pour votre calque.
Si besoin, modifiez l’Opacité du calque (cf. Utiliser le panneau Calques).
Déterminez le mode de fusion du nouveau calque dans la liste déroulante Mode.
Cliquez sur OK.
 , en appuyant simultanément sur la touche Alt (PC) ou Option (Mac).
, en appuyant simultanément sur la touche Alt (PC) ou Option (Mac).Créer un calque à partir de l’arrière-plan
Convertissez l’arrière-plan en calque, soit en double cliquant sur l’arrière-plan dans le panneau Calques, soit en choisissant Calque - Nouveau - Calque d’après l’arrière-plan.
La boîte de dialogue Nouveau calque s’affiche ; par défaut, le Nom défini est Calque...
Sélectionner les calques
Vous pouvez sélectionner un calque ou, pour certaines manipulations, plusieurs calques simultanément, de façon continue ou discontinue.
Sélectionner un calque
Cliquez sur le nom ou sur la vignette du calque dans le panneau Calques afin de le sélectionner.
Son apparence change et le nom du calque est spécifié dans l’onglet du document.
Sélectionner plusieurs calques
Pour effectuer une sélection continue, cliquez sur le calque de départ, appuyez sur la touche Shift, puis cliquez sur le calque d’arrivée. Les calques intermédiaires sont également sélectionnés.
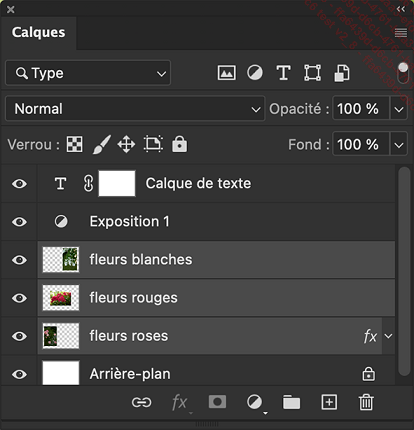
Ici, les calques fleurs blanches, fleurs rouges, fleurs jaunes sont sélectionnés.
Pour réaliser une sélection discontinue, cliquez sur un calque, appuyez sur la touche Ctrl sur PC ou Cmd sur Mac, puis cliquez sur les différents calques que vous souhaitez sélectionner.
Vous pouvez sélectionner tous les calques simultanément en utilisant le menu Sélection - Tous les calques ou CtrlAlt A (PC), CmdOption A(Mac).
Pour désélectionner les calques, vous disposez du menu Sélection - Désélectionner les calques.
Dupliquer un calque
Dupliquer un calque dans un autre document
Avec la souris
Placez les fenêtres des documents en mosaïque et activez la fenêtre du document contenant le calque à déplacer.
Pointez la vignette du calque dans le panneau
des calques (le curseur se transforme en  ), faites un cliqué-glissé jusqu’à la
fenêtre de l’autre document.
), faites un cliqué-glissé jusqu’à la
fenêtre de l’autre document.
Le calque est dupliqué en gardant son nom et la plupart de ses caractéristiques.
Avec le menu
Ouvrez éventuellement le document dans lequel vous souhaitez dupliquer le calque.
Cliquez sur Calque - Dupliquer le calque ou
ouvrez le menu du panneau Calques  et cliquez sur Dupliquer le calque.
et cliquez sur Dupliquer le calque.
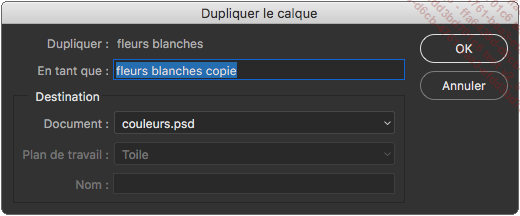
Saisissez un nom pour le calque dans le champ En tant que (par défaut, le nom du calque suivi de "copie").
Choisissez le Document et le Plan de travail éventuel sur lesquels dupliquer le calque.
Si vous créez un nouveau document, saisissez son Nom.
Cliquez sur OK.
Copier un calque dans un document
Si vous voulez garder le calque initial et le dupliquer, sélectionnez-le puis cliquez sur Calque - Nouveau - Calque par Copier ou Ctrl J (PC) ou Cmd J (Mac).
Le calque copié prend par défaut le nom du calque suivi de "copie". Il se positionne juste au-dessus du calque sélectionné.
Vous pouvez aussi cliquer sur la vignette du calque...
Supprimer des calques
Supprimer un ou plusieurs calques
Sélectionnez le ou les calques à supprimer.
Cliquez sur Calque - Supprimer - Calque.
 et cliquez sur Supprimer le calque.
et cliquez sur Supprimer le calque. en bas à droite du panneauCalques.
en bas à droite du panneauCalques.Photoshop vous demande de confirmer la suppression du calque.
Cliquez sur Oui si vous souhaitez réellement supprimer le ou les calques.
 du panneau Calques mais
aucun message d’avertissement ne vous alertera.
du panneau Calques mais
aucun message d’avertissement ne vous alertera.Supprimer les calques masqués
Si vous souhaitez supprimer tous les calques
qui sont masqués et dont le symbole  n’apparaît pas dans le panneau, cliquez
sur Calque - Supprimer - Calques masqués.
n’apparaît pas dans le panneau, cliquez
sur Calque - Supprimer - Calques masqués.
Photoshop vous demande de confirmer la suppression des calques masqués.
Cliquez sur Oui si vous désirez les supprimer.
Gérer la disposition des calques
Modifier l’ordre des calques
Sélectionnez le calque à déplacer.
Cliquez sur Calque - Disposition et choisissez une option dans le sous-menu :
Premier plan : le calque est placé le plus haut dans la liste des calques du panneau.
En avant : avance le calque sélectionné d’un niveau vers le haut.
En arrière : recule le calque sélectionné d’un niveau vers le bas.
Arrière-plan : le calque est placé le plus bas dans la liste des calques du panneau.
L’option Inverser inverse la position de deux calques sélectionnés.
Vous pouvez également réaliser
un cliqué-glissé (le curseur se transforme en  ) du calque sélectionné vers
l’emplacement souhaité dans le panneau : une double ligne
plus grasse s’affiche entre les calques pour matérialiser
la position du calque.
) du calque sélectionné vers
l’emplacement souhaité dans le panneau : une double ligne
plus grasse s’affiche entre les calques pour matérialiser
la position du calque.
Aligner et répartir les objets dans les calques
Pour aligner ou répartir rapidement
et parfaitement le contenu des calques, sélectionnez-les
(minimum trois calques) puis choisissez l’outil de Déplacement  .
.
Le panneau de contrôle affiche les boutons suivants :

Avec ces boutons vous pouvez, dans l’ordre, aligner les éléments :
-
À gauche
-
Au centre horizontalement
-
À droite
-
Au centre du plan de travail horizontalement...
Copier/coller un élément Illustrator en tant que calque
Coller un calque depuis Illustrator
Depuis longtemps il est possible de copier un élément Illustrator et de le coller dans Photoshop. Désormais, vous pouvez le coller en tant que calque, c’est-à-dire en conservant la structure des sous-calques qui le composent.
Dans Illustrator, sélectionnez les éléments voulus.
Passez à Photoshop et sélectionnez Coller dans le menu Édition, ou utilisez le raccourci-clavier CmdV (Mac) ou CtrlV (PC).
Sélectionnez Calque pour obtenir un calque qui conserve les attributs d’Illustrator.
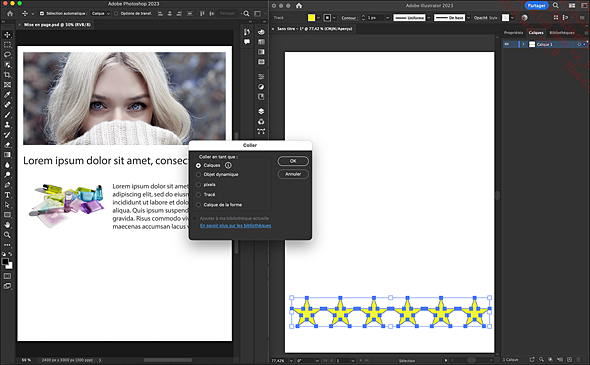
Une fois collé en tant que calque, ce groupe d’étoiles est décomposé dans le panneau des calques et chaque tracé peut être travaillé indépendamment :
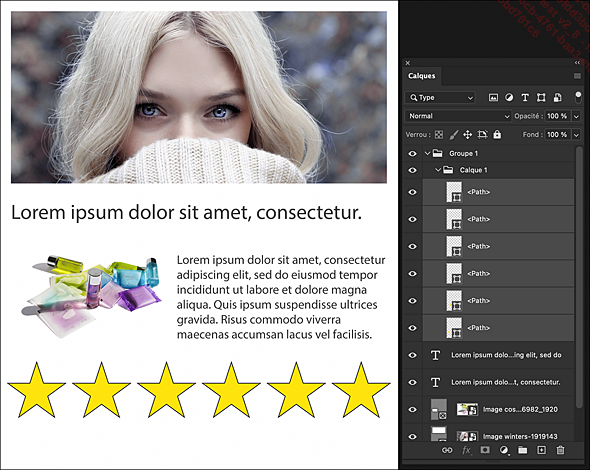
Copier-Coller un calque de texte depuis Illustrator
Dans Illustrator, sélectionnez l’élément de texte et copiez-le avec Cmd C (Mac) ou Ctrl C (PC), ou via le menu Édition - Copier.

Passez à Photoshop et collez le texte avec Cmd V (Mac) ou Ctrl V (PC), ou via le menu Édition - Coller.
Dans la boîte de dialogue, sélectionnez Calques.
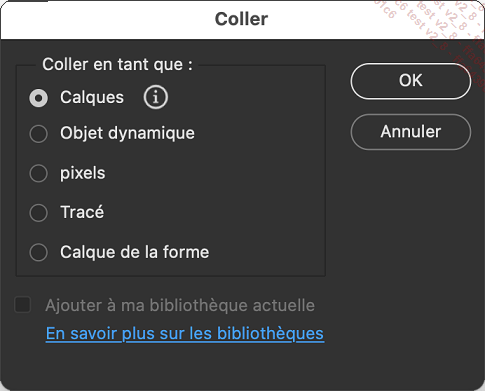
Cliquez sur OK.
Le texte s’affiche à l’identique dans un calque de texte éditable :

Les calques de réglages
Le panneau des réglages permet d’appliquer, de façon non destructive, des retouches colorimétriques usuelles (luminosité, exposition, balance des couleurs…) sur des calques nommés calques de réglages. Reportez-vous au chapitre Corrections colorimétriques pour plus d’informations sur le panneau Réglages.
 Editions ENI Livres | Vidéos | e-Formations
Editions ENI Livres | Vidéos | e-Formations