Définition des ressources
La liste des ressources
La réalisation des tâches d’un projet est considérée comme une production effectuée par les ressources. Il existe trois types de ressources : les ressources Travail, les ressources de type Consommable et les ressources de type Coût. La ressource sera ensuite affectée à une ou plusieurs tâches.
Les ressources Travail correspondent aux personnes et aux équipements qui consacrent du temps aux tâches qu’elles exécutent. Les ressources de type Consommable (ou matériel) correspondent à un stock consommable utilisé pour exécuter une tâche. Et les ressources Coût correspondent aux charges purement financières susceptibles d’être affectées à une tâche.
Afin d’illustrer ce qui vient d’être dit, voici quelques exemples :
|
Type de ressource |
Exemple |
|
|
Identification |
Nom de la ressource |
|
|
Travail |
individu identifié par son nom |
Yann Huchet |
|
Travail |
individu identifié par son emploi ou fonction |
Ingénieur en robotique |
|
Travail |
groupe d’individus ayant des compétences communes |
Département budget |
|
Travail |
équipement |
laboratoire, caméra, ordinateur, camion, machinerie... |
|
Consommable |
consommable |
ampoules, circuit imprimé, moyeu... |
|
Coût |
charge financière |
billet d’avion d’un technicien... |
Créer la liste des ressources
Créer manuellement une ressource de type Travail
Rappelons qu’une ressource de type Travail peut être une personne (c’est-à-dire tout individu identifié par son nom, ou un groupe d’individus identifié par un emploi ou une qualification) ; mais la ressource de type Travail peut également correspondre à un équipement. Bien que dans les deux cas le processus de création soit identique, il est important de noter que leur utilisation comporte quelques nuances. Par exemple, la journée de travail d’une ressource "personne" peut être au maximum de 12 heures, alors que la ressource "équipement" peut travailler 24h/24h. La ressource "personne" peut, suivant ses compétences, accomplir diverses tâches alors qu’une ressource "équipement" n’aura pas autant de flexibilité dans les tâches.
Affichez le tableau des ressources :
onglet Affichage - groupe Affichage des ressources -
bouton Tableau des ressources  .
.
Vous pouvez également activer l’onglet Ressource du ruban, ouvrir la liste du bouton Planificateur d’équipe et cliquer sur l’option Tableau des ressources.
 située dans la barre d’état à gauche
du zoom.
située dans la barre d’état à gauche
du zoom.Saisissez le nom de la ressource dans le champ Nom de la ressource puis appuyez sur la touche Tab pour valider votre saisie et passer au champ Type.
Dans la colonne Type, conservez l’option Travail proposée...
Créer des ressources à partir d’une source extérieure
Cette fonctionnalité vous permet de créer des ressources dans Project à partir de votre carnet d’adresses Outlook ou à partir d’un annuaire d’entreprise.
Affichez le tableau des ressources en cliquant
sur le bouton Tableau des ressources  (onglet Affichage -
groupe Affichages des ressources).
(onglet Affichage -
groupe Affichages des ressources).
Cliquez n’importe où dans le tableau des ressources.
Ouvrez la liste déroulante associée au bouton Ajouter des ressources (onglet Ressource - groupe Insérer).
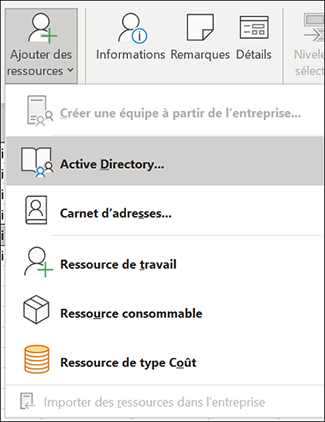
À partir du carnet d’adresses Outlook
Cliquez sur l’option Carnet d’adresses pour afficher la boîte de dialogue Sélectionner les ressources.
Dans la colonne Nom, sélectionnez la ressource que vous souhaitez ajouter dans Project, puis cliquez sur le bouton Ajouter.
Renouvelez cette opération pour chaque ressource ou groupe de ressources ou liste de diffusion que vous souhaitez ajouter.
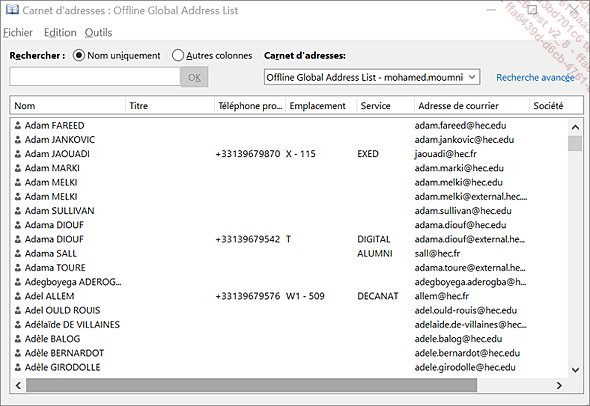
Cliquez sur le bouton OK pour ajouter dans votre projet les ressources ainsi sélectionnées.
Les ressources sont instantanément ajoutées à votre liste de ressources.
Renseignez si besoin les éventuels champs vides.
À partir de l’annuaire de l’entreprise
Cliquez sur l’option Active Directory (onglet...
Supprimer une ressource
Affichez le tableau des ressources.
Cliquez sur le numéro de la ressource à supprimer.
Appuyez sur la touche Suppr ou bien faites un clic droit sur la ressource puis cliquez sur l’option Supprimer la ressource du menu contextuel.
La suppression est immédiate.
Définir la capacité maximale d’une ressource Travail
Rappelons que pour définir une ressource Travail, vous devez toujours vous placer dans un contexte temporel.
Affichez le tableau des ressources.
Cliquez dans le champ Capacité max. de la ressource Travail concernée.
Indiquez combien de temps, ou de capacité maximale, la ressource doit consacrer au projet dans son ensemble, par exemple : 100 % pour un temps plein, 50 % pour un temps partiel, 300 % pour un temps multiple (si la ressource correspond à trois personnes qui travaillent à temps plein sur le même projet).
Une capacité maximale de 800 % pour une ressource Equipement, comme par exemple un Oscilloscope, signifie que vous comptez disposer de huit Oscilloscopes tous les jours ouvrés.
Le temps spécifié à ce niveau concerne le projet dans son ensemble, il ne faut pas le confondre avec une unité d’affectation qui correspond au temps saisi au moment de l’affectation de la ressource à une tâche. Contrairement à la capacité maximale, l’unité d’affectation est le temps que cette ressource peut consacrer à une tâche précise.
Notez que vous devez vous-même définir la capacité maximale par ressource ou par nom de ressources consolidées, Microsoft Project n’effectue...
Définir les disponibilités d’une ressource dans le temps
Project vous permet de définir des capacités maximales variables dans le temps d’une ressource, ce qui vous laisse plus de souplesse pour contrôler avec précision la capacité maximale d’une ressource à un moment précis.
Soyez en affichage des ressources.
Cliquez sur le nom de la ressource concernée par la définition des capacités maximales.
Cliquez sur le bouton Informations de l’onglet Ressource - groupe Propriétés.
Cliquez sur l’onglet Général.
Renseignez les champs Disponibles à partir de, Disponible jusqu’à et Unités selon les disponibilités de la ressource.
Si vous ne souhaitez pas mettre de date limite à une des périodes, saisissez NC (pour Non Communiqué).
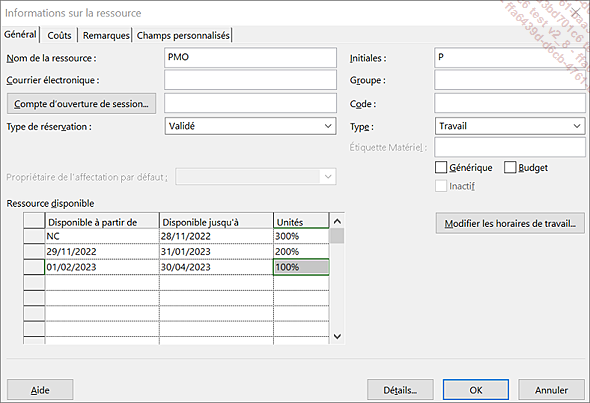
Dans notre exemple, pour la période du 29 novembre 2022 au 31 janvier 2023, nous pouvons planifier jusqu’à deux PMO (2) sans risque de surutilisation. Avant cette période, nous disposons de trois spécialistes (3) (300 %), et après cette période, d’un seul PMO (1).
Cliquez sur le bouton OK pour valider votre saisie et fermer la boîte de dialogue Informations sur la ressource.
Désormais, le champ Capacité max.(tableau des ressources) de cette ressource...
Trier la liste des ressources
Soyez en affichage des ressources.
Activez l’onglet Affichage puis
cliquez sur le bouton Trier  du groupe Données.
du groupe Données.
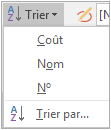
Sélectionnez l’un des critères de tri proposés par Project (Coût, Nom ou N°) ou cliquez sur l’option Trier par si aucun des critères proposés ne vous convient.
L’option Trier par va vous permettre de poser jusqu’à trois critères de tri.
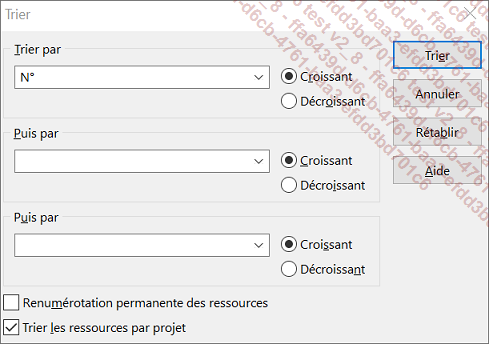
Pour chaque critère de tri à poser, sélectionnez le nom du champ dans la liste appropriée (Trier par, Puis par et Puis par) et indiquez si le tri doit être Croissant ou Décroissant.
Cochez ou décochez l’option Renumérotation permanente des ressources, selon que les ressources sont à renuméroter après le tri ou que vous souhaitez conserver leur numérotation d’origine.
Exécutez le tri en cliquant sur le bouton Trier.
Comme pour le tri des tâches, les tris peuvent être annulés par les touches ShiftF3 lorsque la renumérotation n’est pas demandée.
Travailler sur les calendriers de plusieurs ressources Travail
Soyez en affichage des ressources.
Activez l’onglet Projet puis cliquez sur le bouton Modifier les horaires de travail du groupe Propriétés.
Cliquez sur le bouton Créer un nouveau calendrier.
Attribuez un nom au nouveau calendrier dans le champ Nom.
Activez l’option Créer un nouveau calendrier de base pour en définir vous-même tous les paramètres ou activez l’option Faire une copie du et choisissez dans la liste déroulante le calendrier devant vous servir de modèle.
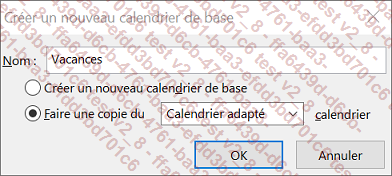
Cliquez sur le bouton OK.
Adaptez alors le calendrier à vos besoins.
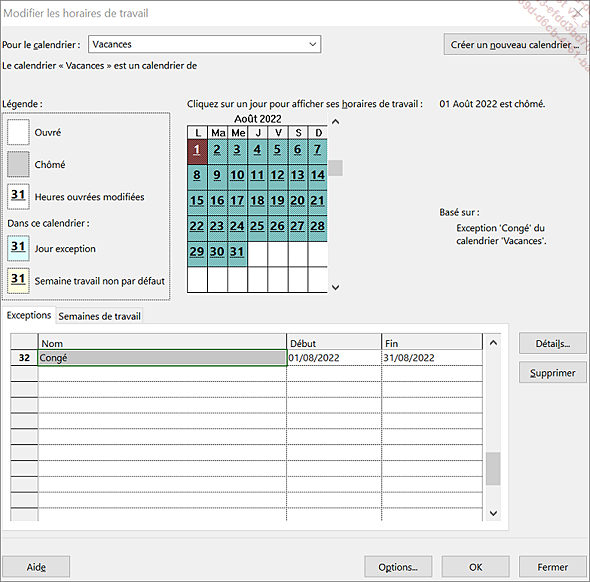
Validez la création du calendrier en cliquant sur le bouton OK.
L’étape suivante consiste à lier le nouveau calendrier aux ressources concernées.
Activez la cellule Calendrier de base de la ressource concernée (cette colonne est l’avant-dernière du tableau des ressources).
Ouvrez la liste déroulante proposée dans la cellule.
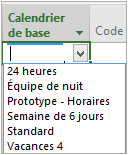
Cliquez sur le calendrier adapté à la ressource puis validez en appuyant sur la touche Entrée.
Travailler sur les calendriers d’une seule ressource
Soyez en affichage des ressources.
Activez l’onglet Projet puis cliquez sur le bouton Modifier les horaires de travail du groupe Propriétés.
Ouvrez la liste Pour le calendrier.
Outre le calendrier de base (Standard) et les calendriers créés par vos soins, Microsoft Project propose un calendrier pour chaque ressource créée.
Cliquez sur le nom de la ressource concernée.
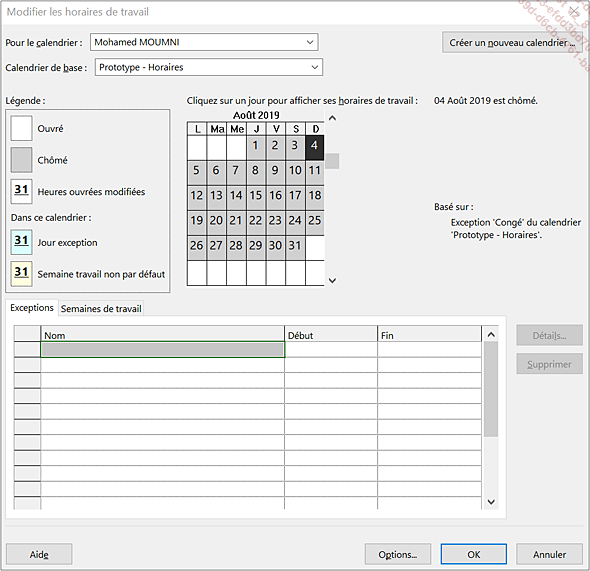
Adaptez alors le calendrier aux besoins de la ressource.
Cliquez sur le bouton OK.
Pour garder une trace papier des calendriers créés, procédez comme pour imprimer le calendrier du projet (cf. Initialisation de la planification d’un projet - Imprimer le calendrier de projet).
Saisir une remarque sur une ressource
Soyez en affichage des ressources.
Sélectionnez la ressource concernée.
Dans l’onglet Ressource, cliquez sur le bouton Remarques du groupe Propriétés.
Saisissez vos observations dans la zone Remarques.
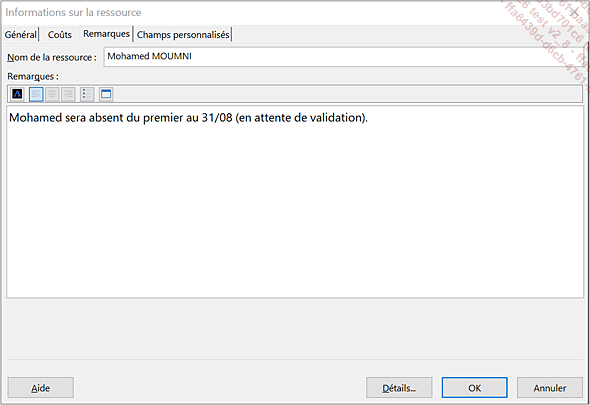
Au besoin, mettez en forme le texte saisi à l’aide des outils proposés.
Cliquez sur le bouton OK.
 qui s’affiche dans la colonne Indicateurs matérialise la
présence d’une remarque.
qui s’affiche dans la colonne Indicateurs matérialise la
présence d’une remarque.  affichée dans la colonne Indicateurs puis apportez vos modifications
avant de cliquer sur le bouton OK.
affichée dans la colonne Indicateurs puis apportez vos modifications
avant de cliquer sur le bouton OK.Consulter des remarques
Première méthode
Soyez en affichage des ressources.
Déplacez le pointeur de la souris
dans la colonne Indicateurs sur
l’icône 

La remarque apparaît dans une info-bulle.
Deuxième méthode
Soyez en affichage des ressources.
Cliquez sur le bouton Détails de l’onglet Ressource (groupe Propriétés) pour afficher le FORMULAIRE RESSOURCE dans la partie inférieure de l’écran.
Si besoin, faites un clic droit dans un espace vide du FORMULAIRE RESSOURCE puis cliquez sur l’option Notes.
Dans la partie supérieure de la fenêtre, sélectionnez la ressource à consulter.
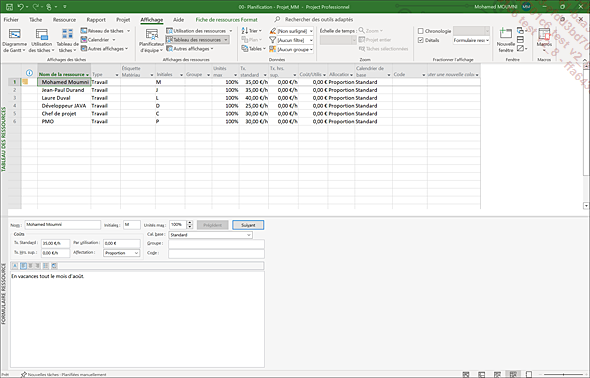
Mettez fin à la consultation en cliquant à nouveau sur le bouton Détails (onglet Ressource - groupe Propriétés).
Filtrer les ressources commentées
Soyez en affichage des ressources.
Ouvrez la liste de l’outil Filtrer  situé dans l’onglet Affichage -
groupe Données.
situé dans l’onglet Affichage -
groupe Données.
Cliquez sur l’option Autres filtres.
L’option Ressource est active.
Sélectionnez le filtre Ressources avec pièces jointes.
Validez par le bouton Appliquer.
Pour afficher de nouveau toutes les ressources,
ouvrez la liste de l’outil Filtrer  puis cliquez sur l’option [Aucun filtre].
puis cliquez sur l’option [Aucun filtre].
Filtrer les ressources d’un groupe précis
Soyez en affichage des ressources.
Ouvrez la liste de l’outil Filtrer  (onglet Affichage -
groupe Données) puis
cliquez sur l’option Groupe.
(onglet Affichage -
groupe Données) puis
cliquez sur l’option Groupe.
Saisissez le nom du groupe concerné.
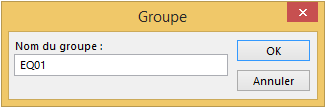
Cliquez sur le bouton OK.
Pour afficher de nouveau toutes les ressources,
ouvrez la liste de l’outil Filtrer  puis cliquez sur l’option [Aucun filtre].
puis cliquez sur l’option [Aucun filtre].
Imprimer le tableau des ressources
Soyez en affichage du tableau des ressources.
Activez l’onglet Fichier puis cliquez sur l’option Imprimer.
L’aperçu avant impression apparaît à droite de l’écran.
Modifiez si besoin les Paramètres d’impression à l’aide des listes déroulantes d’options proposées ; pour plus de détails concernant les paramètres d’impression, reportez-vous au titre Imprimer le calendrier de projet du chapitre Initialisation de la planification d’un projet.
Cliquez sur le bouton Imprimer pour lancer l’impression.
Cliquez sur le bouton  pour revenir à la fenêtre
du projet.
pour revenir à la fenêtre
du projet.
Vous pouvez très facilement créer des rapports illustrant les données des ressources ; pour plus de détails concernant la création d’un rapport, reportez-vous au titre Créer un rapport du chapitre Rapports.
Saisir l’adresse e-mail d’une ressource
Affichez le tableau des ressources.
Vérifiez que la table Entrée est active : onglet Affichage - groupe Données - liste Tables.
Insérez le champ Adresse de messagerie dans le tableau : faites un clic droit sur l’en-tête de la colonne avant laquelle vous souhaitez ajouter la colonne Adresse de messagerie puis cliquez sur l’option Insérer une colonne. Dans la liste qui s’affiche, cliquez sur le champ Adresse de messagerie.
Saisissez l’Adresse de messagerie de chaque ressource du groupe de travail avec qui vous souhaitez communiquer via une messagerie électronique.
Si la ressource se situe en dehors de votre organisation, son adresse e-mail peut avoir cette syntaxe : prénom.nom@fournisseur.suffixe
 Editions ENI Livres | Vidéos | e-Formations
Editions ENI Livres | Vidéos | e-Formations
