Réseau de tâches
Exploiter le réseau de tâches
Traditionnellement, trois modes d’affichage standards sont utilisés pour exploiter les tâches : le réseau de tâches, le diagramme de Gantt, le calendrier. Découvrons le réseau de tâches.
Afficher et comprendre le réseau de tâches
Dans l’onglet Affichage,
cliquez sur l’outil Réseau de tâches  du groupe Affichages des tâches.
du groupe Affichages des tâches.
Le réseau de tâches vous permet de visualiser les tâches d’un projet et leurs liaisons sous forme d’un organigramme alors qu’un diagramme de Gantt vous en fait une représentation chronologique. Le réseau de tâches s’avère donc pratique si vous souhaitez plus vous concentrer sur les liaisons entre les tâches que sur leur durée.
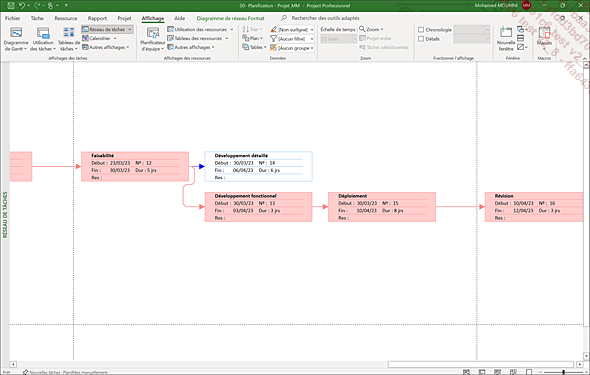
Le réseau de tâches représente chaque tâche du projet par une case, appelée également "nœud". La case reprend le nom, le numéro, la durée, la date de début et de fin ainsi que les ressources qui sont affectées à la tâche qu’elle représente. Les cases des tâches ont la forme d’un rectangle alors que celles des jalons sont hexagonales.
Le chemin critique du projet est matérialisé par des cases encadrées en rouge.
Nous vous rappelons que tout changement dans les dates d’exécution des tâches situées sur le chemin critique a un effet immédiat sur la date de fin du projet.
Le réseau de tâches représente également l’interdépendance entre deux tâches par une "ligne de liaison" reliant les deux cases. Pour définir ces différents liens entre les tâches, on parle aussi d’ordonnancement. Le réseau de tâches permet ainsi de vérifier qu’aucun...
Personnaliser le réseau de tâches
Dans l’onglet Diagramme de Gantt Format, cliquez sur le bouton Disposition du groupe Format.
Ouvrez la liste déroulante Organisation de l’affichage puis choisissez la manière selon laquelle vous souhaitez que les cases soient organisées.
Spécifiez ensuite l’alignement, l’espacement, la hauteur et la largeur des cases des tâches dans les zones Alignement, Espacement, Hauteur et Largeur associées aux options Lignes et Colonnes.
Pour utiliser un espace identique entre les cases, choisissez l’option Fixe dans les zones Hauteur et/ou Largeur.
Pour afficher/masquer les tâches récapitulatives, cochez/décochez l’option Afficher les tâches récapitulatives.
Pour conserver les tâches récapitulatives et subordonnées ensemble, cochez l’option Conserver ensemble tâches récapitulatives et subordonnées. Dans ce cas, Project privilégie l’association tâches récapitulatives - tâches subordonnées, par rapport à l’association prédécesseurs - successeurs dans la disposition du réseau de tâches.
Pour modifier le style des liaisons, choisissez le type de trait symbolisant les liaisons en activant l’option Rectilignes ou l’option Droites de la zone...
Imprimer le réseau de tâches
Onglet Fichier - option Imprimer
Un aperçu de l’impression s’affiche à droite de la fenêtre et le nombre total de pages est visible sous cet aperçu.
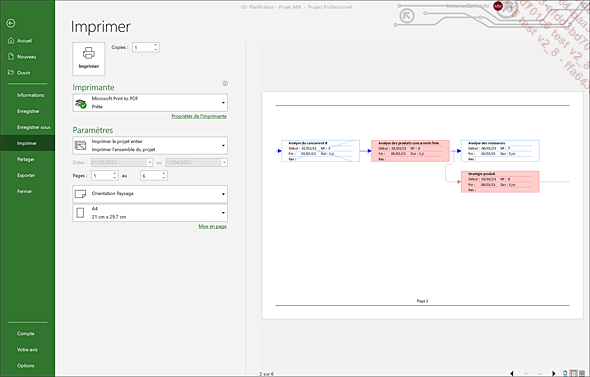
Pour afficher la page précédente ou suivante (horizontalement ou verticalement), cliquez sur la flèche correspondante.

Pour afficher l’aperçu de la page
active en taille réelle, cliquez sur le bouton  .
.
Pour afficher une page dans l’aperçu,
cliquez sur le bouton  ;
pour afficher plusieurs pages dans l’aperçu, cliquez
sur le bouton
;
pour afficher plusieurs pages dans l’aperçu, cliquez
sur le bouton  .
.
Modifiez éventuellement les paramètres d’impression ; pour plus de détails concernant les paramètres d’impression, reportez-vous au titre Imprimer le calendrier de projet du chapitre Initialisation de la planification d’un projet.
Lancez l’impression par le bouton Imprimer.
Cliquez sur le bouton  pour revenir à la fenêtre
du projet.
pour revenir à la fenêtre
du projet.
 Editions ENI Livres | Vidéos | e-Formations
Editions ENI Livres | Vidéos | e-Formations
